Excel で複数のセルのテキストを 1 つのセルに結合する
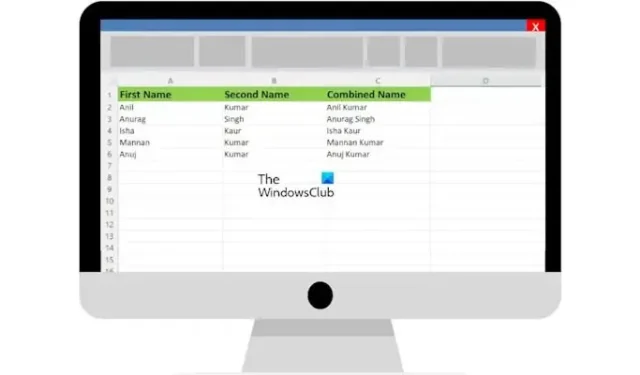
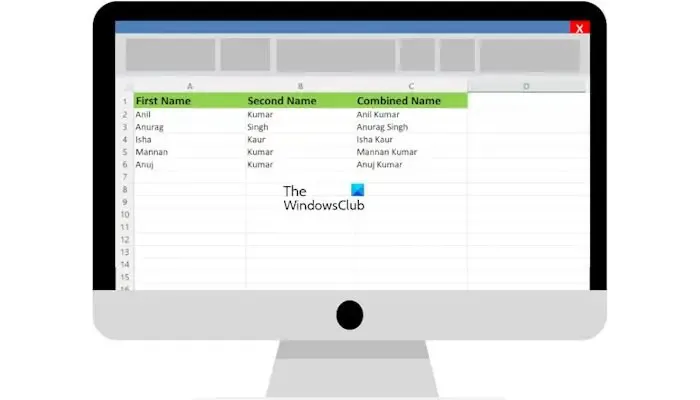
Excel で複数のセルのテキストを 1 つのセルに結合する
Excel で複数のセルのテキストを 1 つのセルに結合するには 2 つの方法があります。 Excel で複数のセルのテキストを 1 つのセルに結合するには、次の手順を実行します。
- アンパサンド記号 (&) を使用する
- CONCATENATE 関数を使用する
はじめましょう。
1] アンパサンド記号 (&) を使用する
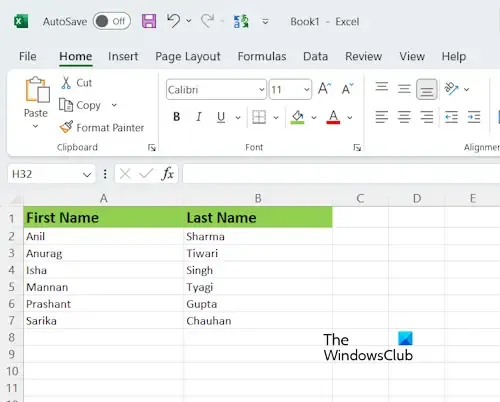
アンパサンド記号を使用すると、Excel でデータをすばやく簡単に結合できます。この方法を説明するために、数人の名前を含むサンプル データを Excel で作成しました (上のスクリーンショットを参照)。 Excel ワークシート内の人物の姓名を結合します。
式の構造は次のとおりです。
=First Name&""&Second Name
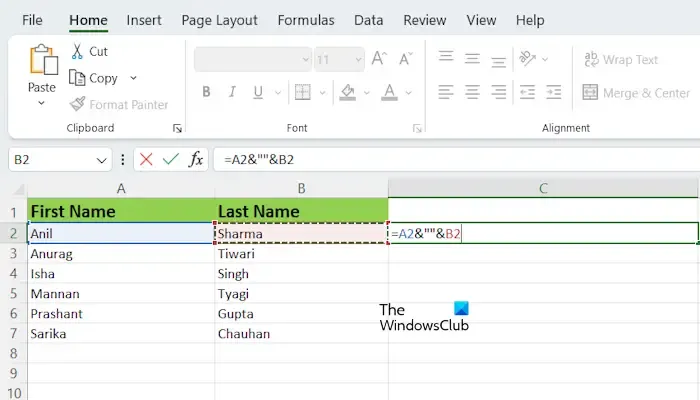
同じ数式を Excel シートに適用しました。私と同じように、名と二番目の名前を Excel シートの正確なセル番号に置き換えます。私の場合、セル A2 と B2 の名前を結合する数式を適用したため、数式は次のようになります。
=A2&""&B2

上の式は、間にスペースを入れずに名前を結合します。結合した名前の間にスペースを入れたい場合は、式内の引用符または逆カンマの間にスペースを追加する必要があります。したがって、私の場合、式は次のようになります。
=A2&""&B2

結合された名前の間に特殊文字を挿入する場合は、引用符の間に特殊文字を記述する必要があります。たとえば、名前をカンマで区切って結合する場合、式は次のようになります。
=A2&","&B2
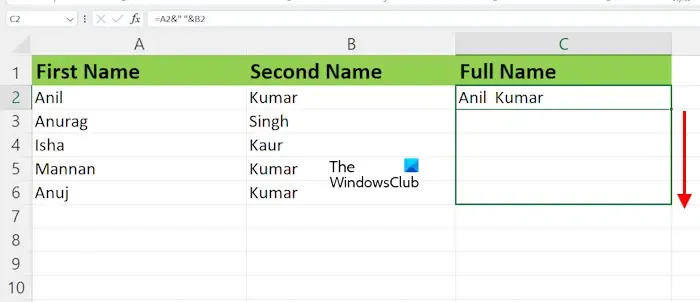
対象のセルに数式を入力したら、Enter キーを押します。結果がわかります。そうではありません。すべてのセルに同じ数式を適用する必要があります。これを行うには、Excel のフィル ハンドルを使用します。対象のセル (この場合は C) の右下にマウス カーソルを置きます。カーソルが黒いプラスのアイコンに変わるはずです。次に、マウスの左ボタンを押したまま下にドラッグし、マウスの左クリックを放します。
アンパサンド記号を使用して 2 つ以上の名前を組み合わせる
アンパサンド記号を使用して 2 つ以上の名前を結合する場合、式の構造は次のようになります。
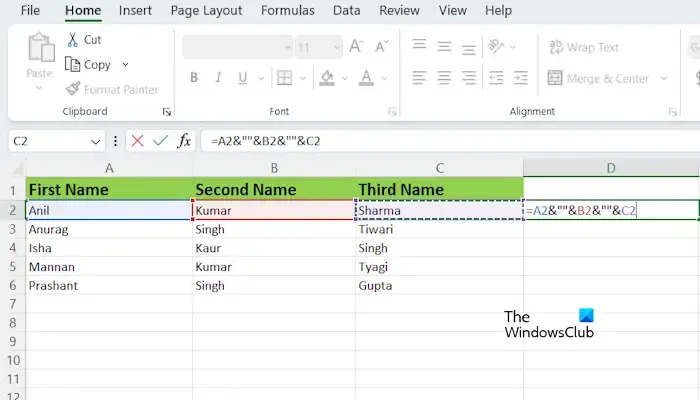
=First Name&""&Second Name&""&Third Name
すべてのミドルネームの前後にアンパサンド記号を追加する必要があります。たとえば、名前が 4 つある場合、式は次のようになります。
=First Name&""&Second Name&""&Third Name&""&Fourth Name
名前の間にスペースを追加する場合は、式内の逆カンマをスペースで区切ります。次に、塗りつぶしハンドルを使用して、残りのすべてのセルに同じ数式を適用します。
2] CONCATENATE関数を使用する
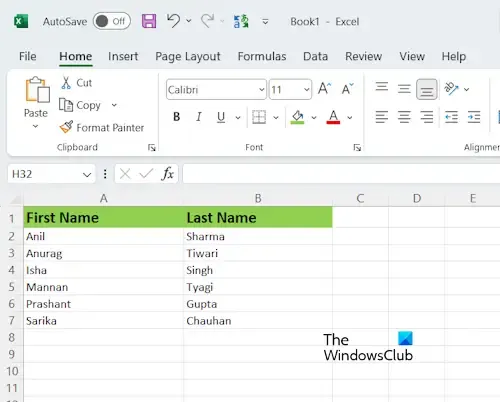
CONCATENATE 関数は、3 つ以上の文字列を 1 つの文字列に結合できる Excel のテキスト関数です。 CONCATENATE は、Excel でデータを結合する迅速かつ簡単な方法です。
式の構造は次のとおりです。
=CONCATENATE(First Name, Second Name)
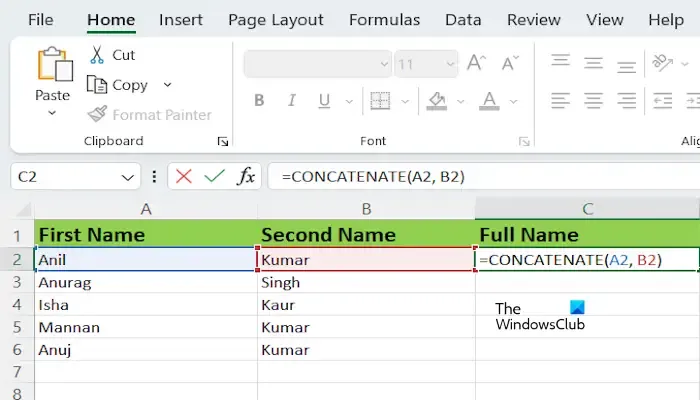
名と下の名前を Excel シートの正確なセル番号に置き換えることを忘れないでください。私の場合、式は次のようになります。
=CONCATENATE(A2, B2)
CONCATENATE 関数を使用して 2 つ以上の名前を結合する
CONCATENATE 関数を使用して 2 つ以上の名前を結合する場合、式の構造は次のようになります。
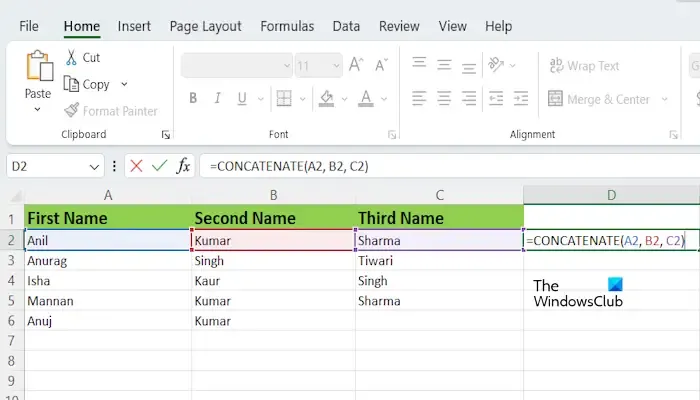
=CONCATENATE(text1, text2,. .., text255)
CONCATENATE 関数を使用すると、最大 255 個のテキスト引数を結合できます。それぞれは文字列または文字列の配列 (セル範囲など) にすることができます。
Microsoft Office 365 および Microsoft Office バージョン 2019 以降では、Microsoft は CONCATENATE 関数を CONCAT に置き換えました。ただし、CONCATENATE 関数は引き続き機能します。新しいバージョンの Microsoft Office を使用している場合は、上記の数式の CONCATENATE を CONCAT 関数に置き換えることができます (CONCATENATE 関数が機能しない場合)。他はすべて同じままになります。
それでおしまい。この記事が、Excel で複数のセルのテキストを 1 つのセルに結合するのに役立つことを願っています。
3 つのテキスト セルを 1 つに結合するにはどうすればよいですか?
CONCATENATE 関数または CONCAT 関数を使用すると、Excel で 3 つのセルのテキストを 1 つのセルに結合できます。アンパサンド記号も同じ働きをしますが、Excel で 2 つ以上のテキストを扱う場合は少し使いにくくなります。
Excel でセルを結合し、すべてのテキストを保持するにはどうすればよいですか?
結合されたセルにすべてのテキストを保持することはできません。すべてのセルに何らかの値が含まれており、それらをすべて結合すると、Excel は最初の値のみを取得し、セルの結合後に他のすべての値を削除します。


コメントを残す