Windows 10 で BitLocker 暗号化を有効にする方法

- Windows 10 Pro で BitLocker を有効にするには、[コントロール パネル] > [システムとセキュリティ] > [BitLocker ドライブ暗号化] を開き、[BitLocker を有効にする]をクリックし、ロック解除認証を構成し、使用済み領域のみを暗号化するオプションを選択して、新しい暗号化モードを選択します。
- Windows 10 Home で、[設定] > [更新とセキュリティ] > [デバイスの暗号化]を開き、説明機能をオンにします。
Windows 10では、BitLocker を有効にすることができますが、Windows 10 Home または Pro がどこにあるかによって手順が若干異なります。このガイドではその方法を説明します。
一言で言えば、BitLocker はデータ暗号化を使用してファイルを保護し、ハッカーや覗き見による不正アクセスを防ぐセキュリティ機能です。この機能は Windows 10 Pro、Enterprise、Education で利用できます。Home エディションでは利用できませんが、オペレーティング システムは「デバイス暗号化」として知られる BitLocker の限定バージョンを提供しており、互換性のあるデバイス ( Surfaceなど) で利用できます。 Pro 9、Laptop 5、およびトラステッド プラットフォーム モジュール (TPM) 1.2、2.0 以降のバージョンを搭載したその他)。
Windows 10 Pro では、ソフトウェア ベースの暗号化を使用して、TPM なしで BitLocker を有効にすることができます。ただし、追加の認証には追加の手順が必要です。
このガイドでは、Windows 10 のエディションに関係なく、コンピューターに BitLocker をセットアップする簡単な手順を説明します。
Windows 10 Pro で BitLocker を有効にする
Windows 10 Pro で BitLocker を有効にするには、次の手順を実行します。
-
Windows 10 で[スタート]を開きます。
-
「コントロール パネル」を検索し、一番上の結果をクリックしてアプリを開きます。
-
[システムとセキュリティ]をクリックします。
-
[BitLocker ドライブ暗号化]をクリックします。
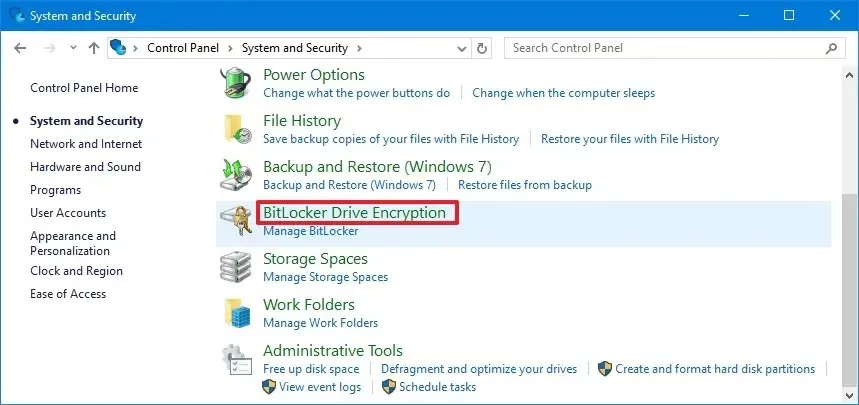
-
「オペレーティング システム ドライブ」セクションの「BitLocker を有効にする」オプションをクリックします。
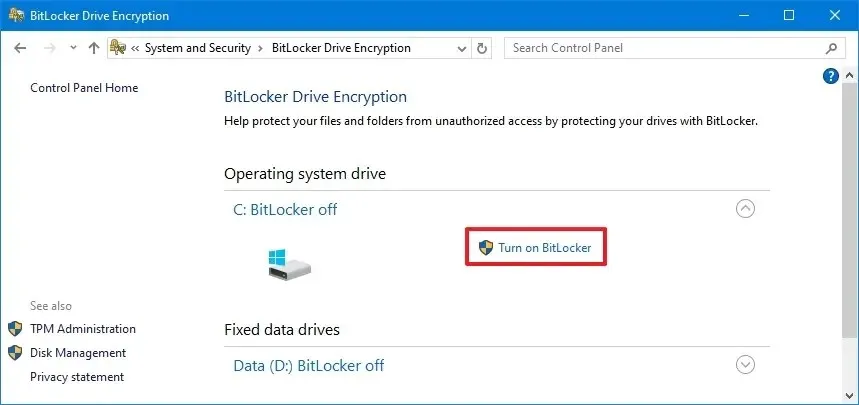
-
起動時にコンピューターのロックを解除するための認証オプションを選択します (例: 「PIN を入力する」)。
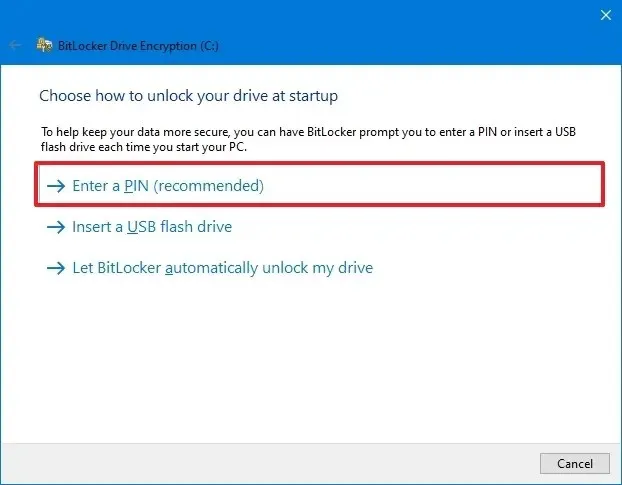
- 認証方法を設定します。
-
「PIN を設定」ボタンをクリックします。
-
回復キーをバックアップするオプションを選択します (例: 「Microsoft アカウントに保存」)。
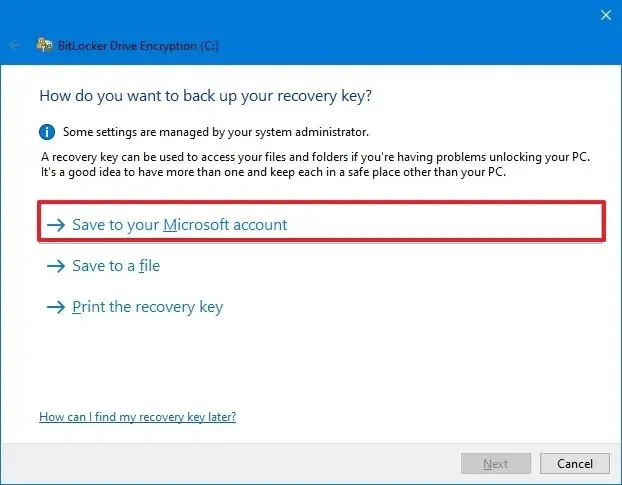
-
「次へ」ボタンをクリックします。
-
「使用中のディスク領域のみを暗号化する」オプションを選択します。
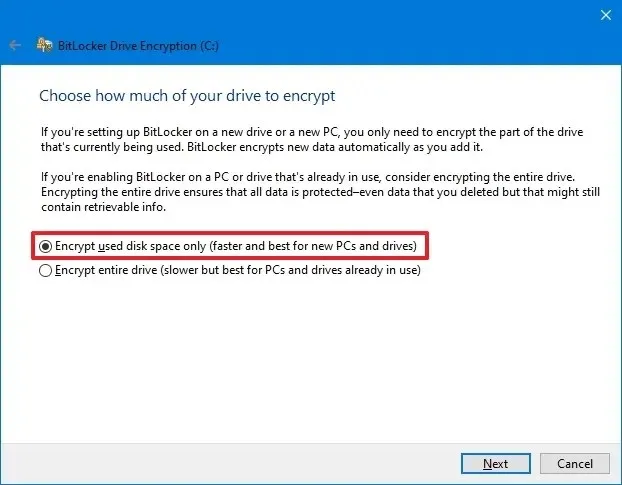
-
「次へ」ボタンをクリックします。
-
「新しい暗号化モード」オプションを選択します。
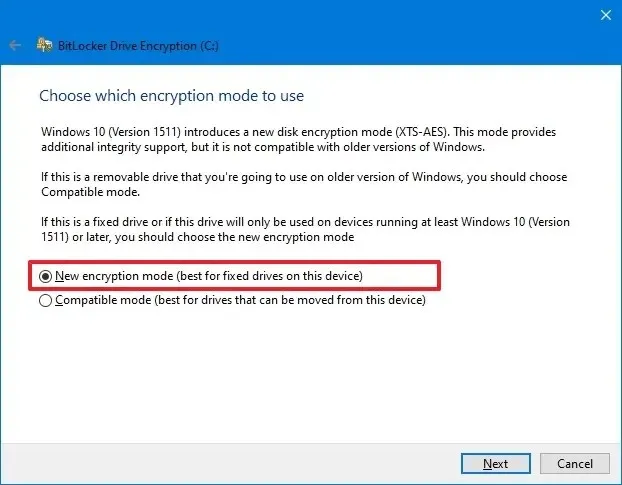 簡単なメモ:古いバージョンの Windows で使用するドライブを暗号化する場合は、「互換モード」オプションを選択する必要があります。
簡単なメモ:古いバージョンの Windows で使用するドライブを暗号化する場合は、「互換モード」オプションを選択する必要があります。 -
「次へ」ボタンをクリックします。
-
(オプション) 「BitLocker システム チェックを実行する」オプションをオンにします。
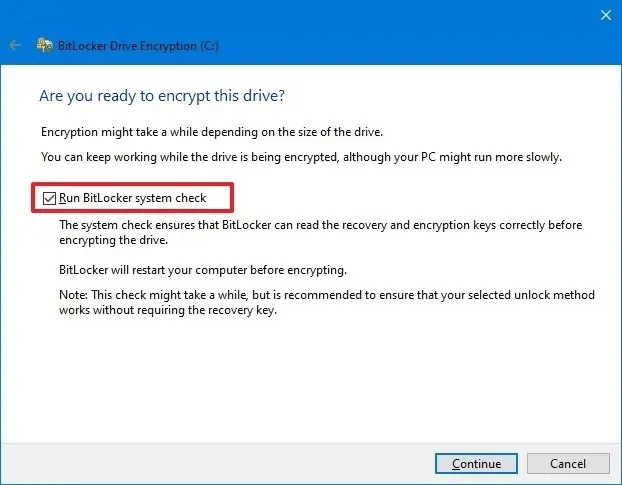
-
「今すぐ再起動」ボタンをクリックします。
手順を完了したら、BitLocker を有効にするためにデバイスを再起動する必要があります。
Microsoft アカウント オプションを使用して BitLocker 回復キーを保存した場合、キーはアカウントのデバイスの BitLocker 回復キー セクションに保存されます。
BitLocker を無効にする場合は、[コントロール パネル] > [システムとセキュリティ] > [BitLocker ドライブ暗号化]を開き、[BitLocker をオフにする] をクリックして、画面上の指示に進みます。
Windows 10 Home で BitLocker を有効にする
Trusted Platform Module (TPM) を使用して Windows 10 Home で BitLocker を有効にするには、次の手順を実行します。
-
[設定]を開きます。
-
[更新とセキュリティ]をクリックします。
-
[デバイスの暗号化]をクリックします。
簡単なメモ:設定ページとオプションは、ハードウェアに互換性があり、トラステッド プラットフォーム モジュール (TPM) バージョン 1.2 以降を備えている場合にのみ使用できます。 -
「オン」ボタンをクリックします。
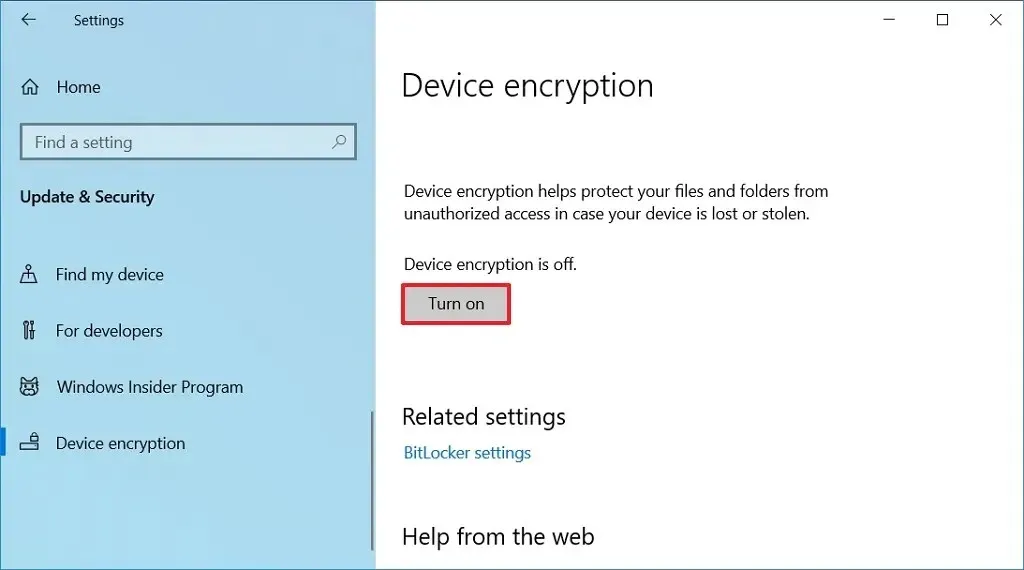
手順を完了すると、BitLocker によってドライブ全体が暗号化され、その後、すべての新しいファイルが暗号化されます。
同じ手順でいつでも BitLocker を無効にできますが、ステップ 4で[オフにする]ボタンをクリックします。
コンピューターでドライブの暗号化を有効にした後、ファイルを復号化する唯一の方法は、アカウントのパスワードにサインインすることです。パスワードを忘れた場合は、ファイルに永久にアクセスできなくなるため、サードパーティの回復ツールを使用してパスワードをリセットしないでください。


コメントを残す