Power BI に接続できません。資格情報を削除して、後でもう一度お試しください。
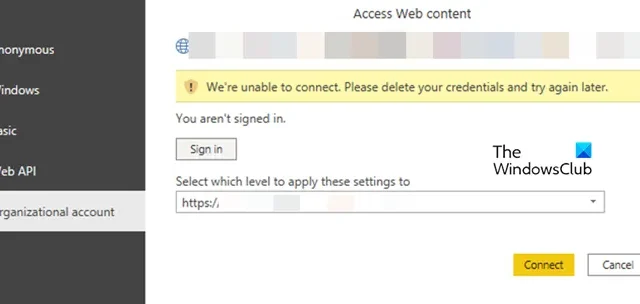
データ ソースに接続し、oAuth などの認証システムを使用して認証しようとすると、PowerBIでログイン資格情報の削除を求めるエラーが発生する場合があります。この投稿では、この問題について説明し、この問題を解決するために何ができるかを見ていきます。
接続できません。資格情報を削除して、後でもう一度お試しください

「接続できません。資格情報を削除して、後で Power BI で再試行してください」を修正します。
PowerBI でデータ ソースまたは SharePoint に接続できず、資格情報を削除して後で再試行するように求められた場合は、次の解決策に従って問題を解決してください。
- デフォルトのブラウザを使用する
- Power BI 設定ファイルを変更してデフォルトのブラウザーを追加する
- Power BI を更新する
- Power BI のリセットまたは修復
それらについて詳しく話しましょう。
1] デフォルトのブラウザを使用します
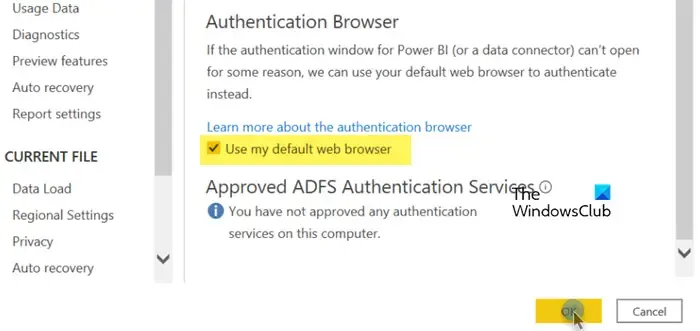
Power BI が SharePoint またはデータ ソースへの接続に既定のブラウザーを使用していない場合、失敗することがあります。接続が魔法のように機能するには、認証ブラウザがデフォルトのブラウザに設定されていることを確認する必要があります。前述の手順に従って同じことを行うことができます。
- まず、Power BI を開きます。
- 次に、「ファイル」に移動します。
- 次に、[オプションと設定]を選択する必要があります。
- 「セキュリティ」は「グローバル」の下にあるはずなので、それをクリックします。
- 認証ブラウザで、「デフォルトのブラウザを使用する」を選択し、「OK」をクリックする必要があります。
これでうまくいくことを願っています。
2] Power BI 設定ファイルを変更して、既定のブラウザーを追加します
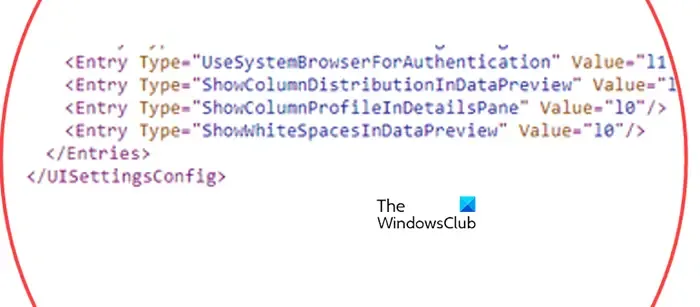
認証ブラウザーの既定のブラウザーを設定するオプションが表示されない場合は、以下の手順に従って Power BI 設定ファイルを変更し、同じものを追加します。
- C:\Users\[ユーザー名]\AppData\Local\Microsoft\Power BI Desktop SSRS に移動します。
- 次に、変更を加える前に、Users.zipを探してファイルのコピーを作成します。
- ZIP アーカイブ内で UserInterface フォルダーを探し、その中にある Settings.xml を探します。
- </Entries> 行の前に次の文字列を追加します。
<Entry Type="UseSystemBrowserForAuthentication" Value="l1"/>
- 最後に、ファイルに加えた変更を保存します。
Power BI は、SharePoint などのソースとの認証に Web ブラウザーを使用する必要があります。この変更はソフトウェアのオプション メニューには表示されず、設定ファイルを通じてのみ有効にできることに注意してください。
3] Power BI を更新する
Power BI アプリケーションをしばらく更新していない場合は、共有リンクに接続するときに問題が発生する可能性があります。アップデートでは、新機能やバグとともにセキュリティ パッチがインストールされますが、それらのパッチがインストールされていないため、リンクが開かない可能性があります。
理想的には、Power BI は利用可能な更新プログラムを自動的に検出し、利用可能な更新プログラムをユーザーに通知します。ただし、この機能が有効になっているかどうかを確認する必要があります。そのためには、以下の手順に従ってください。
- コンピューターで Power BI Desktop を起動します
- 次に、[ファイル] > [オプションと設定] に移動します。
- 次に、[グローバルからの更新] に移動し、[ Power BI Desktop からの更新通知を表示する] にチェックを入れます。
- 最後に、「OK」をクリックします。
これでうまくいくことを願っています。
4] Power BIを修復またはリセットする
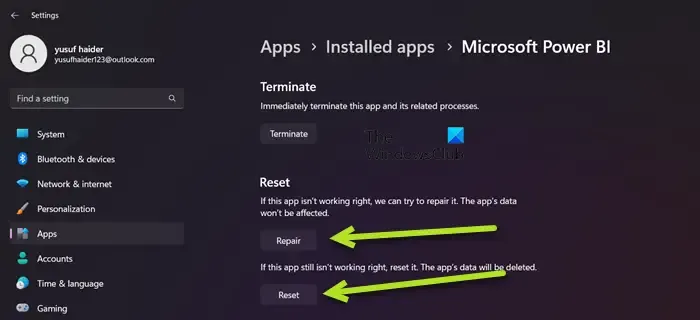
構成ミスまたはファイルの破損により、Power BI で問題が発生している可能性があります。このような場合、アプリケーションの修復を試みることをお勧めします。それでも問題が解決しない場合は、次のステップとして、すべての設定をデフォルト値にリセットします。そのためには、所定の手順に従ってください。
- Win + Iを押して設定を開きます。
- 次に、[アプリ] > [インストールされているアプリ] または [アプリと機能] に移動します。
- 「Microsoft Power BI」を検索します。> Windows 11: 3 つの縦の点をクリックし、[詳細オプション] をクリックします。> Windows 10:アプリを選択し、[詳細オプション] をクリックします。
- 「修復」ボタンをクリックします。
修理させてください。完了したら、問題が解決したかどうかを確認します。問題が解決しない場合は、[設定] に移動し、Power BI の [詳細オプション] に移動します。最後に、「リセット」ボタンをクリックします。これでうまくいくことを願っています。
それでおしまい!
Power BI で資格情報を削除するにはどうすればよいですか?
Power BI で資格情報を削除するには、以下の手順に従います。
- Power BI Desktop で、 [ホーム] > [データの変換] > [データ ソースの設定] に移動します。
- [グローバル アクセス許可] を選択し、リストから問題のあるソースを選択し、[アクセス許可のクリア]、[削除] の順にクリックします。
これで仕事は終わります。
Power BI でデータ ソースの資格情報を入力できないのはなぜですか?
資格情報の問題によりデータ ソースに入ることができない場合は、サインインに使用したユーザー名とパスワードが構成されていません。したがって、データセットの設定を更新する必要があります。次に、「データ ソースの管理」で、「資格情報の編集」に移動し、ユーザー名とパスワードを更新します。


コメントを残す