Microsoft Edge で PDF の署名を有効にして検証する方法
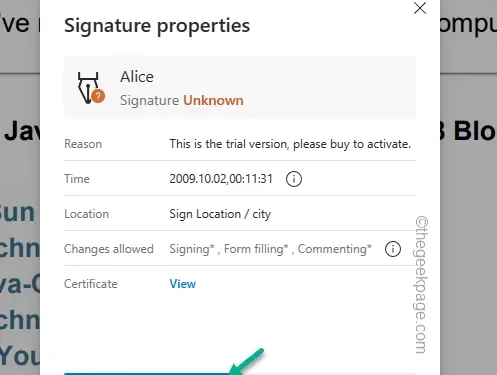
Microsoft Edge で独自のデジタル署名を使用して PDF に署名したいですか?コンピューター上で PDF に署名するためにサードパーティのツールはもう必要ありません。署名と署名の検証に Adobe Reader を使用しなければならない時代は終わりました。 Edge から PDF に非常に簡単に署名して検証するために使用できる巧妙なトリックがあります。
Microsoft Edge で PDF の署名を有効にして検証する方法
Edge は、Windows のデフォルトの PDF ビューアです。ただし、MS Edge のデフォルト状態では、署名したり署名を検証したりすることはできません。これを行うには、特定のフラグを有効にする必要があります。
ステップ 1 – MS Edge を開きます。
ステップ 2 –この後、MS Edge で新しいタブを開きます。
ステップ 3 – アドレス バーに「edge://flags」と入力します。 Enter を押します。
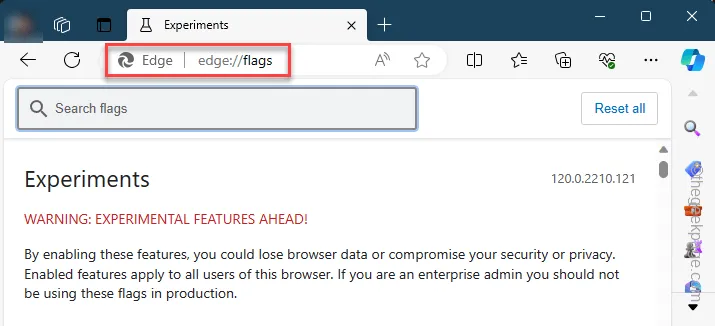
このページを使用すると、MS Edge のさまざまな実験的機能を有効または無効にすることができます。
ステップ 4 – ページの上部に検索バーがあります。
ステップ 5 – それを使用して「PDF のデジタル署名を有効にする」項目を検索し、そのフラグを開いてください。
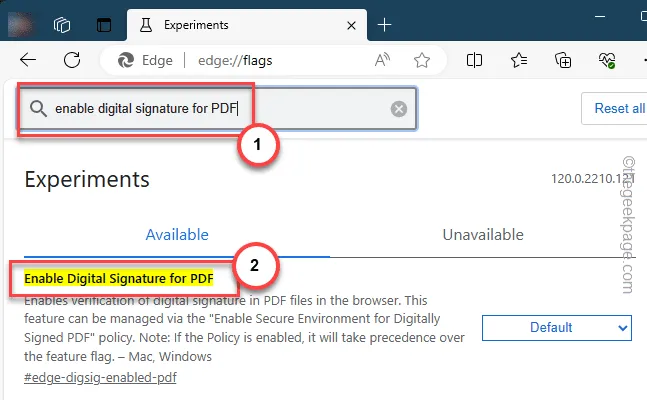
ステップ 6 – 次に、「PDF のデジタル署名を有効にする」を「」に切り替えます。ドロップダウン リストを使用して [a>] を選択します。有効
フラグを有効にするとすぐに、Edge はブラウザーの再起動を求めるプロンプトを表示します。
ステップ 7 – そこで、[再起動] をタップして MS Edge アプリケーションを閉じて再起動します。
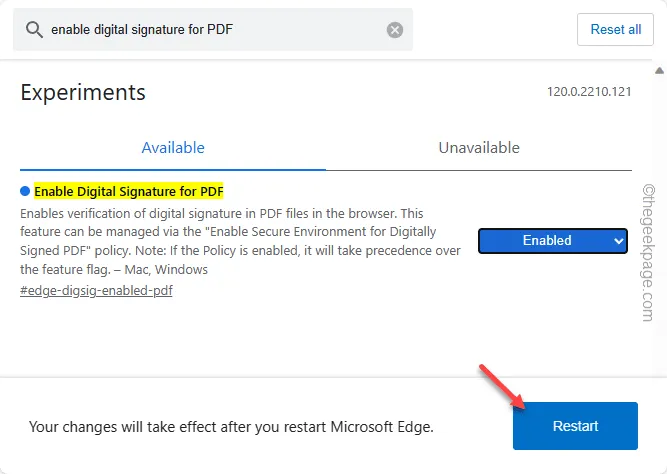
とりあえず、MS Edge ウィンドウを閉じます。
これで、デジタル署名されたすべての PDF が Edge で署名を表示し始め、それらの署名を検証することもできます。
Microsoft Edge で署名を検証する方法
これは、Edge で署名を表示して検証する方法の例です。
ステップ 1 – システム上の PDF の場所に移動します。
ステップ 2 – 次に、 PDF ファイルを右クリックし、「 >次から開く>」オプション
ステップ 3 – 次に、「Microsoft Edge」をタップしてブラウザに読み込みます。
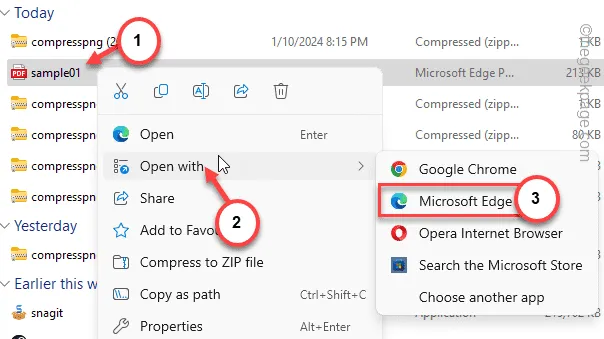
ステップ 4 – PDF が Edge に表示されるとすぐに、次のメッセージが表示されます –
The document is digitally signed. Some signatures are invalid.
ステップ 5 – [署名を表示] をタップして署名を表示します。
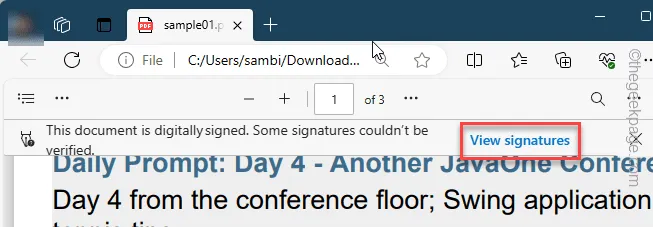
ステップ 6 – これで、画面に署名の詳細が表示されます。そこには「検証」オプションがあります。それをタップして署名を検証します。
ステップ 7 – 検証のオプションが存在しない場合は、「プロパティ」オプションを使用して署名を手動で検証します。
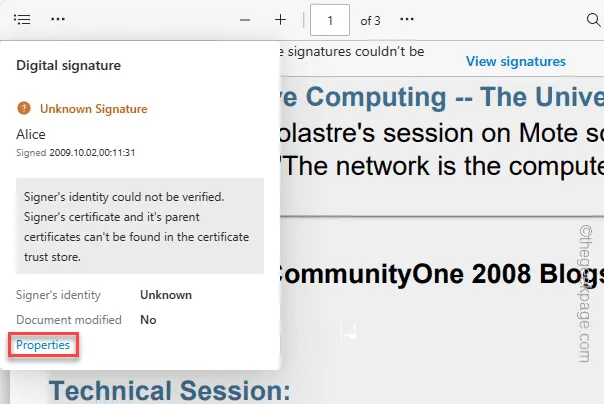
ステップ 8 – 次のプロンプトで [有効性を確認する] をタップします。
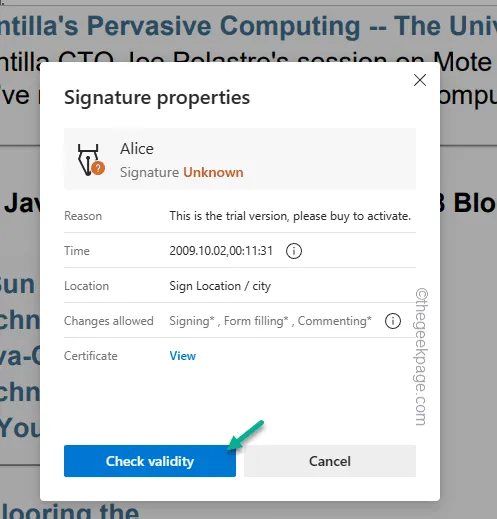
このようにして、Microsoft Edge から直接 PDF ファイルのデジタル署名を検証および検証できます。


コメントを残す