コントロール パネルに Outlook メール アイコンがない場合の修正方法
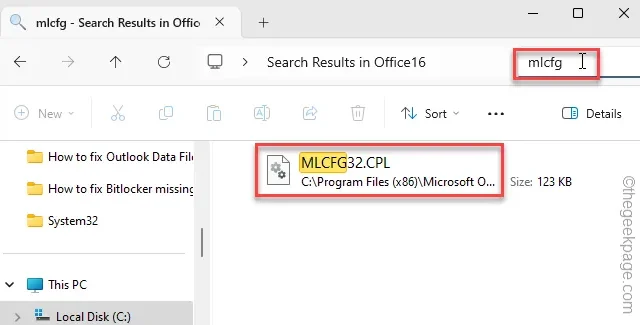
Microsoft Outlook の救命システムの 1 つは、コントロール パネルからアプリのさまざまなパラメーターを直接制御できることです。しかし、この Outlook メール アプレットがコントロール パネルに表示されなくなったらどうなるでしょうか?元の Outlook クライアントで何か問題が発生した場合、致命的な事態になる可能性があります。クライアントを起動しないと Outlook セットアップにアクセスできないため、できることはほとんどありません。
解決策 1 – Run コードを使用する
この問題を解決する最も簡単な方法は、[実行] ショートカット コードを使用することです。
ステップ 1 – 空白の実行ボックスが必要です。したがって、 Win+R キーを同時に押し続けます。
ステップ 2 – この後、このコードを使用します。 [OK] をクリックして、[実行] パネルから Outlook セットアップを直接開きます。
control mlcfg32.cpl
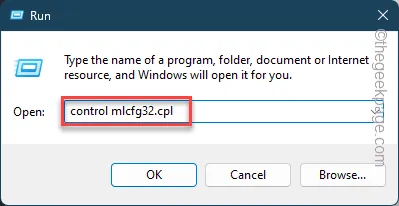
数秒待つと、画面に電子メール設定ユーティリティが表示されるようになります。
Run コードを実行しても何も起こらない場合は、システムで mlcfg32 が構成されていないと思われるため、次の修正に進みます。
解決策 2 – Outlook でメール エントリを再作成する
システムのレジストリ エディタを使用して MS Outlook エントリを再作成できます。
ステップ 1 – まず、検索ボックスに「regedit」と入力します。 Windows キーを 1 回使用します。
ステップ 2 – 次に、検索結果で [レジストリ エディタ] ユーティリティをタップします。< /span>

ステップ 3 –レジストリ エディターのこのポイントに移動して、Cpls のメインの場所に移動します –
HKEY_LOCAL_MACHINE\SOFTWARE\Wow6432Node\Microsoft\Windows\CurrentVersion\コントロール パネル\Cpls
ステップ 4 – そこにある「mlcfg32.cpl」エントリを探します。
ステップ 5 –そこでエントリが見つからない場合は、作成する必要があります。エントリ
ステップ 6 – そこで、「Cpls」エントリを右クリックし、「Cpls」をタップします。 a>あ>キー」をクリックして新しいキーを作成します。キー」をクリックし、「新規>
ステップ 7 –このエントリに「mlcfg32.cpl」という名前を付けます。
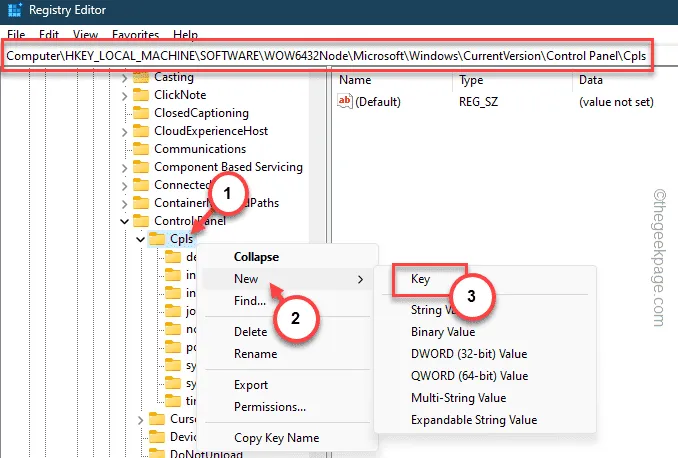
ステップ 8 – この後、「」をダブルタップします。 4>(デフォルト)」レジストリ文字列
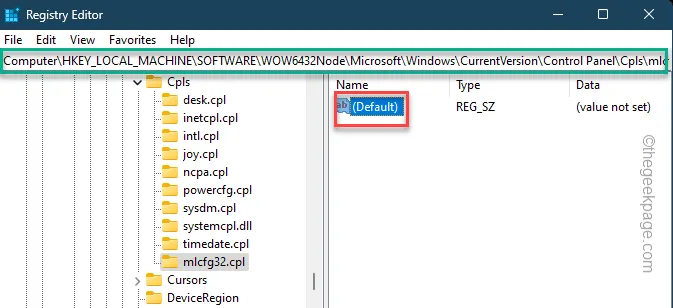
ステップ 9 – そこにファイルのアドレスを入力します –
Drive:\PROGRA~2\MICROS~4\Office15\
ステップ 10 – [OK] をタップします。
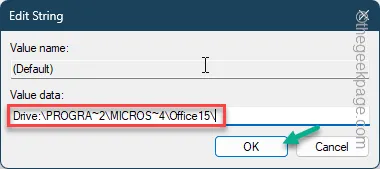
この後、レジストリ エディタ画面を閉じます。マシンを 1 回再起動してください。
解決策 3 – コントロール パネル フォルダー内のファイルを見つける
mlcfg32.cpl ファイルがデバイス上の正しい場所にあるかどうかを確認する必要があります。
ステップ 1 –Win+E キーを同時に押してファイル エクスプローラーを開いてみてください。
ステップ 2 –ファイル エクスプローラー ページが開いたら、この場所に移動します –
C:\Program Files (x86)\Microsoft Office\root\Office16
[Office16 フォルダーは、使用している MS Office のバージョンによって異なる場合があります。 ]
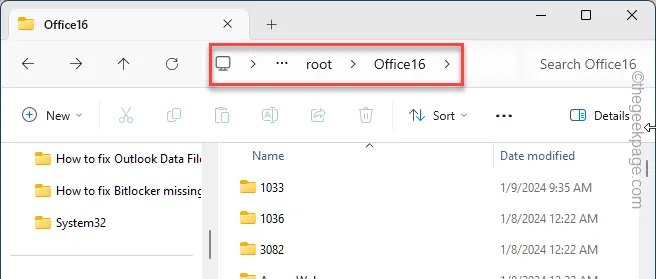
ステップ 3 – そこにある「mlcfg32.cpl」エントリを見つけてください。検索ボックスを自由に使用してください。
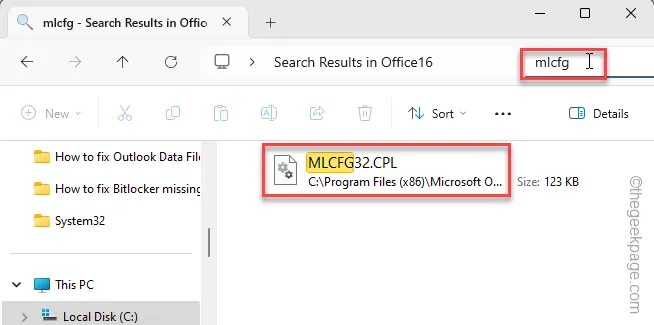
ステップ 4 –そこで見つからない場合は、そこに移動して別の検索を実行します –
C:\Program Files(x86)\Microsoft Office 15\ClientX64\Root\Office15
これらの場所のいずれでも見つからない場合は、メール セットアップ ファイルがコンピュータに存在しません (修正 5 を使用してください)。
それ以外の場合、そこにファイルが表示されてもメール セットアップ ファイルが見つからない場合は、他の解決策を実行してください。
解決策 4 – Outlook プロファイルを開く
[スタート] メニューから Outlook プロファイルに直接アクセスできます。
ステップ 1 –Windows アイコンを右クリックします。 > をクリックし、[実行] をクリックします。
ステップ 2 – 次のステップで、これを貼り付けてEnter キーを押します。
outlook.exe /manageprofiles
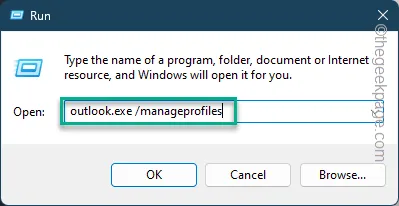
この後、Outlook セットアップ ユーティリティ ページが開くはずです。
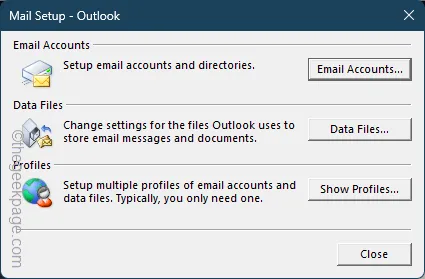
そこから、Outlook 関連のさまざまなユーティリティを使用できます。
解決策 5 – Office インストールを修復する
mlclfg32.cpl コンポーネントは、システムにインストールされている Office 製品の一部です。ファイルが破損していると、Outlook でこの機能が使用できなくなる可能性があります。
ステップ 1 – Win+I ホットキーを使用して 。
ステップ 2 – 次に、「アプリ」に進みます。
ステップ 3 – [インストールされているアプリ] をクリックしてアクセスします。
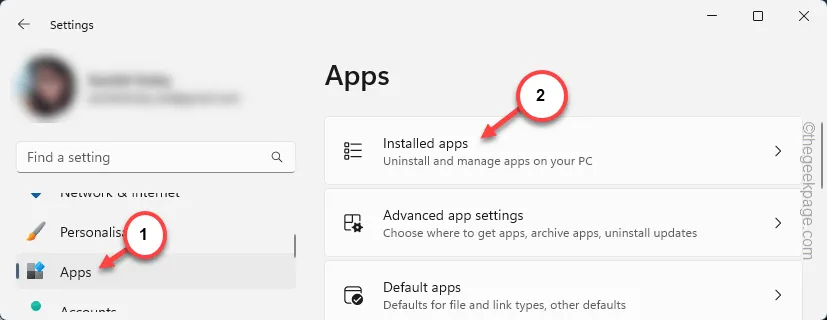
ステップ 4 – 「 office」の検索を実行します。 「。
ステップ 5 – その後、「Microsoft Office」の横にある小さなボタンをタップし、さらに「変更」。
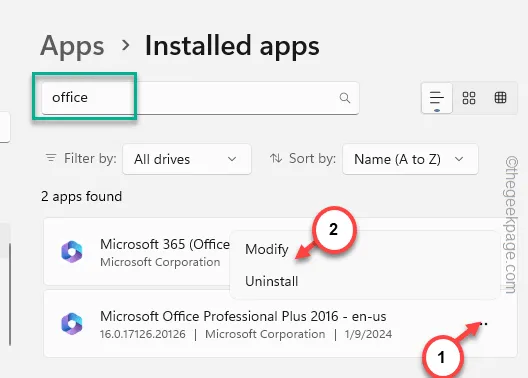
ステップ 6 – [クイック修復] モードに切り替えて、[] をタップします。 「修理」。
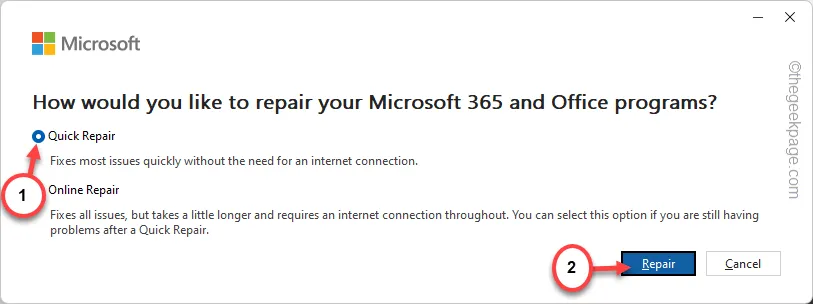
Office を修復すると、コントロール パネルに Outlook アイテムが表示されるはずです。
解決策 6 – Office アプリをアンインストールして再インストールする
これで問題が解決しない場合は、MS Office パッケージをアンインストールして再インストールすることを検討してください。
ステップ 1 –「Office」を検索します。
ステップ 2 – 次に、「Microsoft Office」を右タップし、「Microsoft Office」をクリックします。 a>「.アンインストール
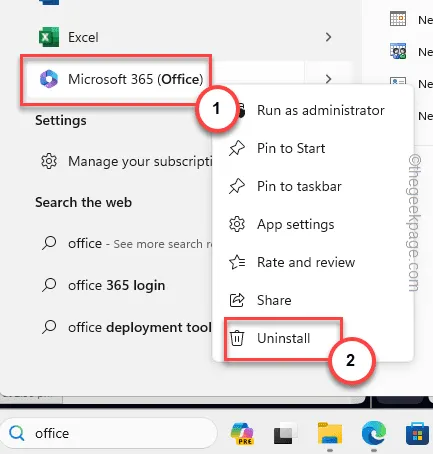
ステップ 3 – 次に、Office アプリをタップし、「<」をクリックします。 a i=4>アンインストール「.」
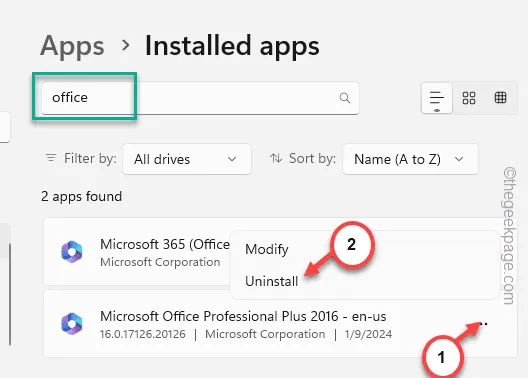
Office パッケージをアンインストールした後、Microsoft 365 またはスタンドアロン パッケージ (以前に使用していたもの) から同じものを再インストールします。
これは、コントロール パネルに Outlook ショートカットを戻す確実な方法です。


コメントを残す