Windows 11/10のコントロールパネルにBitlockerが表示されない問題を修正する方法

BitLocker ドライブ暗号化機能がコントロール パネルにありませんか? BitLocker 暗号化は、その名前が示すように、Windows 10/11 ドライブを暗号化します。ただし、この機能が [コントロール パネル] ページで利用できない場合、その機能を使用してシステム ドライブを保護することはできません。幸いなことに、特定の解決策はこの問題を解決するのに役立ち、すぐに BitLocker 暗号化を使用できるようになります。
回避策 –
1.コントロール パネルにBitLocker 暗号化が見つかりませんか?検索ボックスを使用して検索し、「BitLocker の管理」を開きます。
2.これは単なる不具合である可能性があります。したがって、次の解決策に進む前に、必ずマシンを再起動してください。
解決策 1 – システムが BitLocker をサポートしているかどうかを確認する
BitLocker 暗号化システムは、OS の Home バージョンを除き、Windows 11/10 Enterprise、Business、および Pro バージョンでのみ利用できます。
ステップ 1 – Win+I ボタンを数秒間押し続けて、元の画面に戻ります。 実行パネル。
ステップ 2 – [設定] ページが表示されたら、[システム] に移動します。
ステップ 3 – ページの下部に移動して、「概要」を見つけて開きます。セクション

ステップ 4 – ここで Windows 仕様が表示されます
ステップ 5 – 表示されている場合は、Windows 11 Home または Windows 10 Home では、BitLocker 暗号化機能はこのバージョンの Windows では利用できないため、見つかりません。

ただし、OS の Pro/Enterprise/Business バージョンを使用していて、それでも BitLocker 暗号化ツールが見つからない場合は、次の解決策に従ってください。
解決策 2 – BitLocker サービスを手動モードで実行する
BitLocker 暗号化サービスは手動 (トリガーによる開始) で実行するように設定しないでください。自動的にオンになるはずです。
ステップ 1 – まず、検索ボックスを使用して「サービス」を検索します。
ステップ 2 – 検索結果で [サービス] をタップして開きます。< /span>

ステップ 3 – ユーティリティ ページで「BitLocker ドライブ暗号化」サービスをすばやく見つけます。< /span>
ステップ 4 – そこでサービスを右クリックし、[プロパティ] をタップします。[プロパティ]あ>
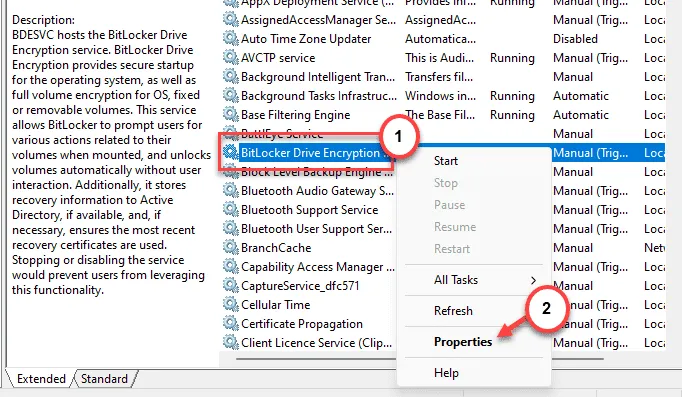
ステップ 5 – [スタートアップの種類:] を [自動 (遅延開始)] に切り替えます。モード
ステップ 6 – これらの変更を保存するために必要な作業を行います。これを行うには、[適用] をタップし、同じモードです。
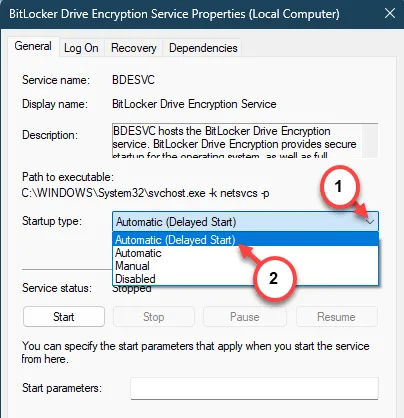
サービスユーティリティを終了します。
BitLocker ドライブ暗号化のこの変更は、システムの再起動後にのみ有効になります。
BitLocker ドライブ暗号化サービスのスタートアップの種類を変更するときにエラーが発生した場合は、次の手順に従ってください。
ステップ 1 – これはコマンドレットを通じて実行できます。まず「cmd」と入力します。
ステップ 2 – 次に、「コマンド プロンプト」を右タップし、「コマンド プロンプト」をタップします。コンテキスト メニューの [a> をクリックします。管理者として実行]

ステップ 3 – ターミナルがロードされたら、このコードを入力し、 を押します。 a>入力。
sc config BDESVC start= demand
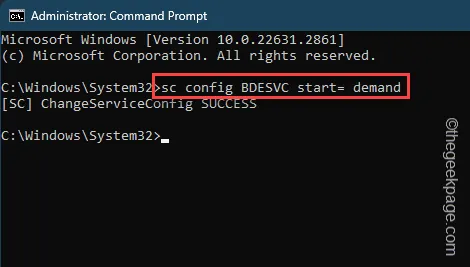
このコードを実行した後、コマンド プロンプト シェルを閉じます。
解決策 3 – コマンドレットを使用する
コマンド プロンプト ツールを使用して、コンピューター上の BitLocker 暗号化ツールに直接アクセスできます。
ステップ 1 – 管理者権限で端末にアクセスする必要があります。そこで、「cmd」と入力します。
ステップ 2 – 次に、「コマンド プロンプト」が表示されたら、「」を右タップします。 管理者として実行「。」
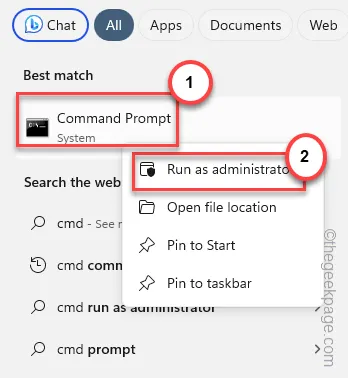
ステップ 3 – ターミナルが上昇したらすぐに、この行を貼り付け、 と入力します。
control /name Microsoft.BitLockerDriveEncryption

コマンドを実行するとすぐに、BitLocker ドライブ暗号化パネルが読み込まれるはずです。
これは、BitLocker ドライブ暗号化機能がコントロール パネルに再び表示されるまで、非常に良い回避策となる可能性があります。
ステップ 4 – このコマンドを実行しても何も意味がない場合は、このコマンドを使用して BitLocker 暗号化パネルにアクセスする必要があります。
manage-bde -status
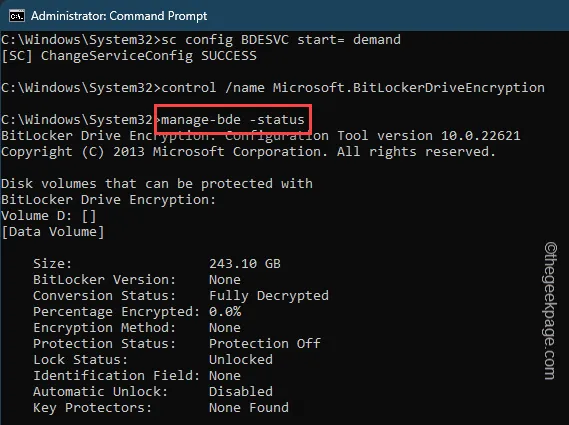
こうすることで、デバイス上の BitLocker 暗号化の現在の状態、変換ステータス、ロック ステータスに関するアイデアと情報を得ることができます。
解決策 4 – PC をリフレッシュする
すべての考えられる解決策で BitLocker 暗号化ツールを取得できなかった場合は、更新オプションを使用して、コントロール パネルのオプションを取り戻す必要があります。
ステップ 1 –Win+I ボタンを数秒間押し続けます。 /span>
ステップ 2 – [システム] タブに移動します。
ステップ 3 – ページの反対側で、「リカバリ」を見つけて開きます。ツール
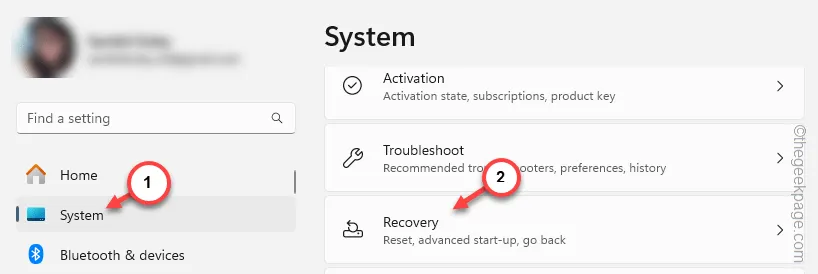
ステップ 4 – そこにあるリセット ツールを見つけます。 [PC をリセット] オプションをタップします。

ステップ 5 – 画面上に [リセット] パネルが表示されたら、[ファイルを保持する] ボタンをタップします。 」 オプションです。

ステップ 6 – プロセスの次のステップでは、「ローカル再インストール」を選択します。選択
この方法では、Windows はファイルに一切触れずに OS を再インストールします。

ステップ 7 – 最後に、「次へ」をタップします。
システムが分析し、適切な手続きで削除されるすべてのアプリをリストするまで、しばらくお待ちください。
コンピュータが再起動され、デフォルト バージョンの Windows で更新されます。
これで、システム上の BitLocker ドライブ暗号化システムに問題なくアクセスできるようになります。


コメントを残す