Microsoft ExcelにWord文書を埋め込む方法
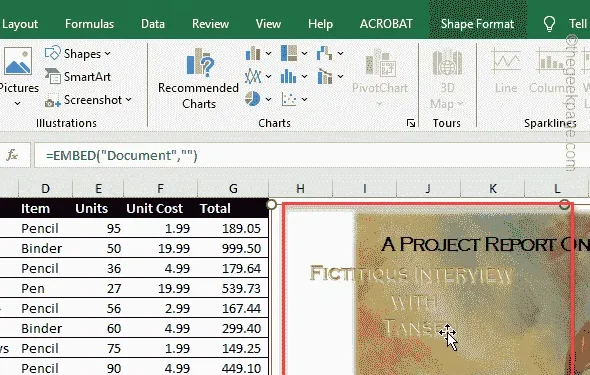
Word 文書を埋め込むと、ユーザーは Word 文書を Microsoft Excel ファイルに直接入力できます。いつでも Word から Excel にデータをコピーして貼り付けることができます。このコピー&ペーストにより、データを文書からスプレッドシートに直接転送できますが、その過程で Word 文書の形式がずれる可能性があります。したがって、Word 文書を Excel スプレッドシートに直接埋め込むことを選択する必要があります。
Microsoft ExcelにWord文書を埋め込む方法
Word 文書を Excel スプレッドシートに埋め込むには 2 つの方法があります。
方法 1 – Word 文書をオブジェクトとして埋め込む
ステップ 1 – まず、Microsoft Excel を起動し、Word ドキュメントを入力するワークブックを読み込みます。
ステップ 2 – 次に、ドキュメントを埋め込むセルを選択します。
ステップ 3 – 次に、[挿入] タブに移動します。
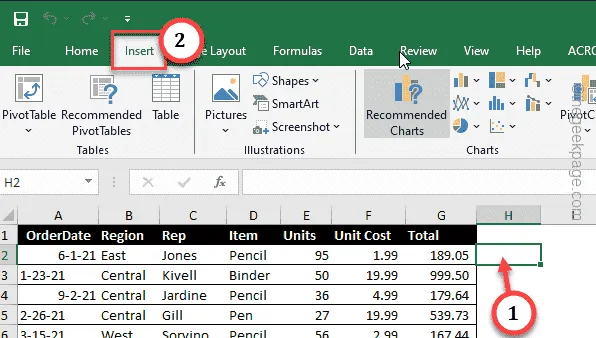
ステップ 4 – [テキスト] グループがあるはずです。そこにある [オブジェクト] をタップします。あ>
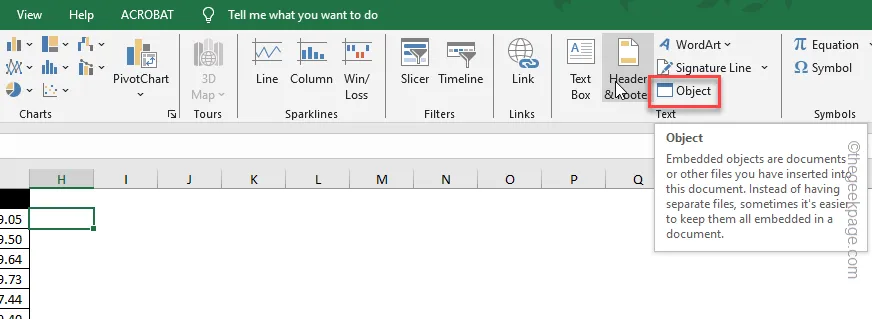
ステップ 5 – [オブジェクト] ダイアログ ボックスには 2 つのタブがあります。
新しいドキュメントを作成する場合は、[新規作成] タブに移動します。ここでは、作成するドキュメントをドロップダウン リストから選択できます。
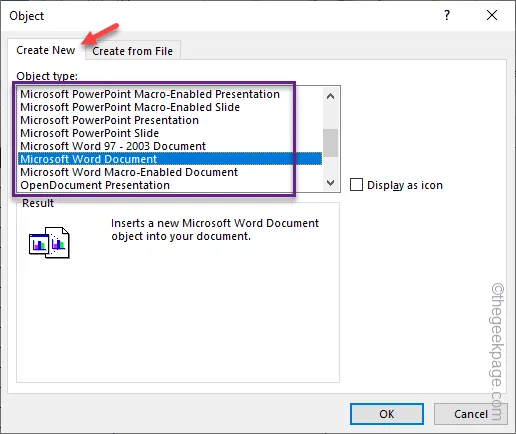
ステップ 6 –それ以外の場合は、[ファイルから作成] タブに移動します。
ステップ 7 – [参照] オプションを選択します。
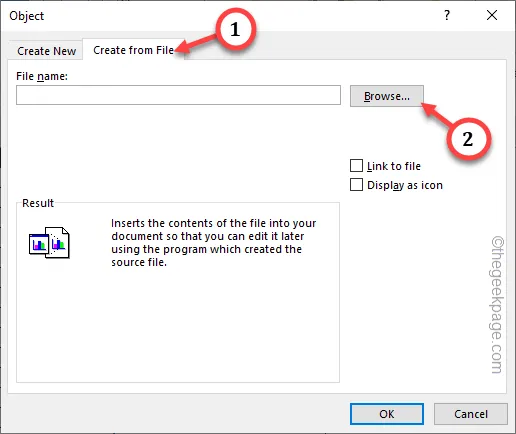
ステップ 8 – ファイルを読み進め、埋め込みたい Word ドキュメントのアドレスに到達します。
ステップ 9 – その後、同じドキュメントを選択し、「」をタップします。 =4>「」を開きます。
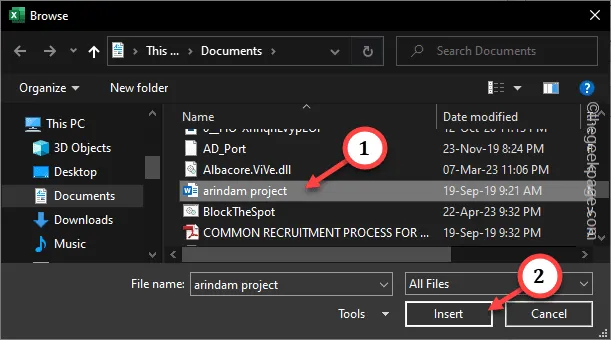
ステップ 10 – [オブジェクト] ダイアログ ボックスに戻ると、選択した Word ドキュメントのパス全体が表示されます。
ステップ 11 – 最後に、「OK」をタップします。
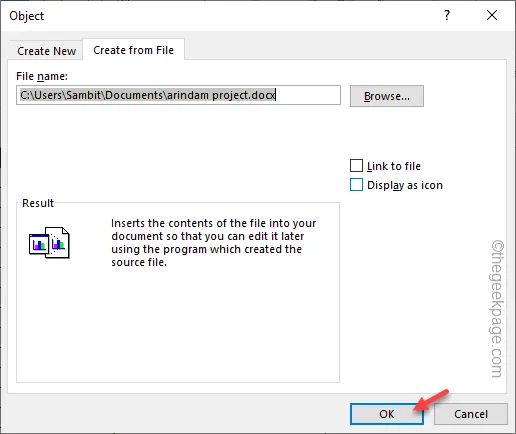
数秒待つと、選択した Excel セルに Word 文書が埋め込まれているのが表示されます。要件に応じて移動したり、サイズを変更したりできます。
最終結果は次のようになります –
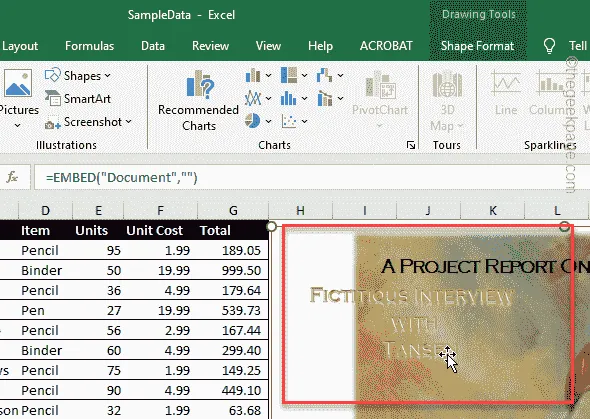
方法 2 – ハイパーリンクを使用してドキュメントを埋め込む
2 番目の方法は、ハイパーリンクをオブジェクトとして挿入する代わりに使用することです。以下は従うべき手順です –
ステップ 1 – スプレッドシートを MS Excel に読み込みます。
ステップ 2 – それが完了したら、このドキュメントを埋め込むセルを選択します。
ステップ 3 – 次に、同じ [挿入] タブにもう一度移動します。挿入あ>
ステップ 4 – [リンク] オプションをタップしてハイパーリンクを挿入します。

ステップ 5 – [ハイパーリンクの挿入] ダイアログ ボックスが開きます。左側のペインから [既存のファイルまたは Web ページ] を選択します。
ステップ 6 – 次に、オプションを使用して Word ドキュメントのアドレスにアクセスします。
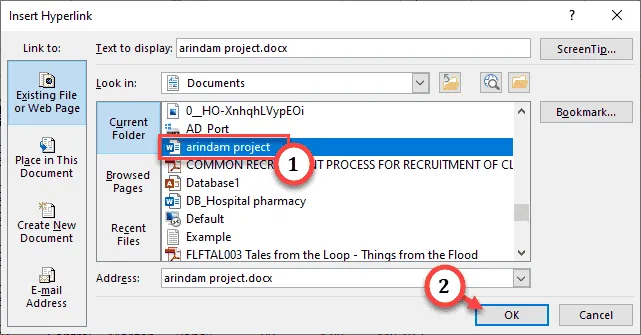
ステップ 7 – 次に、ドキュメントを選択し、[OK] をタップして追加しますハイパーリンク。
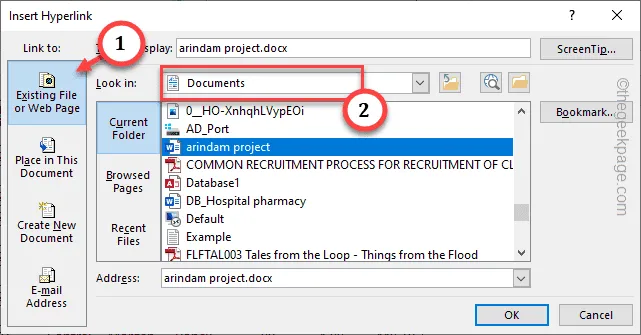
ステップ 8 – 選択したセルに Word ファイルのハイパーリンクが表示されます。
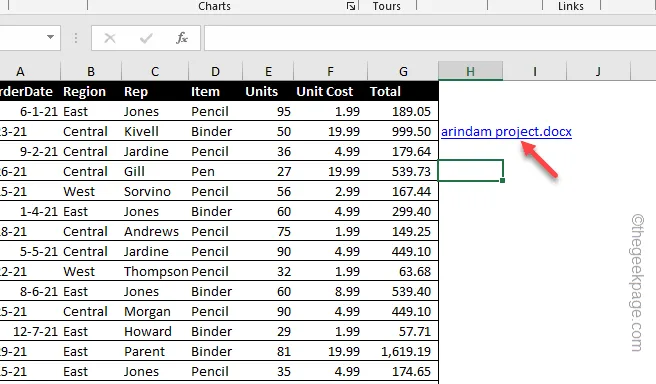
この後、ハイパーリンクをタップすると、ドキュメントが直接開きます。


コメントを残す