Microsoft Excel で新しいセルを追加または作成できない: 修正
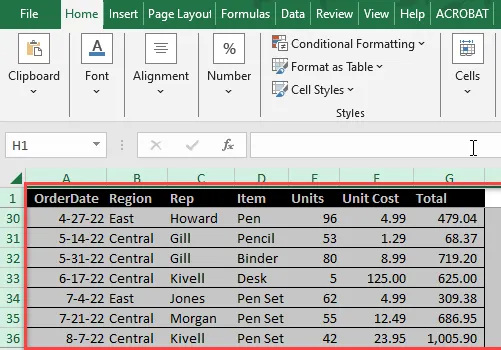
Microsoft Excel ワークブックに新しいセルを追加するときに問題が発生すると、非常にイライラし、生産性に重大な影響を与える可能性があります。この問題が保護設定の誤った設定、フィルタリングの問題、またはその他の理由によって発生した場合は、これを解決することが To-Do リストの最優先事項である必要があります。そこで、特にこの Excel の問題に対処する一連のソリューションを紹介しました。
解決策 1 – すべての Excel フィルターをクリアする
すべてのフィルターをクリアしない限り、ワークブックに新しいセルを追加することはできません。
ステップ 1 – Excel ワークブックを開いたら、[データ] タブに移動します。 .
ステップ 2 – [データ] タブに移動し、[< a i=4>並べ替えと並べ替えフィルタ」ドロップダウン。
ステップ 3 – 今回は、[クリア] オプションを選択して、Excel フィルタをすべてクリアします。 .
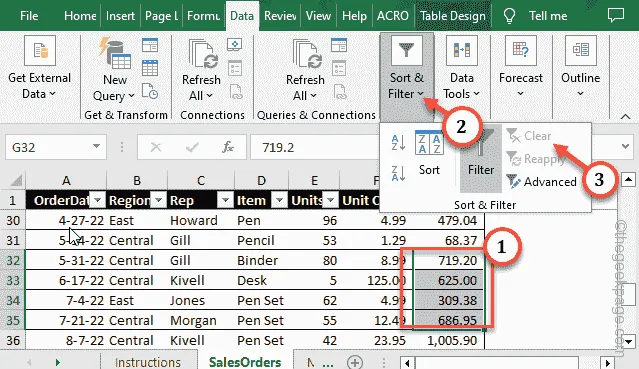
Excel フィルターをクリアした後、Excel スプレッドシートの任意の場所に新しい列を追加します。これが役立つかどうかをもう一度確認してください。
解決策 2 – セル保護を解除する
Excel ワークブックは、特定のセル保護を使用して保護できます。そこで、シートの保護を解除します。
ステップ 1 – Excel ワークブックで、[ホーム] タブに直接移動します。< /span>
ステップ 2 – そこにある [書式設定] オプションをタップし、[セルの書式設定…] を選択します。 」オプションをクリックしてその設定を開きます。
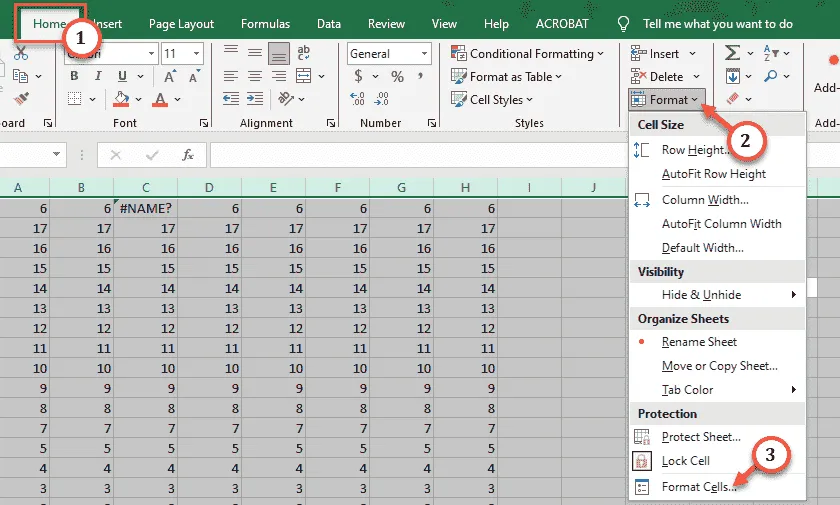
ステップ 3 – [セルの書式設定] ページで、[保護] タブに移動します。< /span>
ステップ 4 –これら 2 つのボックスのチェックを外してください –
Locked
隠れた
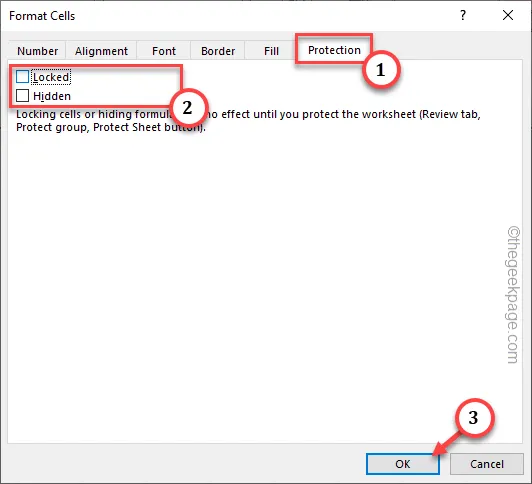
ワークシートの保護を解除すると、新しい行や列を追加したり、既存の行や列を編集したりすることができます。
解決策 3 – ペインを解放する
特定の行/列が固定されている (編集できない) 場合は、そのセル ブロックを選択して固定を解除します。
ステップ 1 – [表示] ペインをクリックします。
ステップ 2 – 次に、[ペインを固定] をタップし、[ドロップダウン メニューから [ペインの固定解除] を選択します。
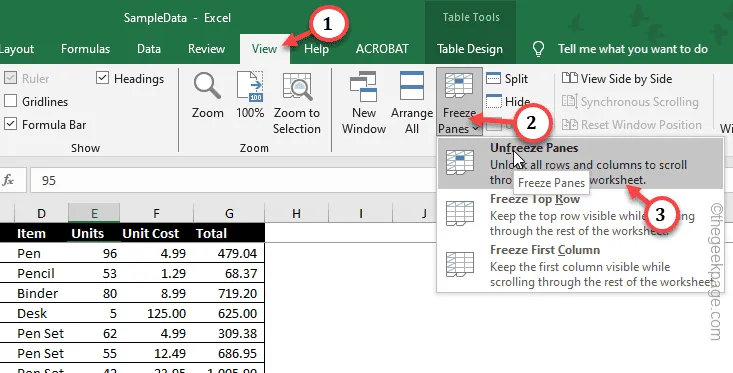
これにより、すべての行と列のロックが解除されます。さらに行と列を追加してみてください。
解決策 4 – セルの結合を解除する
いくつかのセルが結合されている場合は、結合を解除する必要があります。
ステップ 1 – これを行うには、 を使用してすべてのセルを一度に選択します。 > キーを同時に押します。Win+A
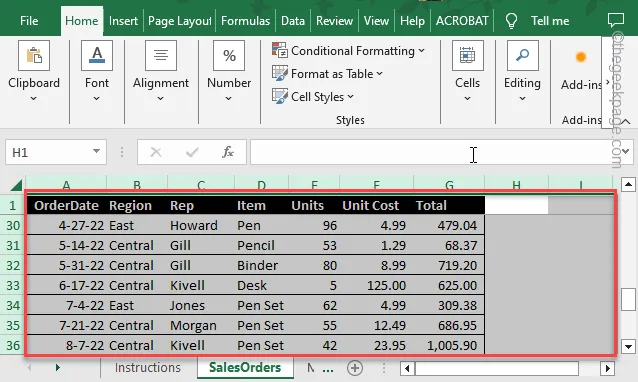
ステップ 2 – 次に、2 番目のメニュー「ホーム」に移動します。
ステップ 3 – [マージ & 結合] オプションがあるはずです。中央」。それを 1 回タップし、[セルの結合を解除” を選択します。
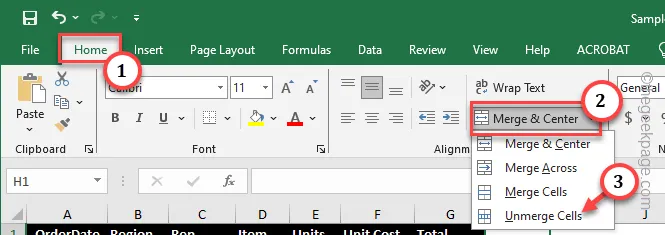
これにより、スプレッドシート内のセルの結合が解除されます。さらにセル/行を追加してみてください。
解決策 5 – セルの内容をクリアする
特定の行/列にセル/行を追加できませんか?そこから隠されたコンテンツをすべてクリアします。
ステップ 1 – セルを選択します。これ以降はセルを挿入できません。 Ctrl+Shift+→ キーを同時に押します。
ステップ 2 – 選択したセルを右タップし、[内容をクリア] をタップしてすべてをクリアします。書式設定。
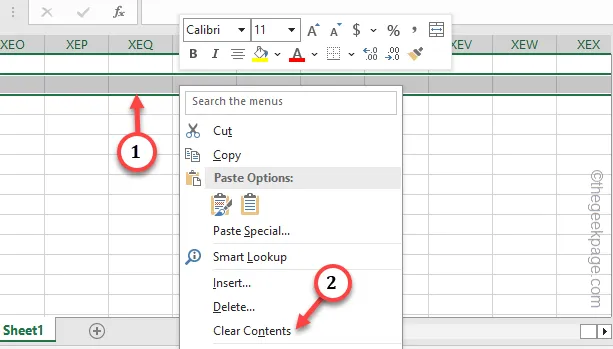
ステップ 3 – もう一度そのセルに戻ります。次に、垂直方向にもセルをクリアする必要があります。
ステップ 4 – セルを選択し、Ctrl+Shift+下矢印 キーを同時に押して、すべてのセルを垂直方向に選択します。
ステップ 5 – 次に、選択したセルを右タップし、[内容をクリア] をクリックします。中身を空にします。
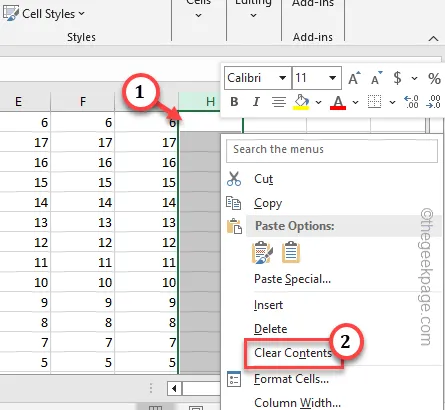
すべてのセルをクリアした後、その行に新しいセルを入力するのが簡単になります。
問題が再発する場合は、次の解決策に進みます。
解決策 6 – すべての Excel アドインを無効にしてテストします
Excel アドインは非常に問題が発生する可能性があり、新しいセルの追加が妨げられます。
ステップ 1 – スプレッドシートの [ファイル] メニューに移動します。ファイルあ>
ステップ 2 – 左側のリボンの下部にある [オプション] をクリックします。オプションあ>
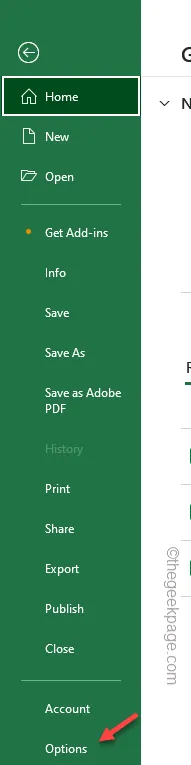
ステップ 3 – この後、左側のペインで [アドイン] ペインを選択します。 .
ステップ 4 – 次に、[管理:] タブを [Excel アドイン] に切り替えます。 「。
ステップ 5 – 次に、[Go] をタップしてアドインのリスト全体を取得します。 .
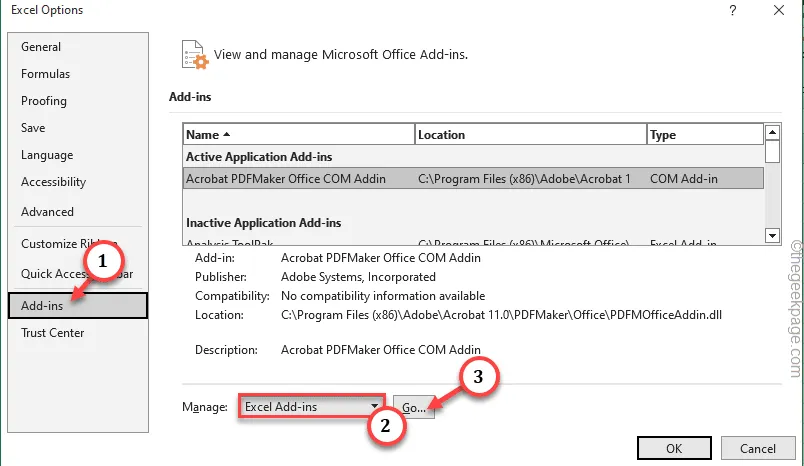
ステップ 6 –すべてのチェックボックスを 1 つずつオフにして、すべてのアドインをオフにします。 -1つ。次に、「OK」をタップします。
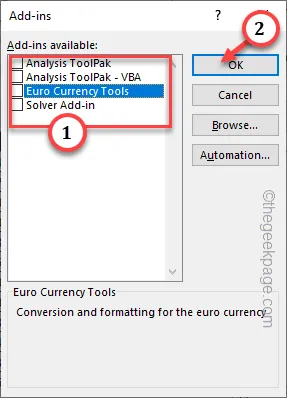
Excel に存在するすべてのアドイン コンポーネントを無効にしたので、作業内容を保存して Excel を閉じます。
Excel を再起動し、シートを読み込みます。もう一度行を追加してみてください。
解決策 7 – 作業内容を別のワークブックに移植する
作業内容を新しいワークブックにコピーするだけです。こうすることで、作業内容を保存し、そこに新しい列と行を含めることができます。
ステップ 1 – Ctrl+A ボタンを同時に使用して、スプレッドシート全体を選択します。< /span>
ステップ 2 – ワークブックをコピーします。
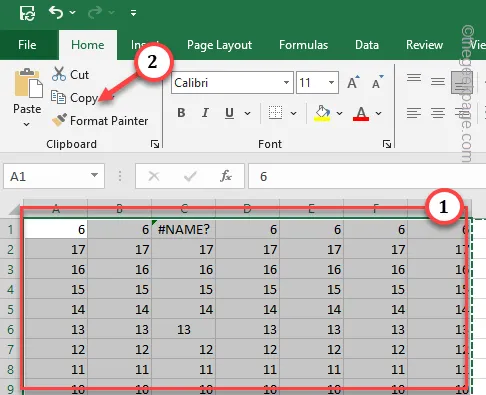
ステップ 3 – 新しい「空のワークブック」を作成します。
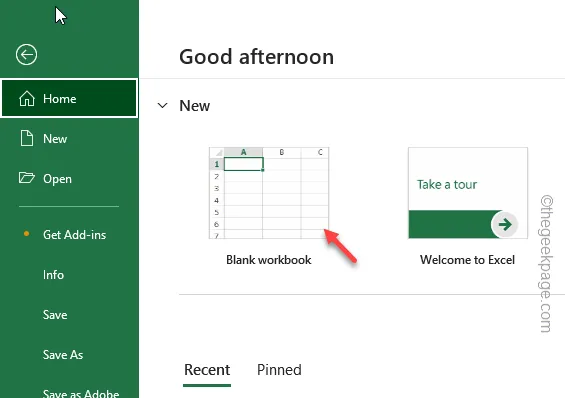
ステップ 4 – そこに貼り付けます。
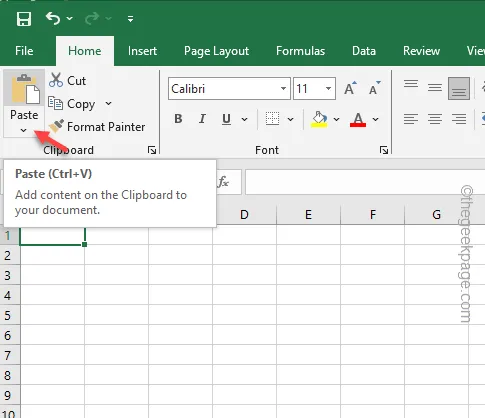
この方法で新しい行や列を追加しても問題は発生しません。
修正8 – 長いファイル名を減らす
ファイル システムの深い場所にファイルを保存しましたか。この巨大なファイル名は、新しいセルを追加する際の障害となる可能性があります。
ステップ 1 – [ファイル] メニューに移動し、[」機能を使用して、ファイルを簡単な場所 (デスクトップやドキュメントなど) に保存します。名前を付けて保存
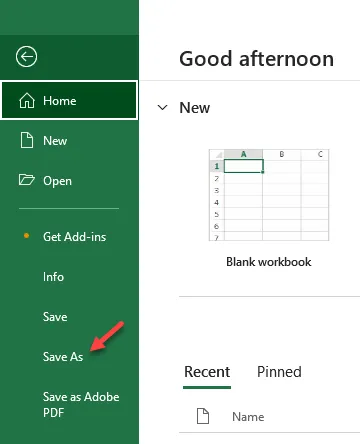
これらの修正がお役に立てば幸いです!


コメントを残す