Google Chrome で QR コードを即座に作成する方法
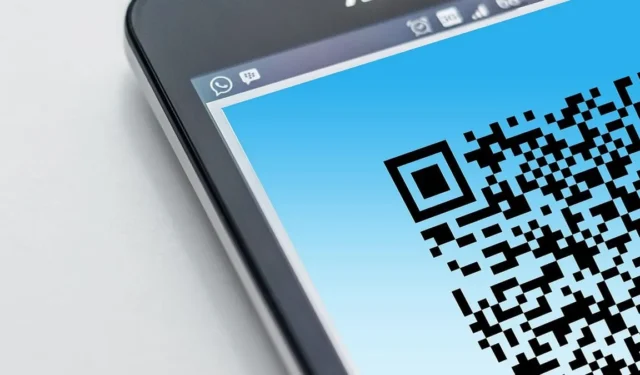
QR コードは、視聴者と URL を共有するための簡単なソリューションです。このため、それらは非常に強力なマーケティング ツールになりますが、その用途がすべての人に悪用されないわけではありません。Google Chrome で QR コードを簡単に作成する方法を探している場合は、次の方法で実行できます。
これには 2 つの方法があります。ここでは両方の方法について説明しますので、自分に最も適した方法を選択してください。
デスクトップの Chrome から QR コードを生成する方法
外部の助けなしに Chrome で QR コードを生成することは可能です。そのためには、ブラウザの実験ページにアクセスする必要があります。
1. PC で Chrome を開きます。
2. URL バーに chrome://flags と入力し、Enter キーを押します。
3. 検索バーを使用して、QR コードを探します。Enter キーを押すと、[QR コードによる共有ページを有効にする] オプションが下に表示されます。
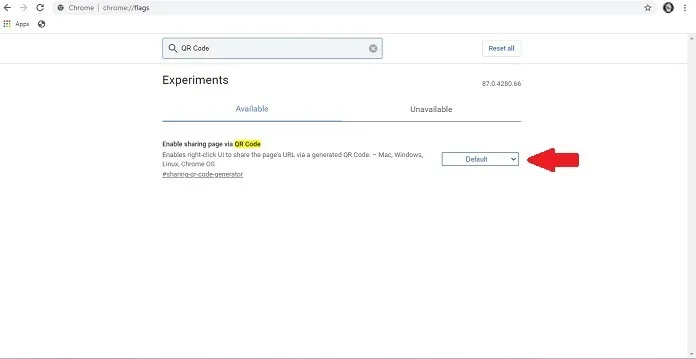
4. このオプションはデフォルトではオンになっていないため、ドロップダウン メニューからオプションを選択して有効にする必要があります。
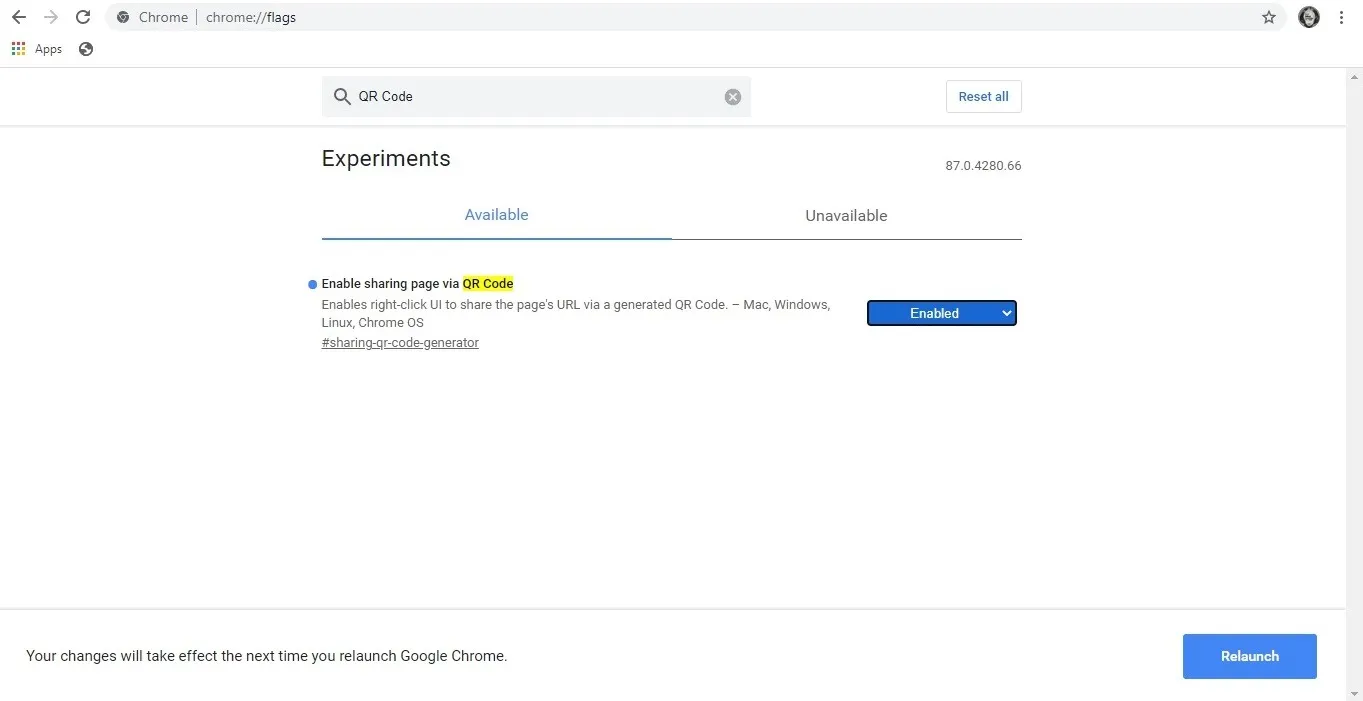
5. プロンプトが表示されたら、[再起動] をクリックします。
6. Chrome が再び開いたら、選択した Web ページに移動します。
7. URL バーにカーソルを置くと、右側にいくつかのアイコンが表示されます。
8. ミニ QR コードのようなものをクリックします。
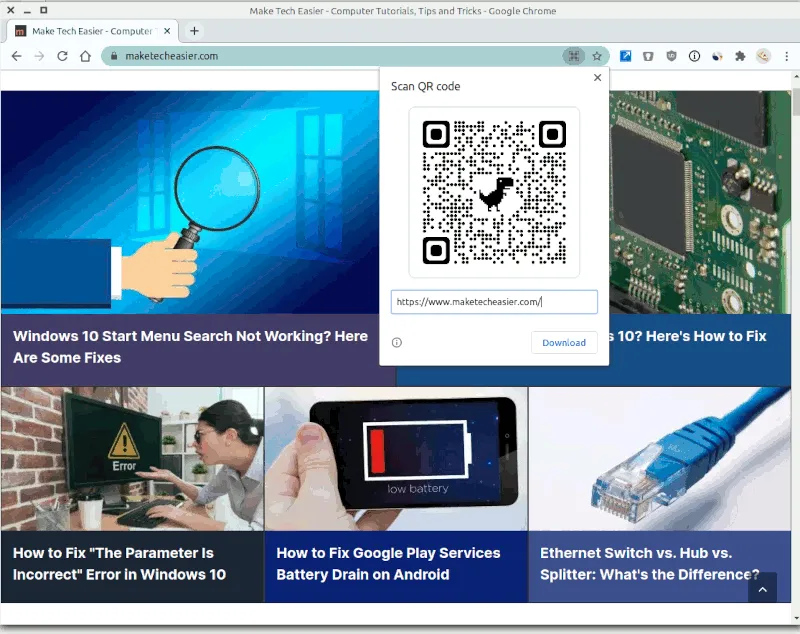
9. ブラウザはすぐに Web サイトの QR コードを生成し、すぐにダウンロードできます。
10. コードをさらに使用して、機能するかどうかを確認します。
なんらかの理由で Chrome の Experiments の 1 つを使用することに不快感を覚える場合は、Chrome で QR コードを生成するための別の手法として、拡張機能を追加する方法があります。
1. PC でQR コード拡張ページに移動します。
2. そこから、青色の [Chrome に追加] ボタンをクリックします。
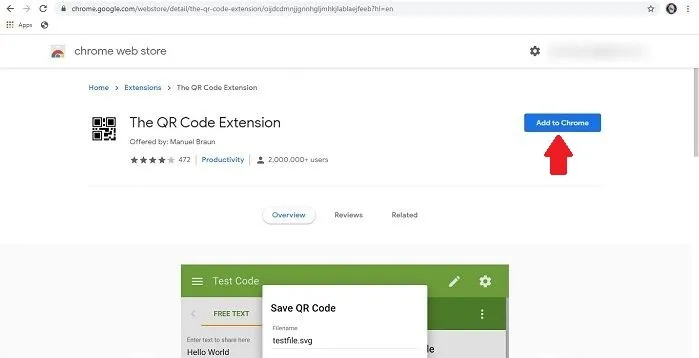
3. Chrome はブラウザを再起動せずに新しい拡張機能を追加します。
4. 新しいタブを開き、選択した Web サイトにアクセスします。
5. URL バーの横の右上隅に、ジグソー パズルのピースのような形をしたアイコンがあります。
6. それをタップすると、拡張機能が見つかるはずです。
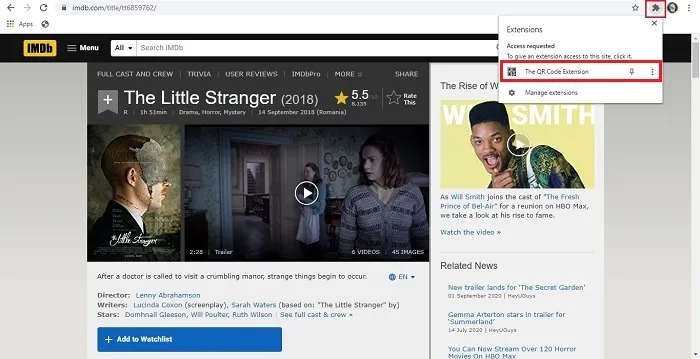
7. それをクリックすると、すぐに QR コードが生成されます。
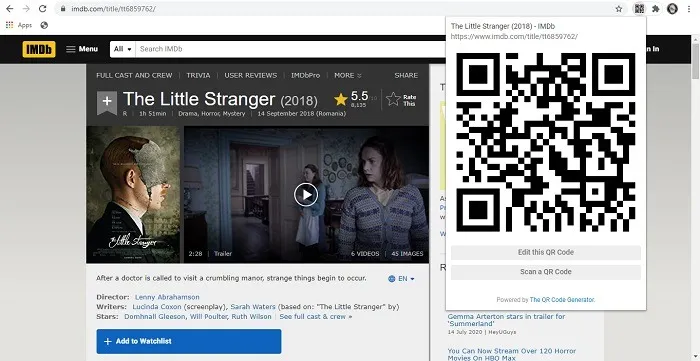
8. デバイスに QR コードを保存するには、[この QR コードを編集] オプションをクリックしてから [保存] をクリックします。
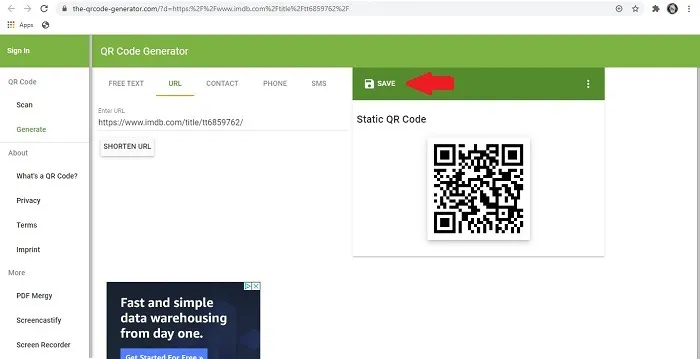
この拡張機能を使用していない場合は、戻ってジグソー パズルのピースをもう一度クリックすることで、Chrome からいつでもすばやく削除できます。
Android で Chrome から QR コードを生成する方法
モバイルで同じことをしたい場合は、できます。Chrome for mobile で QR コードを生成するために従う必要がある手順は、上記の方法 1 で説明した手順と非常によく似ていますが、若干の違いがあります。
1. モバイル デバイスで Chrome を開きます。
2. URL バーに chrome://flags と入力し、Enter キーを押します。
3. 検索バーを使用して QR を探すと、[Chrome 共有 QR コード] オプションが下に表示されます。
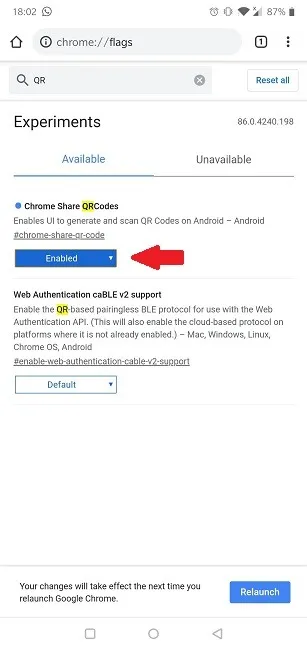
4. ドロップダウン メニューから [有効にする] を選択して、機能をオンにします。
5. ブラウザを再起動します。
6. QR コードで共有したい Web サイトにアクセスします。
7. アドレス バーを長押しすると、いくつかのオプションが表示されます。
8. [共有] を選択します。
9. QR コードオプションをタップします。
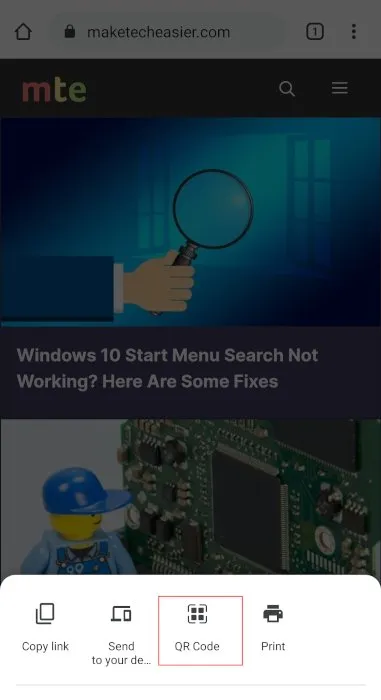
10. コードがすぐに生成され、表示されます。
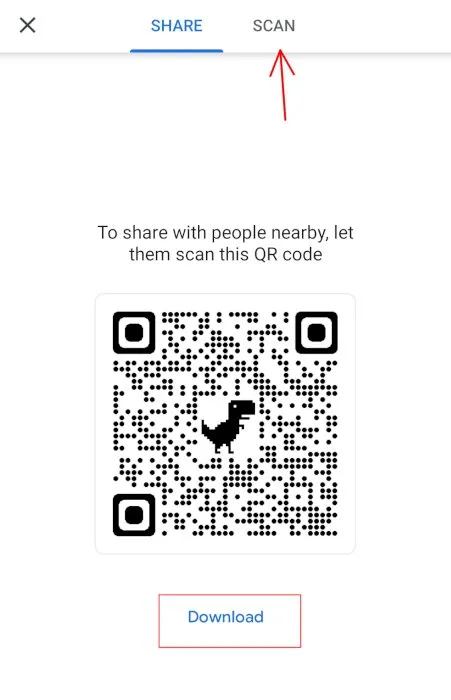
11. そこから QR コードをダウンロードして、別の場所で使用できます。
ここでのオプションは共有だけではありません。追加のアプリを必要とせずに、Chrome を使用して QR コードをすばやくスキャンすることもできます。
Chrome のトリックをもっと知りたいですか?Chrome for Android から PDF に印刷する方法と、Chrome for Android でメニュー バーを下部に移動する方法を説明した以前の記事に興味があるかもしれません。
- フェイスブック
- つぶやき



コメントを残す