PowerPoint で画像を透明にする方法
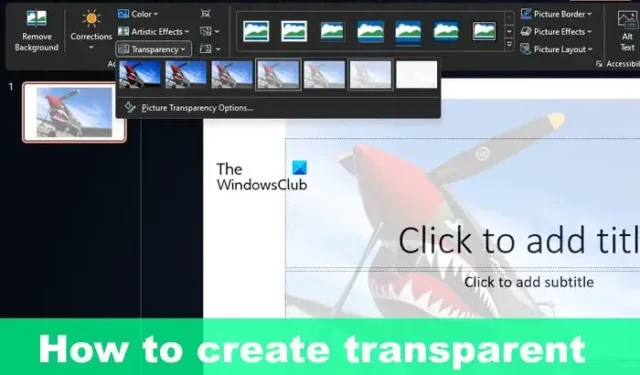
PowerPoint を使用して実行できるクールなアクションの 1 つは、写真を透明にすることです。画像全体または特定の領域のみの不透明度を変更できます。選択はあなた次第です。この投稿では、 PowerPoint で画像を透明にする方法を紹介します。
PowerPoint で画像を透明にする方法
PowerPoint で画像を透明にするには、画像の不透明度を変更する必要があります。画像全体または一部に対して行うことができます。
PowerPoint で画像の不透明度を変更する

不透明度の変更に関しては、比較的簡単な作業です。
Windows 11/10 で PowerPoint アプリケーションを開きます。
新しいプレゼンテーションを作成するか、以前に作成したプレゼンテーションを開きます。
[挿入]タブに移動し、[リボンの画像]を選択します。
ドロップダウン メニューから画像を挿入する場所を選択します。
画像が追加されたら、すぐにクリックします。
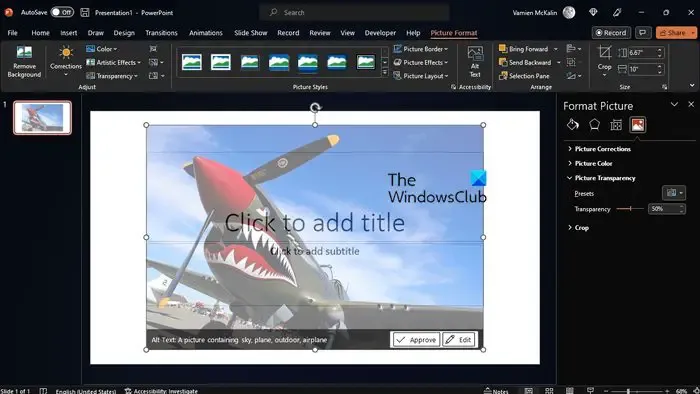
写真を右クリックし、 [図の書式設定] というオプションを選択します。
プレゼンテーションの右側に、[図の書式設定]ウィンドウが表示されます。
ペインで画像アイコンをクリックし、[画像の透明度]の横にある矢印をクリックします。
次に、透明度スケールを 50% または適切と思われる任意のレベルに変更する必要があります。
画像をもう一度見ると、透明度が変化していることがわかります。
PowerPoint で画像の特定の部分の不透明度を変更する
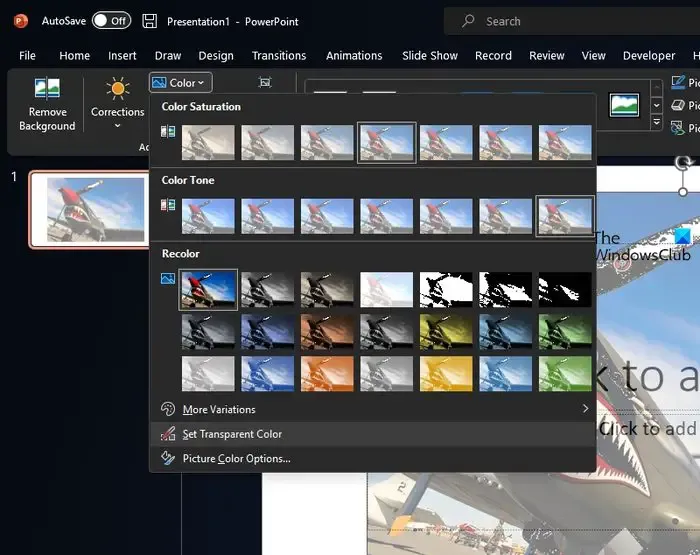
画像全体を透明にしたくない場合があります。特定のセクションにのみ不透明度を追加したい場合があります。その場合は、適切な場所にいるので、何をする必要があるかを説明しましょう。
上記の手順に従って、PowerPoint プレゼンテーションに画像を追加します。
- 画像を選択し、[ピクチャ フォーマット]に移動します。
- [調整]グループから[色]を選択します。
- [透明色の設定]をクリックします。メニューの一番下近くにあります。
- 次に、画像上の領域をクリックし、その領域がどのように透明になるかを見てみましょう。
プレゼンテーションを印刷すると、画像の透明な部分がハードコピーで白くなることに注意してください。
PowerPoint の背景を透明にすることはできますか?
必要な画像を PowerPoint プレゼンテーションに挿入します。写真を挿入したら、それをクリックして [画像形式] タブを表示します。ここから、画像を透明にするオプションがあります。透明度をクリックし、必要な透明度のプレビュー画像をクリックします。
PowerPoint で PNG が透明にならないのはなぜですか?
これは、ほとんどのプリンターが透過カラー形式を受け入れないためです。印刷すると、透明部分が白く見えるため、他の画像形式よりも PNG 画像形式を使用する前に、常にそのことを念頭に置いてください。


コメントを残す