Windows 11 で OneDrive を完全にアンインストールする方法
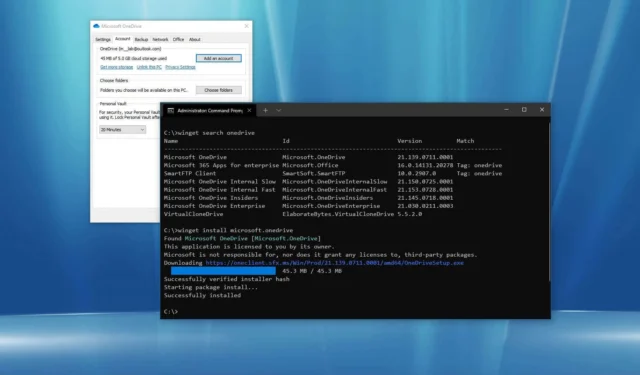
- Windows 11 で OneDrive をアンインストールするには、コマンド プロンプト (管理者)を開き、「winget uninstall Microsoft.OneDrive」コマンドを実行します。
- [設定] > [アプリ] > [アプリのインストール]を開き、 「Microsoft OneDrive」アプリの[アンインストール]オプションを選択することもできます。
- Windows 11 に OneDrive をインストールするには、コマンド プロンプト (管理者)を開いて「winget install Microsoft.OneDrive」コマンドを実行するか、Microsoft サポート Web サイトからインストーラーをダウンロードできます。
Windows 10 (またはWindows 11 ) では、Windows パッケージ マネージャー (WinGet) コマンドを使用して、OneDrive 同期クライアント アプリケーションをアンインストールまたはインストールできます。OneDriveはすべての Windows インストールにデフォルトでインストールされますが、正しく動作しない、または使用しないために、クライアントの再インストールが必要になる場合があります。
理由にかかわらず、Windows では、 Microsoft Web サイトからクライアントを手動でダウンロードしてインストールするだけでなく、コマンド プロンプトから WinGet ツールを使用してアプリをインストールおよびアンインストールすることもできます。
WinGetは、コンピュータ上のアプリケーションの検索、ダウンロード、インストール、アップグレード、構成のプロセスを簡単に自動化できるように設計されたコマンド ライン ツールです。このツールは開発者向けに設計されていますが、OneDrive、Microsoft Teams、VirtualBoxなどのアプリは誰でもインストールできます。
このガイドでは、 Windows 10または 11で OneDrive アプリケーションを追加または削除する方法を説明します。
Windows 11 で OneDrive をアンインストールする
Windows 11 では、設定アプリと Windows パッケージ マネージャー ツールのコマンド プロンプトを使用する少なくとも 2 つの方法で OneDrive を削除できます。
コマンドプロンプト方式
コマンドを使用して Windows 11 で OneDrive をアンインストールするには、次の手順を実行します。
-
[スタート]を開きます。
-
「コマンド プロンプト」を検索し、一番上の結果を右クリックして、「管理者として実行」オプションを選択します。
-
(オプション) 次のコマンドを入力して、Windows パッケージ マネージャーでアンインストールできるアプリのリストを表示し、Enterを押します。
winget uninstall -
次のコマンドを入力して Windows 11 で OneDrive をアンインストールし、Enter キーを押します。
winget uninstall Microsoft.OneDrive
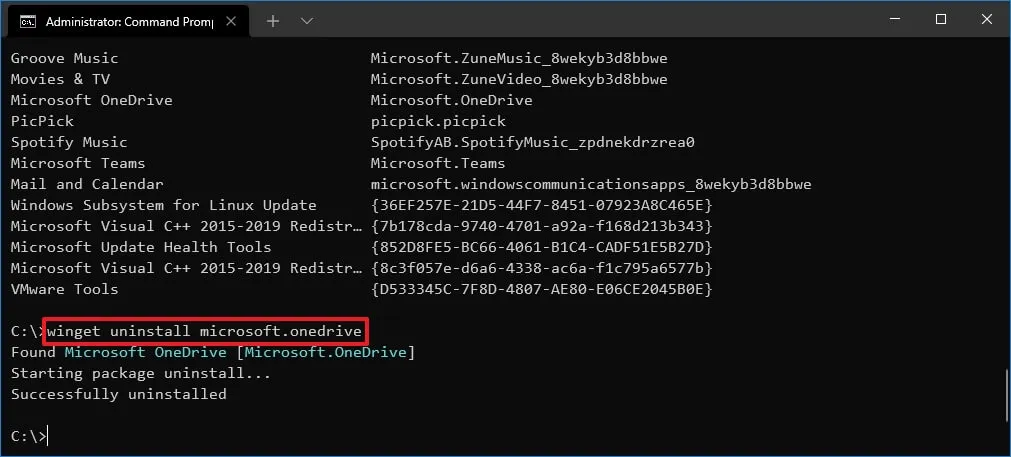
手順を完了すると、OneDrive 同期クライアント アプリケーションがコンピューターから削除されます。
設定アプリの方法
OneDrive アプリをコンピューターからアンインストールするには、次の手順を実行します。
-
Windows 11 で[設定]を開きます。
-
[アプリ]をクリックします。
-
「インストールされているアプリ」ページをクリックします。
簡単なメモ: Windows 10 では、[設定] > [アプリ] > [アプリと機能]に移動する必要があります。 -
「Microsoft OneDrive」アプリの横にある三点ボタンをクリックします。
-
[アンインストール]オプションを選択します。
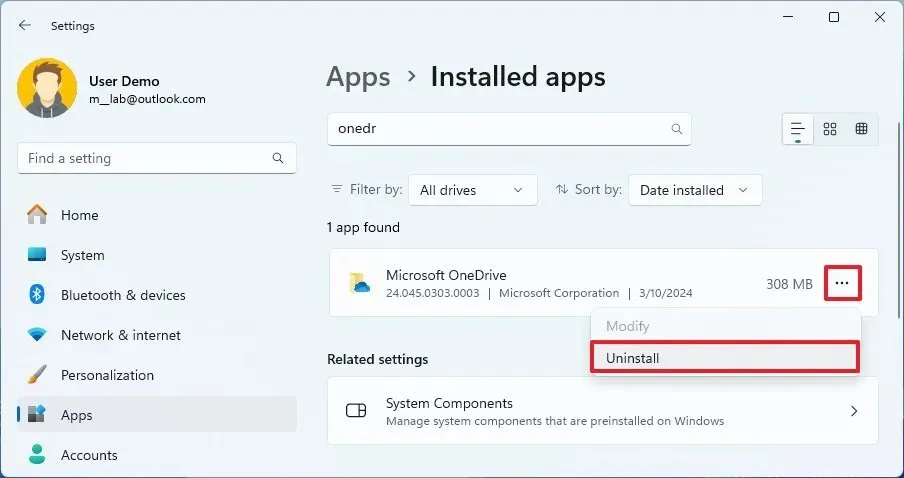
-
[アンインストール]オプションを再度クリックします。
手順を完了すると、Microsoft アカウントがコンピューターからリンク解除され、アプリが完全に削除されます。
最近、設定アプリを通じて同期クライアントを削除するオプションが追加されました。以前は、Windows パッケージ マネージャーを使用することが唯一の選択肢でしたが、Microsoft サポート Web サイトに反映されているように、現在は変更されています。
Windows 11 に OneDrive をインストールする
コマンド プロンプトを使用して OneDrive アプリを再インストールするか、Web からインストーラーをダウンロードできます。
コマンドプロンプト方式
Windows 11 に OneDrive をインストールするには、次の手順を実行します。
-
Windows 11 で[スタート]を開きます。
-
「コマンド プロンプト」を検索し、一番上の結果を右クリックして、「管理者として実行」オプションを選択します。
-
次のコマンドを入力してアプリを検索し、Enterを押します。
winget search OneDrive -
次のコマンドを入力して、アプリ ID を使用して Windows 11 (または 10) に OneDrive をインストールし、Enter キーを押します。
winget install Microsoft.OneDrive
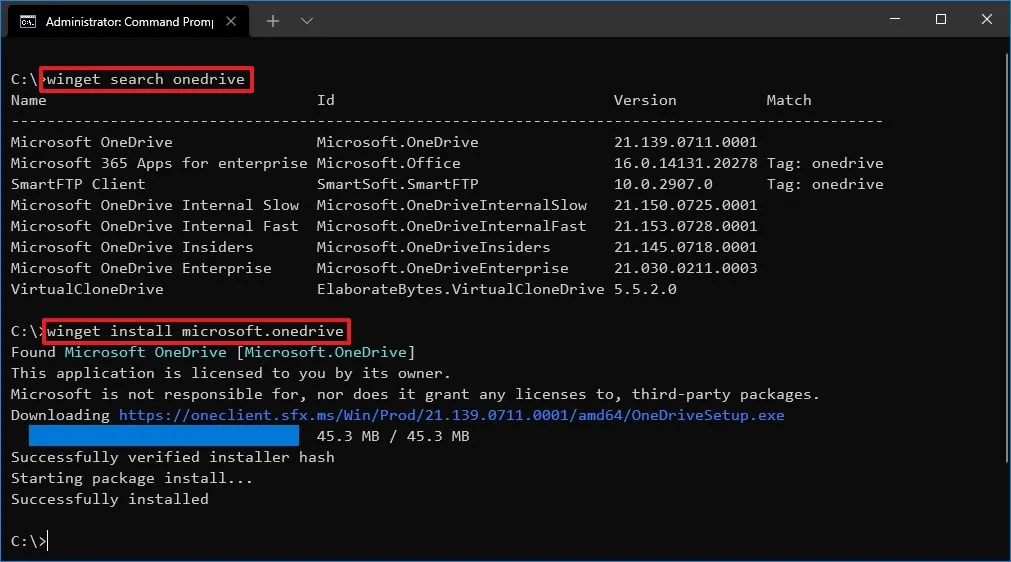
手順を完了すると、Windows パッケージ マネージャーが OneDrive アプリを Windows に自動的にダウンロードしてインストールします。
オフラインインストーラー方式
OneDrive をコンピューターにダウンロードしてインストールするには、次の手順を実行します。
-
[ダウンロード]ボタンをクリックして、インストーラーをコンピューターに保存します。
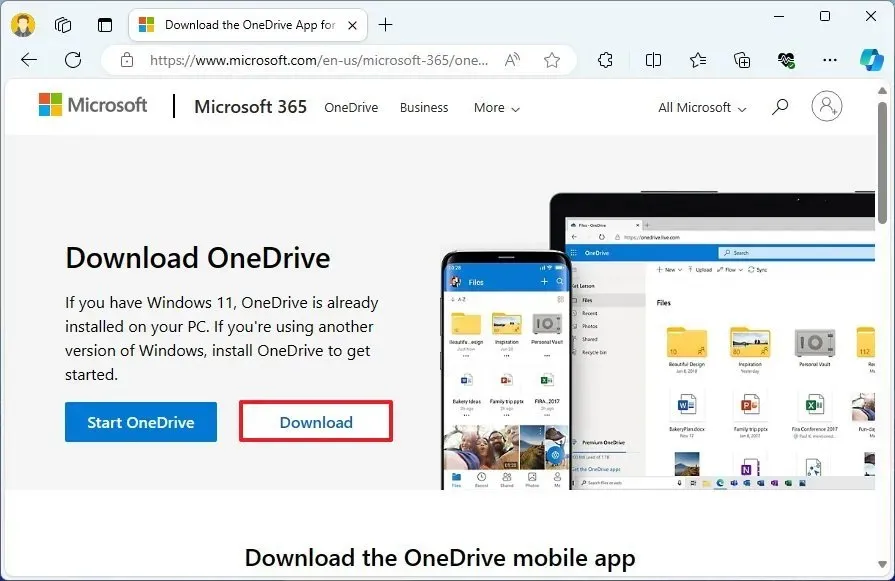
-
ファイルをダブルクリックしてアプリをインストールします。
手順を完了すると、アプリがコンピューターにインストールされます。
2024 年 3 月 11 日更新:このガイドは、正確性を確保し、プロセスの変更を反映するために更新されました。


コメントを残す