Outlook で Microsoft Edge ではなくデフォルトのブラウザーでリンクを開く方法 (レガシー)
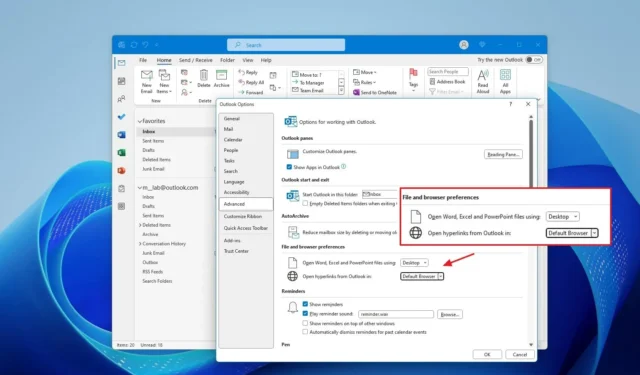
- Outlook が Microsoft Edge でリンクを開くのを停止するには、[Outlook] > [オプション] > [詳細設定] > [ファイルとブラウザーの設定] を開き、[Outlook からハイパーリンクを開く] を[既定のブラウザー]に変更して、[OK] をクリックします。
Windows 11 (または 10)では、Microsoft Edge ではなくデフォルトのブラウザーでリンクを直接開くように Outlook のレガシー バージョンを構成できます。このガイドでは、この構成を完了する方法を説明します。
従来のバージョンの Outlook (Office アプリにバンドルされているバージョン) には、 Web バージョンの Word、Excel、PowerPoint でリンクやドキュメントの添付ファイルを開くためにMicrosoft Edgeを使用する不要な既定の構成があります。ただし、デフォルトの Web ブラウザ (Chrome、Firefox、Brave など) でリンクが開くように設定を変更することは可能です。また、Office 2021 またはMicrosoft 365のアプリを使用している場合は、デスクトップ アプリケーションでドキュメントを開くことができるように設定を変更できます。
Windows 11 用の新しい Outlook アプリは、リンクをデフォルトのブラウザーで直接開くのではなく、Edge に強制的にリンクを開くわけではないことに注意することが重要です。ただし、好みのブラウザをデフォルトにするようにインストールを構成する必要があります。
このガイドでは、Windows 11 で Outlook のリンクを開く動作を変更する手順の概要を説明します。
Outlook の設定を変更して、デフォルトのブラウザー (Edge ではない) でリンクを開くようにします。
Edge ではなく Chrome や Firefox などの既定のブラウザーでリンクを開くように Outlook を設定するには、次の手順を実行します。
-
Windows 11 でOutlookアプリを開きます。
-
「ファイル」をクリックします。
-
[オプション]をクリックします。
-
左側のナビゲーション ペインで[詳細設定]をクリックします。
-
「ファイルとブラウザの設定」セクションで、「Outlook からハイパーリンクを開く」設定の「デフォルトのブラウザ」オプションを選択します。
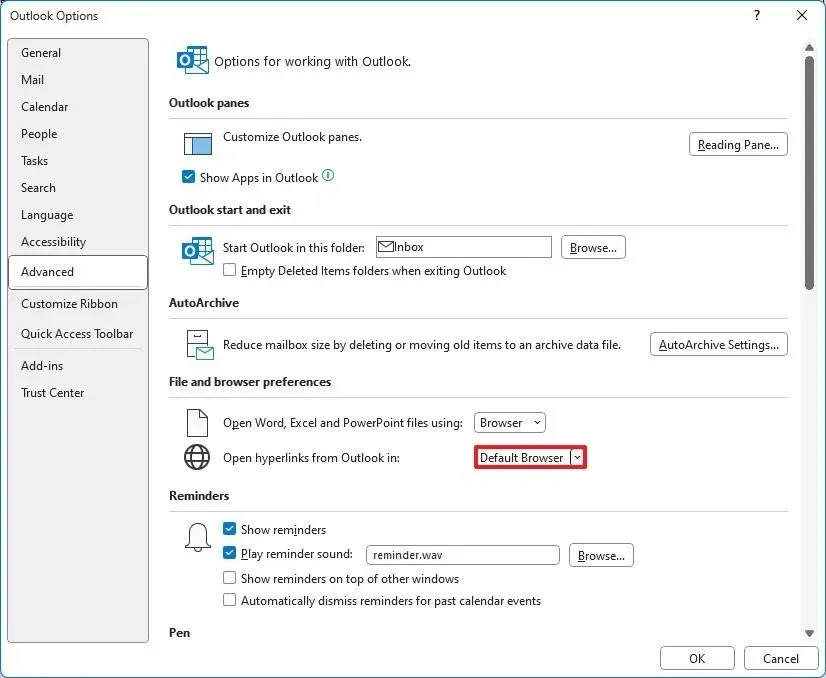
-
「OK」ボタンをクリックします。
手順を完了すると、電子メール クライアントはシステムのデフォルトのブラウザでリンクを開きます。
Word、Excel、PowerPoint の添付ファイルをデスクトップ アプリで開く
従来のバージョンの電子メール クライアントでも、Web バージョンの Word、Excel、PowerPoint を使用してドキュメントの添付ファイルを開きますが、アプリをお持ちの場合は、代わりにコンピューターにインストールされているアプリを使用するように Outlook を構成できます。
デスクトップ上の添付ファイルからドキュメントを開くには、次の手順を実行します。
-
Outlookアプリを開きます。
-
「ファイル」をクリックします。
-
[オプション]をクリックします。
-
左側のナビゲーション ペインで[詳細設定]をクリックします。
-
「ファイルとブラウザの設定」セクションで、 「Word、Excel、PowerPoint ファイルを開くときの使用方法」設定の「ブラウザ」オプションを選択します。
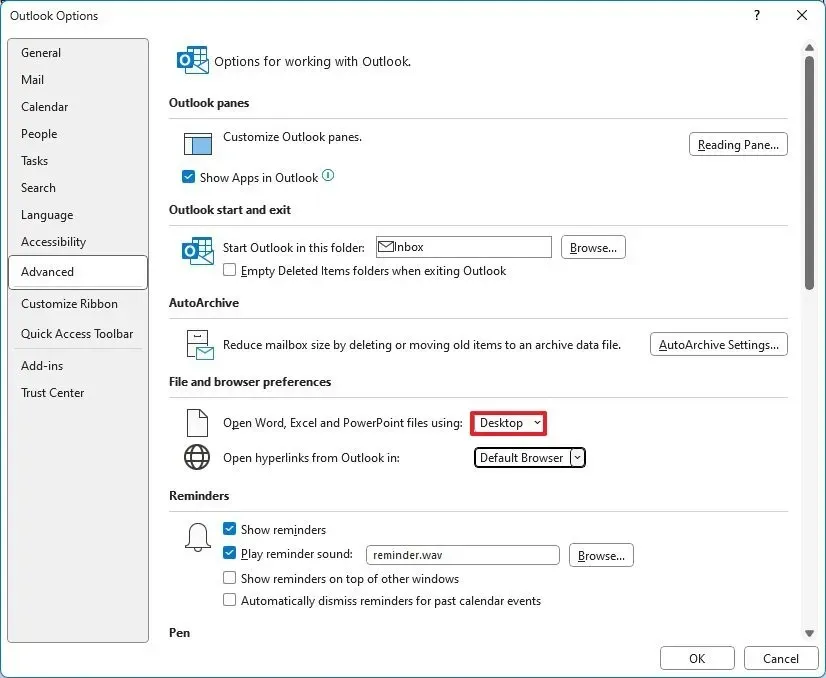
-
「OK」ボタンをクリックします。
手順を完了すると、コンピュータにインストールされている対応するアプリケーションを使用して Outlook でドキュメントが開きます。
従来のバージョンの Outlook は依然として広く利用可能ですが、新しい Outlook for Windows 11 アプリに置き換えられます。ただし、Microsoft は少なくとも 2029 年までにレガシー アプリをサポートする予定です。


コメントを残す