Power Query で複数の列をドラッグ アンド ドロップで並べ替える方法
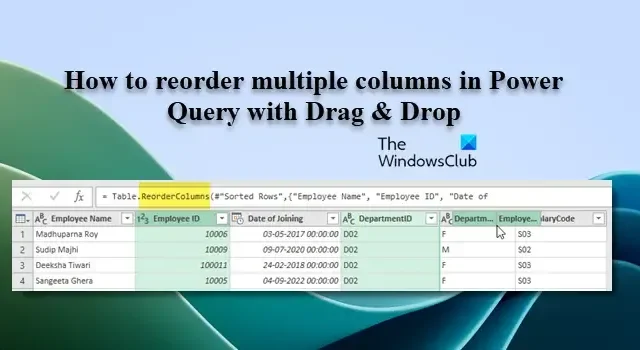
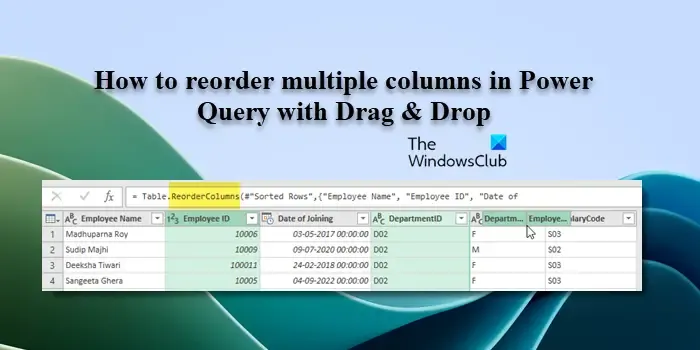
Excel で複数の列を並べ替えるにはどうすればよいですか?
Excel で列ヘッダーを選択し、目的の位置にドラッグすることで列を並べ替えることができます。ただし、ドラッグしてスクロールする必要がある多数の列を含む大きなテーブルがある場合は、Power Query エディターを使用できます。 Power Query エディターを使用すると、配置する順序で複数の列を選択し、列をまとめて目的の場所にドラッグできます。
Power Query で複数の列をドラッグ アンド ドロップで並べ替える方法
Power Query でドラッグ アンド ドロップを使用して複数の列の順序を変更するには、次の手順に従う必要があります。
以下のスクリーンショットに示すようなサンプル データ ソースがあるとします。したがって、最初に行う必要があるのは、Power Query エディターで開くことです。データ ソースを選択し、[データ]タブの[データの取得と変換]セクション内の [テーブル/範囲から] オプションをクリックします。
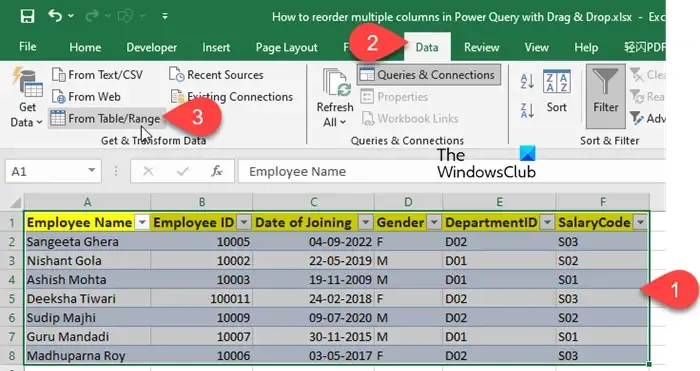
ドラッグ アンド ドロップで複数の列を並べ替えます
Power Query エディターでデータを開いたら、Ctrlキーを押したまま、表示したい順序で目的の列を選択します。たとえば、DepartmentID と EmployeeID を次のように並べ替えます。
部門ID、社員ID、社員名、入社年月日、性別、給与コード
以下のスクリーンショットに示す順序でそれらを選択します。
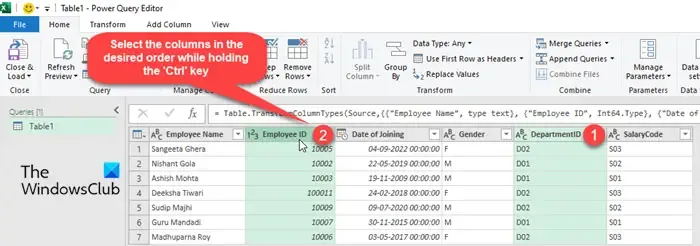
列を選択した後、選択した列ヘッダーのいずれかでマウスの左ボタンをクリックしたまま、列を配置する位置までポインタをドラッグします。マウス ボタンを放して、列を新しい位置にドロップします。希望の順序で並べ替えられます。
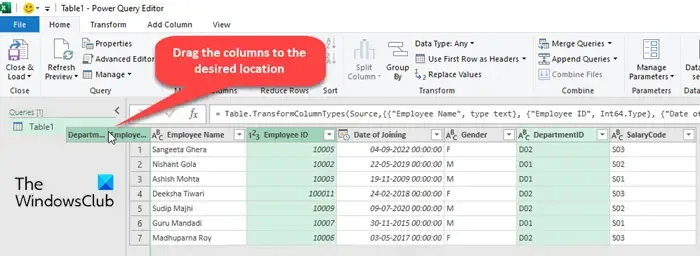
最後に、 Power Query エディターの上部メニューにある[閉じてロード]ボタンをクリックして変更を適用し、並べ替えられたデータをワークシートに再度ロードします。
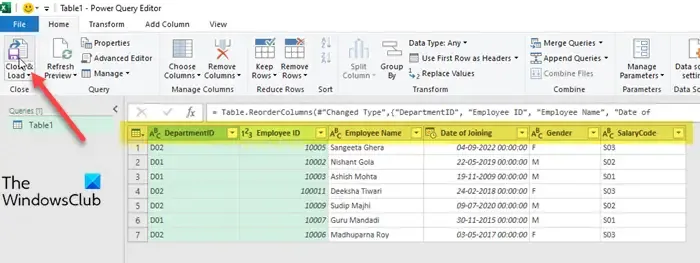
- データ ソース内のすべての列を再配置する場合は、選択範囲を最後の列の右側にドラッグして、マウス ボタンを放す必要があります。列を左にドラッグしても何も起こりません。
- データ ソース内の列の順序を逆にするには、最後の列を選択し、Shiftキーを押したまま最初の列を選択します。次に、最後の列ヘッダーでマウスの左ボタンをクリックしたまま、ポインタを右方向にドラッグします。マウス ボタンを放すと、列の順序が逆になります。同じ手順に従って、いくつかの列の順序を逆にすることもできます。これにより、選択範囲を左にドラッグすることもできます。
- 並べ替えを「元に戻す」には、右側の[クエリ設定] パネルの [適用されたステップ] の下にある [並べ替えられた列] ステップを右クリックし、 [削除]を選択します。
Power Query で列を並べ替える別の方法
Power Query で列を並べ替えると、Table.ReorderColumns 関数が作成されます。
上部の数式バーにカーソルを置き、列タイトルを希望の順序で入力して数式テキストを編集します。タイトルは二重引用符で囲み、カンマで区切ってください。追加した列の前のエントリを削除し、Enter キーを押して変更を適用します。
これは、各列を個別に移動することなく、Power Query で複数の列をすばやく並べ替える方法です。これがお役に立てば幸いです。
Power Query で列を並べ替えるにはどうすればよいですか?
Power Query エディターでデータ ソースを開き、並べ替える列を選択します。次に、[ホーム] タブに移動し、[並べ替え] セクション内の [昇順で並べ替え] または [降順で並べ替え] オプションをクリックします。または、列ヘッダーの横にあるドロップダウンをクリックし、表示されるポップアップから「昇順で並べ替え」/「降順で並べ替え」を選択します。このポップアップを使用して、特定の値による並べ替えをさらにカスタマイズしたり、並べ替えをクリアしたりすることもできます。


コメントを残す