CMD または PowerShell で最後のパスワード変更を確認する方法
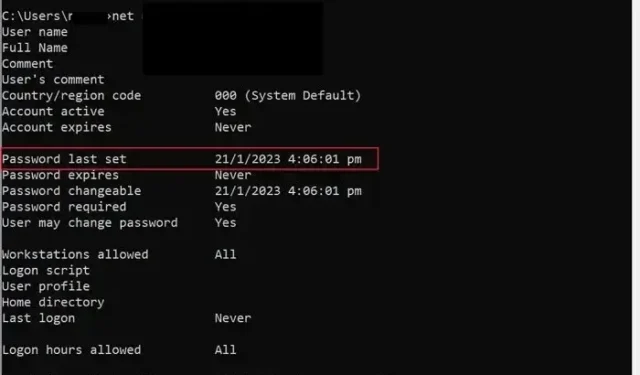
Windows パスワードをいつ変更したかを知っておくと役に立ちます。PC を安全に保つために、ときどきパスワードを変更する習慣があるかもしれません。または、PC が複数のユーザーによって使用されており、誰かがパスワードを変更したのではないかと心配しているかもしれません。理由は多数考えられますが、問題は最後のパスワード変更を確認する方法です。それは、CMD、Windows ターミナル、または PowerShell のコマンドを使用する比較的簡単なプロセスです。
CMD または PowerShell で最後のパスワード変更を確認する方法
以前のパスワードを確認するには、次の 2 つの方法があります。
- CMD または Windows ターミナル
- パワーシェル
1] CMDの使用
CMD を使用して最後のパスワード変更を確認することは、Net ユーザー コマンドを提供するため、最も簡単な方法である必要があります。コマンドレットを使用すると、ユーザー アカウントとグループを管理できます。この方法を使用すると、最後のパスワード変更と PC 上の他のユーザーを確認できます (管理者アカウントを使用)。
- コマンドプロンプトを開く
- コマンド プロンプトで、次のコマンドを実行します (%username% をそれぞれのユーザー名に置き換えてください)。
net user %username%
- 完了すると、CMD は日付をPassword last setとして表示する必要があります。
- または、ドメインに参加している PC にログオンしている場合は、次のコマンドを使用して最後のパスワード変更を確認できます。
net user %username% /domain
- %username% と domain をそれぞれの詳細に変更してください。
2] PowerShellの使用
PowerShell は、Windows サーバーでの最後のパスワード変更を確認する唯一のソリューションです。ただし、Windows サーバーでは、Active Directory モジュールからGet-AdUserコマンドレットをインストールする必要があります。
コマンドレットをインストールしないと、エラーが発生します。PowerShell で次のコマンドを実行して、コマンドレットをインストールできます。
Install-WindowsFeature RSAT-AD-PowerShell
コマンドレットをインストールしたら、次のコマンドを実行して、PowerShell を使用して最後のパスワードの変更を確認します。
Get-ADUser -Identity %username% -Properties PasswordLastSet | Select-Object Name, PasswordLastSet
ユーザー名をそれぞれのサーバーのユーザー名に変更してください。
結論
これらは、Windows またはサーバー OS で最後に変更されたパスワードを確認する 2 つの簡単な方法です。PC を使用している場合は、CMD コマンドを使用するのが理想的で簡単です。しかし、サーバー ユーザーの場合、PowerShell コマンドは問題なく動作するはずです。
パスワードの変更履歴を確認するにはどうすればよいですか?
Active Directory を使用している場合は、パスワード変更の監査を有効にすることができます。[既定のドメイン ポリシー] > [コンピューターの構成] > [ポリシー] > [Windows の設定] > [セキュリティの設定] > [ローカル ポリシー] > [監査ポリシー: アカウント管理の監査]で利用できます。SuccessとFailureの両方を確認します。次に、すべてのパスワード変更に対応するようにイベント ビューアを設定できます。
Windows はパスワード履歴をどこに保存しますか?
他のパスワード マネージャーと同様に、Windows はパスワードを保存しません。人間が読めないハッシュを保存します。Windows はすべてのパスワードのハッシュを保存し、Active Directory のローカル セキュリティ アカウント マネージャー (SAM) データベースに保存します。


コメントを残す