BlueStacks でチャンネルの読み込みに失敗するエラーを修正
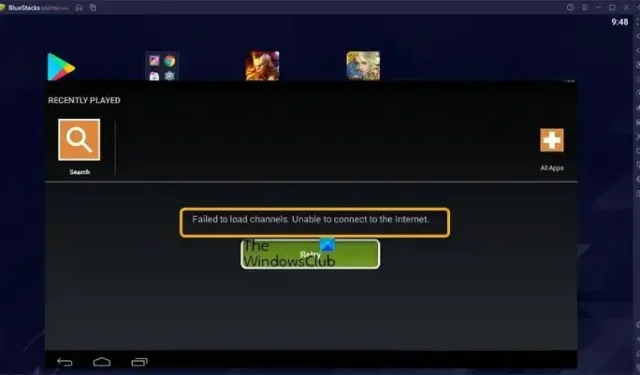
一部の PC ユーザーは、Windows 11 または Windows 10 コンピューターにBlueStacks を正常にインストールした後、Android エミュレーターを起動しようとすると、チャンネルの読み込みに失敗したというエラー プロンプトが表示されると報告しています。この投稿では、影響を受ける PC ユーザーが問題を効果的に解決するのに役立つソリューションを提供します。
チャンネルを読み込めませんでした。インターネットに接続できません。
影響を受けた一部の PC ユーザーは、このエラー メッセージが表示されたにもかかわらず、BlueStacks ブラウザーを介してインターネットを閲覧したり、インターネットへの接続を確立したりできると報告しています。また、BlueStacks 内でアプリケーションを起動しようとすると、エラー メッセージが表示される場合があります。この問題の既知の原因は次のとおりです。
- 地理的制限。
- ファイアウォールが BlueStacks のネットワーク アクセスをブロックしています。
- BlueStacks の現在のバージョンは古くなっています。
BlueStacks でチャンネルの読み込みに失敗するエラーを修正
Windows 11/10 コンピューターで BlueStacks を起動したときに「チャンネルの読み込みに失敗しました」というエラー メッセージが表示された場合は、以下に示す推奨ソリューションを順不同で使用すると、システムの問題を解決できます。
- 最初のチェックリスト
- ファイアウォールを介して BlueStacks を許可する
- VPN に接続する
- PCにBlueStacksを再インストールする
- 別の Android エミュレーターをインストールして使用する
これらの言及された提案を詳細に見てみましょう。
1] 初期チェックリスト
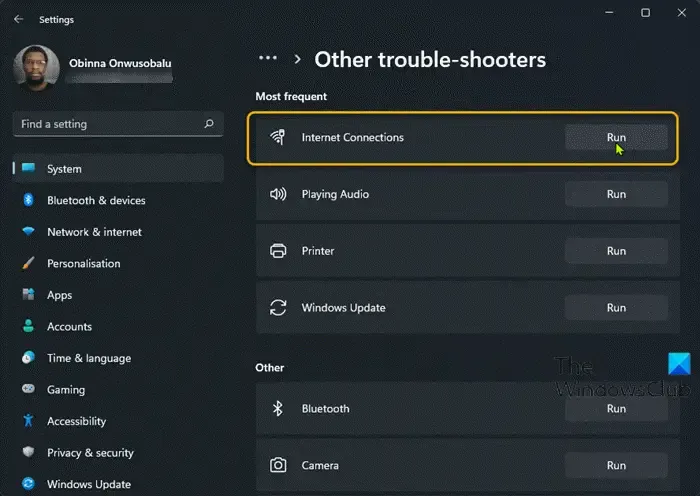
続行する前に、Windows 11/10 PC の BlueStacks でのチャンネルの読み込みに失敗したというエラーはインターネット接続の問題のように見えるため、システムの最後にネットワークとインターネットの問題がないことを確認することをお勧めします。さらに、DNS をフラッシュし、DNS 設定を変更してみて、これらのアクションで問題が解決するかどうかを確認してください。
2]ファイアウォールを介してBlueStacksを許可します
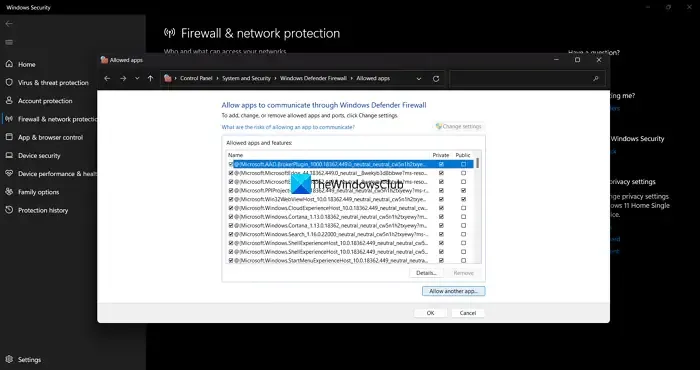
このソリューションでは、BlueStacks がファイアウォールを介したアクセスを許可されていないことを確認する必要があります。Windows Defender ファイアウォールを使用している場合は、このガイドの手順に従ってこのタスクを実行できます。統合ファイアウォールまたは専用ファイアウォールを備えたサードパーティのセキュリティ ソフトウェアを実行している場合は、同じことを行う方法の手順について、ユーザー/製品マニュアルを参照する必要があります。
または、ファイアウォールを無効にするか、アンインストールすることもできますが、これは、オープンなインターネットでの潜在的な攻撃にさらされることによる PC のセキュリティへの影響を考慮すると、理想的ではないようです.
3] VPNに接続する
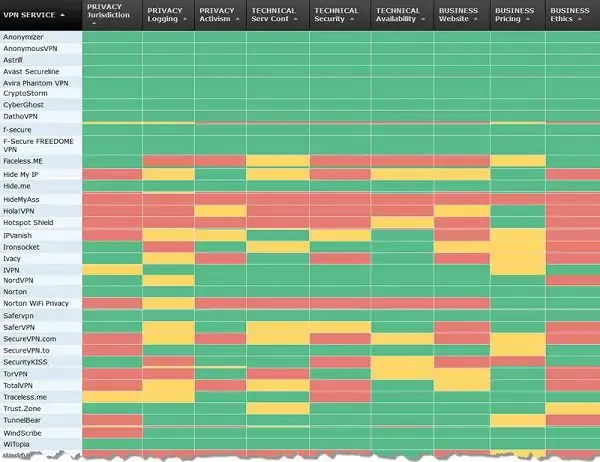
多数のユーザー レポートに基づいて、Bluestacks 内の何かが使用しているインターネット経由で通信できない場合に、このエラーが発生するようです。ただし、影響を受ける PC の一部のユーザーは、VPN に接続すると、BlueStacks 自体で VPN を使用しているため、別のネットワークを使用しているとアプリが認識できることを明らかにしました。VPN をインストールしたら、数分待ってから、問題が解決するかどうかを確認してください。それ以外の場合は、次の推奨される修正に進みます。
4] PCにBlueStacksを再インストールする
問題は Windows 11/10 に既にインストールされている BlueStacks の複雑さが原因である可能性があるため、これは簡単な修正です。また、報告によると、このエラーは BlueStacks 4.0 より前にリリースされたビルドで発生します。したがって、いずれにしても、BlueStacks をアンインストールしてから、Android エミュレーターの最新のビルド/バージョンを PC に再インストールして、それが役立つかどうかを確認してください。
5]別のAndroidエミュレータをインストールして使用する
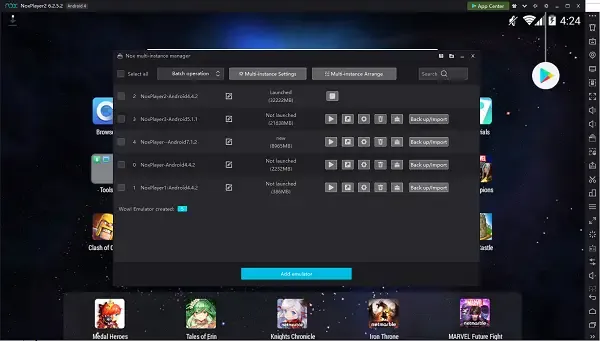
上記の提案をすべて試しても問題が解決しない場合は、Windows 11/10 オペレーティング システム用の別の Android エミュレーターに切り替えることを検討してください。
うまくいけば、これらの修正のいずれかが役に立ちます!
BlueStacks 5 でネットワークの問題を解決するにはどうすればよいですか?
Windows 11/10 PC で BlueStacks 5 を使用しているときにインターネットの問題を解決するには、次の提案が役に立ちます。
- ルーターを再起動します
- インターネット設定をリセットする
- プロキシと VPN 接続を無効にする
- DNS キャッシュをクリアする
- 別の DNS サーバーを使用する
BlueStacks で Google アカウントを認証するにはどうすればよいですか?
インストール後に BlueStacks を起動し、 BlueStacks のホーム画面からPlay ストアのアイコンをクリックします。Google Play でサインインを求められます。[サインイン]ボタンをクリックして続行します。BlueStacks 5 で Google Play ストアにサインインしているにもかかわらず、認証が必要であるというメッセージが表示される場合は、次のアクションを実行して問題を解決できます。
- Google Play サービスと Google Play ストアのデータとキャッシュを消去します。
- BlueStacks 5 から Google アカウントを削除し、再度追加します。


コメントを残す