Windows PCでUSBレシーバーなしでワイヤレスキーボードを接続する方法
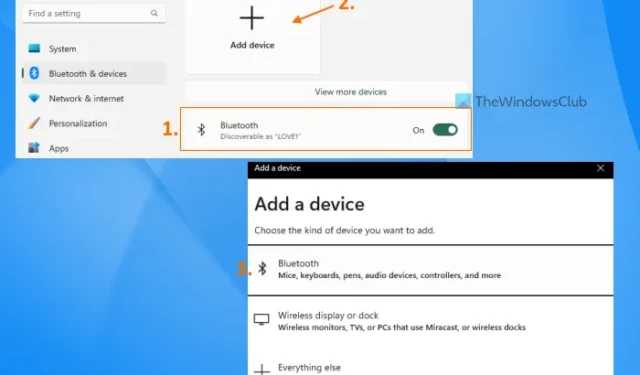
USB レシーバーまたはコネクター (USB ドングルとも呼ばれます) は、サポートされている範囲または距離内で使用するために、PC/ラップトップとワイヤレス キーボード間のワイヤレス接続を確立するのに役立ちます。ただし、元の USB レシーバーが紛失または破損した場合、または動作していない場合は、問題が発生する可能性があります。それがなければ、ワイヤレス キーボードがまったく役に立たないというわけではありません。ありがたいことに、 Windows PC で USB レシーバーを使用せずにワイヤレス キーボードを接続する方法がいくつかあり、この投稿にはそれらのオプションが含まれています。
USBなしでワイヤレスキーボードを接続できますか?
はい、元の USB レシーバーがなくてもワイヤレス キーボードを接続できます。一部のワイヤレス キーボードは、有線接続もサポートしています。そのため、キーボードに USB Type-C またはマイクロ USB ポートがある場合は、そのポートを使用してワイヤレス キーボードを PC/ラップトップに接続できます。このオプションが利用できない場合は、Bluetooth 機能またはユニバーサル レシーバーを使用してワイヤレス キーボードを接続できます。
USB レシーバーなしで Bluetooth キーボードを接続するにはどうすればよいですか?
キーボードに Bluetooth 接続機能がある場合は、USB レシーバーを使用して PC に接続する必要はありません。キーボードをペアリング モードに設定し、コンピューターの Bluetooth をオンにするだけです。システムがキーボードを検出したら、キーボードを選択して接続を確立できます。
USBレシーバーなしでワイヤレスキーボードを接続する方法
Windows 11/10 システムで USB レシーバーのないワイヤレス キーボードを接続するには、以下のオプションを使用できます。その前に、まず、お使いのワイヤレス キーボードが USB 接続をサポートしているかどうかを確認してください。キーボードの USB ポートを探します。USB ポートがある場合は、USB データ ケーブルを使用してワイヤレス キーボードを接続できます。そうでない場合は、次のオプションを使用します。
- Bluetooth を使用してワイヤレス キーボードを接続する
- Logitech Unifying Receiver を使用してワイヤレス キーボードを接続します。
ステップバイステップの手順でこれらの両方のオプションを確認しましょう.
1] Bluetoothを使用してワイヤレスキーボードを接続します
このオプションは、お使いのワイヤレス キーボード モデルがBluetooth 接続をサポートしている場合にのみ機能します。キーボード、マウスなどのすべてのワイヤレス デバイスに、このような機能やサポートが備わっているわけではありません。Bluetooth 接続については、キーボード ボックスまたは製品の Web ページで製品の説明を確認できます。この機能をサポートしている場合は、次の手順を使用して、Windows 11/10 PC で Bluetooth 経由で USB レシーバーなしでワイヤレス キーボードを接続できます。
- ワイヤレス キーボードの電源を入れます
- キーボードをペアリングモードに設定します。一部のキーボードにはペアリング ボタンが付属しており、他のキーボードにはペアリング モードを有効にするために数秒間 (3 ~ 5 秒間) 押し続ける必要がある接続ボタンが付いています。
- ペアリング モードが有効になると、キーボードの LED ライトが点滅し始め、ワイヤレス キーボードが PC またはラップトップに接続できる状態になったことを示します。
- Win + Iホットキーを使用して、Windows 11/10の設定アプリを開きます
- コンピューターのBluetooth をオンにします。Windows 11 で、[Bluetooth とデバイス]カテゴリに移動し、[Bluetooth] ボタンをオンにします。Windows 10 を使用している場合は、 [デバイス]カテゴリに移動し、[Bluetooth とその他のデバイス] ページにアクセスして、[Bluetooth] ボタンを押します。
- Windows 11 を使用している場合は、[デバイスの追加] ボタンをクリックします。Windows 10 では、[Bluetooth またはその他のデバイスの追加] オプションをクリックする必要があります。[デバイスの追加] ウィンドウが開きます
- そのウィンドウでBluetoothオプションをクリックします
- これで、Windows は接続可能なデバイスの検出を開始します。リストからワイヤレス キーボードを選択すると、PC との接続が開始されます。
- ワイヤレス キーボードが接続されたら、[完了]ボタンを押します。
これで、Windows 11/10 システムでワイヤレス キーボードの使用を開始できます。
2] Logitech Unifying Receiverを使用してワイヤレスキーボードを接続します
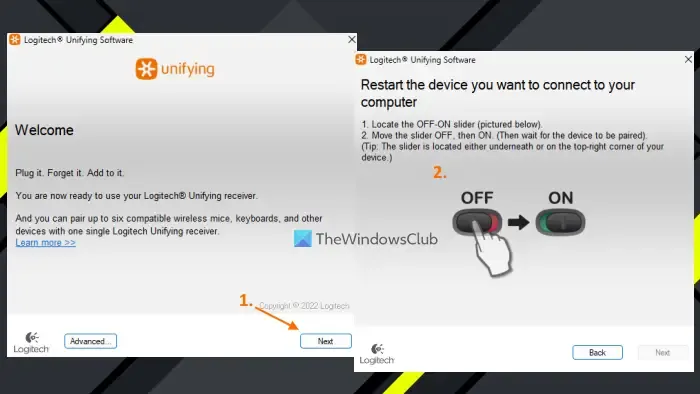
ご存じないかもしれませんが、ロジクール Unifying レシーバーを使用して、元の USB ドングルやレシーバーを必要とせずに、ワイヤレス キーボードまたはマウスを接続することもできます。実際、1 つの Logitech Unifying Receiver で、一度に最大 6 台のデバイスを接続できます。Logitech USB Unifying Receiver は USB レシーバーまたはドングルと同じですが、複数の Logitech デバイスとモデルをサポートする点が異なります。この受信機は、オレンジ色のアイコンの下にあるアスタリスク記号(*)で識別できます。そのため、すでにお持ちで、サポートされている Logicool ワイヤレス キーボードをお持ちの場合は、次の手順を使用してください。
- Logicool Unifying ソフトウェアをsupport.logi.comからダウンロードしてインストールします。
- Logicool Unifying レシーバーをラップトップまたは PC に接続します
- ソフトウェア インターフェイスを開く
- 次へボタンを押します
- ワイヤレス キーボードの電源をオフにしてからオンにします
- デバイスがペアリングされるまで数秒待ちます。
ソフトウェアがデバイスを自動的に検出してペアリングし、その後ワイヤレス キーボードの使用を開始できます。同様に、Logicool Unifying Receiver を使用して、より互換性のあるデバイスを接続できます。
後でデバイスのペアリングを解除する場合は、ソフトウェア インターフェイスを開いて [詳細設定]ボタンをクリックします。そこに、ペアリングされたデバイスのリストが表示されます。デバイスを選択し、ペアリング解除ボタンを使用できます。



コメントを残す