ガイド付きアクセスが iPhone または iPad で機能しない場合 7 簡単な修正
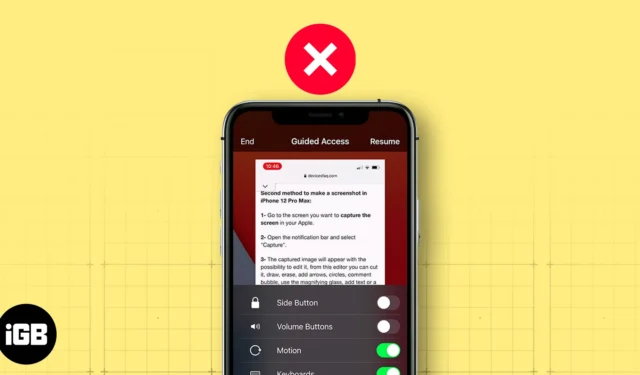
アクセスガイドは、iPhone または iPad を 1 つのアプリに制限し、どの機能にアクセスできるかをユーザーが決定できる機能です。これは、子供が誤って物を購入しないようにしたり、障害のある人がデバイスをより快適に使用できるように支援したりするなど、さまざまな状況で役立ちます。
残念ながら、アクセスガイドが正しく機能しない場合があります。この記事では、iPhone または iPad でアクセスガイドが機能しない場合の効果的な解決策を説明します。
- ガイド付きアクセスが有効になっていることを確認してください
- アクセスガイドのアクセシビリティ ショートカットが有効になっていることを確認します
- 電源ボタンを確認してください
- ガイド付きアクセス オプションを確認する
- iPhoneまたはiPadを再起動します
- iPhone または iPad をアップデートする
- すべての設定をリセット
1. アクセスガイドが有効になっていることを確認します
- デバイスで設定アプリを開きます。
- 「アクセシビリティ」 → 「ガイド付きアクセス」を選択します。
- 「ガイド付きアクセス」の横のボタンがオンになっていることを確認します。
初めて有効にする場合は、説明を読んで「続行」をタップする必要があります。

- また、以下のアクセシビリティ ショートカットトグルを忘れずに有効にしてください。こうすることで、サイドボタンをトリプルクリックするだけで、ガイド付きアクセスをすばやくアクティブにすることができます。
2. アクセスガイドのアクセシビリティ ショートカットが有効になっていることを確認します
アクセシビリティのショートカットを有効にすると、必要なときにいつでもアクセスガイドをアクティブ化できる信頼性の高いオプションが提供されます。通常、トリプルクリック機能はガイド付きアクセスを有効にするように設定されています。ただし、それが機能しない場合は、次の手順に従うことができます。
- [設定]を起動します。
- 「アクセシビリティ」をタップし、下にスクロールして「アクセシビリティのショートカット」を選択します。
- リストから
「ガイド付きアクセス」を選択します。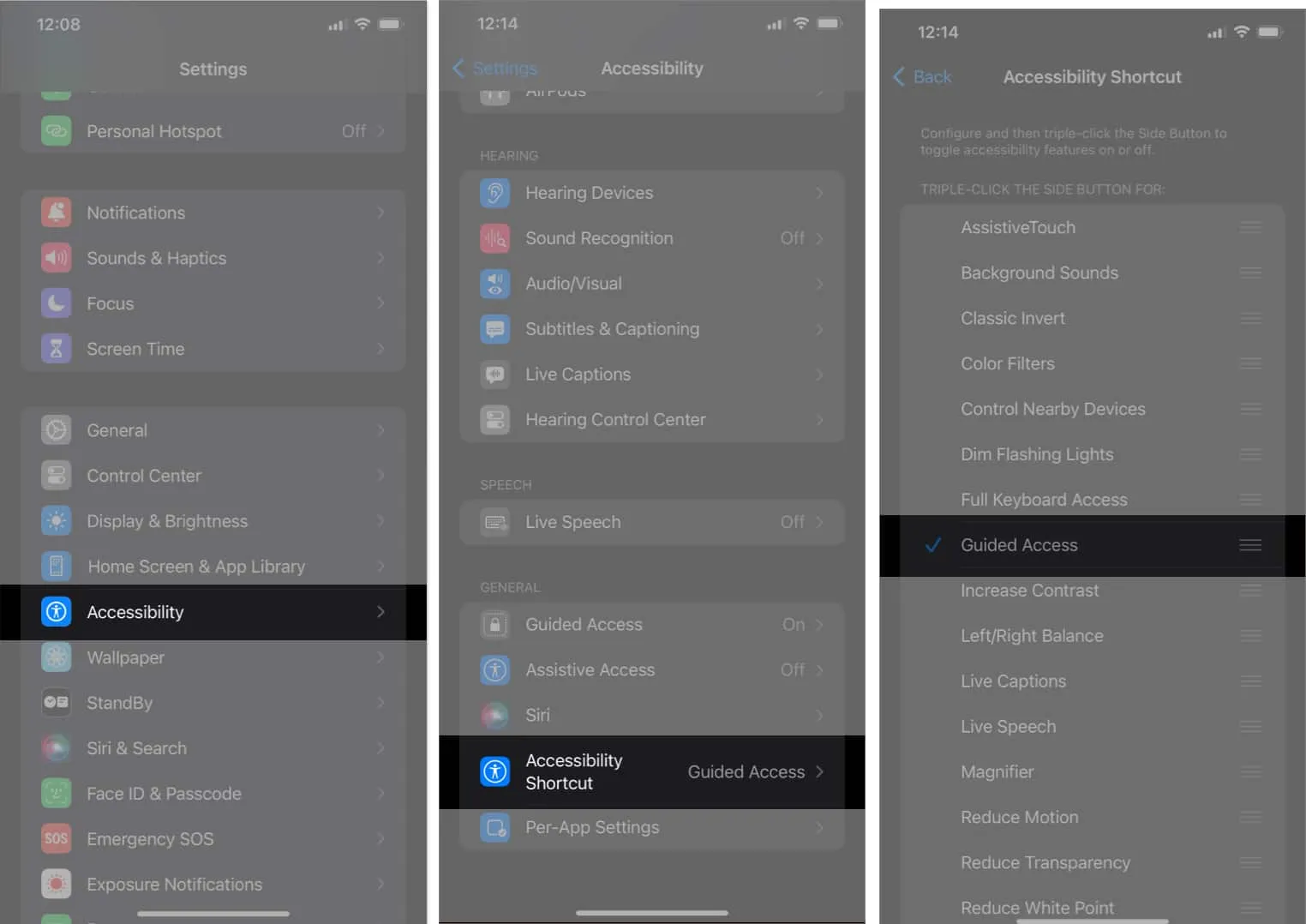
アクセスガイドが正常に動作していないと考える前に、電源ボタンが故障していないか、動かなくなっていないかを確認してください。電源ボタンを数回押したり放したりすると、これを確認できます。抵抗や異常を感じた場合は、ボタンの修理または交換が必要になる場合があります。
考えられる原因として電源ボタンを排除すると、問題のトラブルシューティングをより効果的に行うことができます。電源ボタンに問題がない場合は、次のトラブルシューティング手順に進むことができます。
4. ガイド付きアクセス オプションを確認する
好みに合わせてアクセスガイドを調整できます。特定の設定が期待どおりに機能しない場合は、オフになっている可能性があります。それらを有効にするには、次の手順に従います。
- サイドボタンをトリプルクリックして、アクセスガイドメニューを開きます。
- [オプション]を選択します。
iPhone および iPad でガイド付きアクセスを制御するために利用できるオプションをいくつか紹介します。
- サイドボタンと音量ボタンで画面を閉じたり、音量を調整したりできないようにします。
- モーションを無効にして自動回転をロックします。
- アプリ内で使用されているキーボードをすべて無効にします。
- アクセスガイドの時間制限を設定し、特定の期間が経過するとガイドが無効になるようにします。
5.iPhoneまたはiPadを再起動します
デバイスを再起動すると、iPhone または iPad でアクセスガイドが機能しない原因となっている可能性のあるソフトウェアの不具合を修正できます。スライダーが表示されるまで、電源ボタンと音量アップ ボタンを同時に押し続けるだけです。
スライダーを右側から左側に移動してデバイスの電源をオフにし、数秒待ってからもう一度電源ボタンを押して電源をオンにします。それでも問題が解決しない場合は、iPhone または iPad を再起動する方法に関する記事を参照してください。
6. iPhoneまたはiPadをアップデートする
Apple は、定期的なアップデートを通じて iPhone および iPad のソフトウェアを強化することに専念しています。これらのアップデートは、iPhone または iPad でアクセスガイドが正しく機能しない問題など、ユーザーを悩ませる一般的な問題に対処することを目的としています。
デバイスに iOS または iPadOS の最新ソフトウェア バージョンがインストールされていることを確認するには、次の手順に従います。 [設定] → [一般] → [ソフトウェア アップデート]に移動します。ソフトウェアが古い場合は、画面の下部に「ダウンロードしてインストール」というボタンが表示されます。それをタップし、画面上の指示に従って更新プロセスを完了します。
![[設定]、[一般]、[ソフトウェア アップデート] に移動し、ダウンロードしてインストールします。 [設定]、[一般]、[ソフトウェア アップデート] に移動し、ダウンロードしてインストールします。](https://cdn.thewindowsclub.blog/wp-content/uploads/2023/06/go-to-settings-general-software-update-download-and-install-2.webp)
7. すべての設定をリセットする
iPhone または iPad のアクセスガイドで問題が解決しない場合は、最後の解決策としてデバイスのすべての設定をリセットしてみることができます。その方法は次のとおりです。
- 設定アプリを起動します。
- 「一般」 → 「iPhone/iPadの転送またはリセット」 → 「リセット」を選択します。
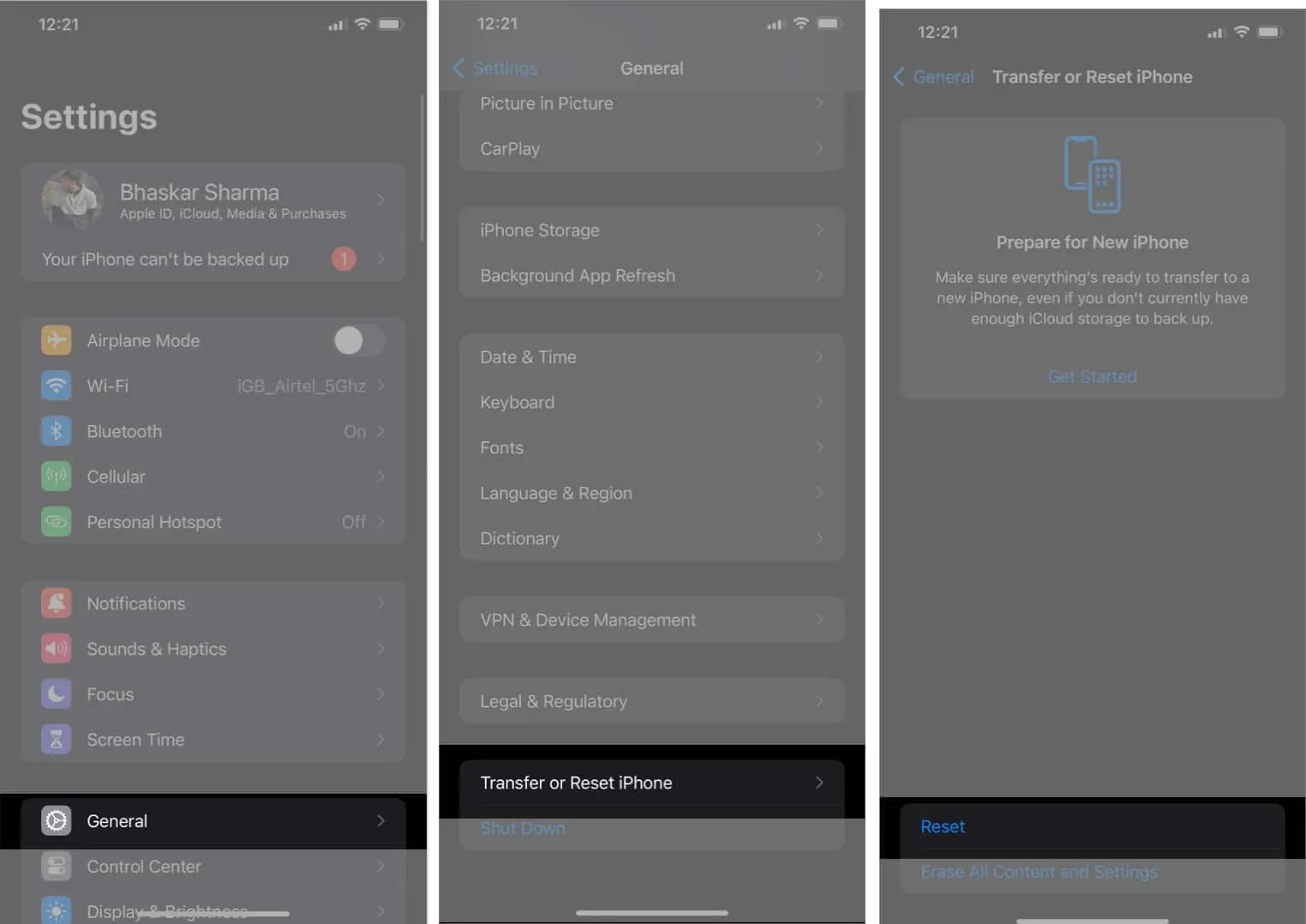
- [すべての設定をリセット]を選択し、 [すべての設定をリセット]をタップして確認します。
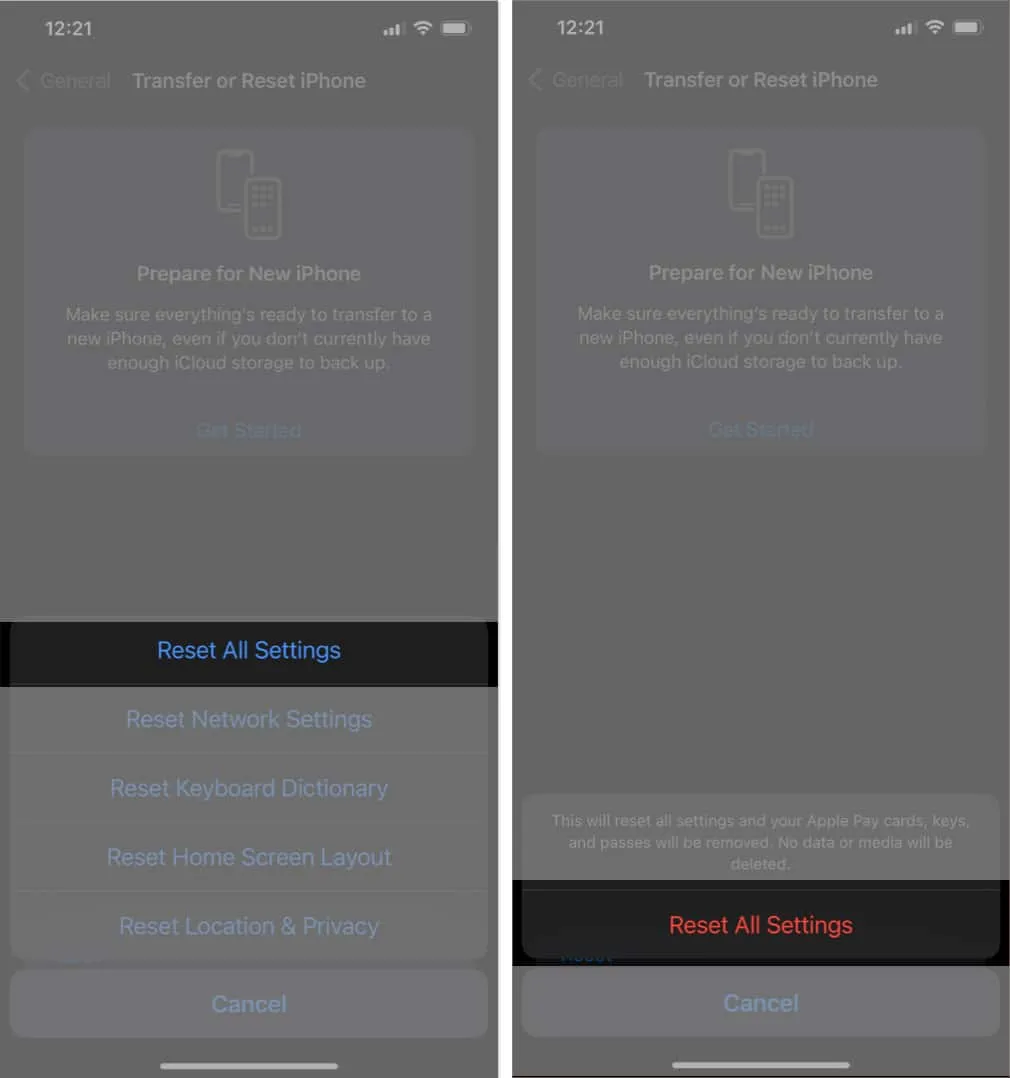
これを行うと、iPhone のすべての設定がデフォルトの状態に復元されます。心配しないで; 指示に注意深く従って正しいボタンをタップすれば、iPhone 上のデータが失われることはありません。ただし、必要に応じて、デバイスを出荷時設定にリセットして元の状態に戻すことも検討できます。
よくある質問
iPad または iPhone のすべてのアプリと機能でアクセスガイドを使用できますか?
はい、iPhone または iPad のすべてのアプリでアクセスガイドを使用できます。ただし、一部のアプリまたは機能には、アクセスガイドが意図したとおりに動作しない制限が設けられている場合があります。
ホームボタンまたはサイドボタンを押してもアクセスガイドモードを終了できない場合はどうすればよいですか?
ホーム ボタンまたはサイド ボタンを使用してアクセスガイド モードを終了できない場合は、デバイスを強制的に再起動してみてください。
異なるアプリ間で同時にアクセスガイドを使用できますか?
アクセスガイドでは、一度に 1 つのアプリまたは機能のみに集中できます。複数のアプリのアクセスガイドを同時に有効にすることはできません。
アクセスガイドはデバイスの通知や通話に影響しますか?
アクセスガイドは、デフォルトでは通話や通知をオフにしません。ただし、アクセスガイド設定を変更して、アクセスガイドモード中に着信を制限したり、通知をオフにしたりすることができます。
デバイスを簡単にガイドします。
Apple が最新のiOS 17およびiPadOS 17でアクセスガイドに何の改善も加えなかったことには少し残念です。今後のバージョンで何らかの変更が加えられることを期待していました。これについてどう思いますか?以下のコメント欄でお知らせください。


コメントを残す