Windows 10で更新エラー0xc1900101-0x30018を修正する方法

更新エラー 0xc1900101-0x30018 は主に、Windows 10 オペレーティング システムを最新のものにアップグレードしようとしたときに発生します。これらのエラー コードは数多くあり、数え切れないほどです。Microsoft は特定の投稿で、これらの潜在的なエラー コードと簡単な情報をリストしました。ただし、問題の原因や実際の解決策の兆候がないため、これらのデータはまったく価値がありません。このブログ投稿では、簡単で効果的な方法をいくつか説明します。それらを使用すれば、必ずこの問題を解決できます。
ユーザーのレポートによると、Windows 10 にアップグレードすると、一定の上限に達します。その後、オペレーティング システムの前のバージョンに戻ります。次のメッセージが表示されます。
-
0xC1900101 – 0x30018 -
0xC1900101 – 0x3000D -
0xC1900101 – 0x20004 -
0xC1900101 – 0x4000D -
0xC1900101 – 0x20017 -
0xC1900101 – 0x2000c -
0xC1900101 – 0x40017
Windows Updateエラー0xc1900101-0x30018を解決する
Windows 11/10 の更新中にエラー コード 0xc1900101-0x30018 が発生した場合は、これらの提案を 1 つずつ試してください。
1] ウイルス対策を無効にするかアンインストールします
- [スタート] ボタンを右クリックし、[アプリと機能]を選択します。
- プログラムリストから削除するアプリケーションを見つけます。
- 見つかったら、それを選択して「アンインストール」ボタンを押します。
- [アンインストール]ボタンを再度クリックして同意します。
- UAC が許可を求めた場合は、 「はい」ボタンをクリックします。
- 画面上の指示に従い、ウイルス対策のすべてのコンポーネントが適切に削除されていることを確認してください。
上記の手順が機能する場合は、別のウイルス対策ソリューションに切り替えるのが良い時期である可能性があります。
2] すべての周辺機器/セカンダリデバイスを取り外します
一部のユーザーは、すべての外部デバイスをコンピューターから取り外した後、最新バージョンの Windows 10 を正常にインストールできたと主張しています。これは 3 級のソリューションのように聞こえるかもしれませんが、一部のユーザーにとっては役立つことが証明されているため、試してみてください。したがって、それでも解決する価値があります。
3] SFC/DISM コマンドライン プログラムを実行します。
システム ファイルの破損により更新エラー 0xc1900101-0x30018 が発生することがありますが、SFC スキャンと DISM コマンドを実行すると、これを効果的に取り除くことができます。そのためには、次のことを行うだけです –
- Win + Sを押して、Windows タスクバーの検索を開きます。
- 検索ボックスに「cmd」と入力し、 Ctrl + Shift + Enterを押します。
- UAC のプロンプトが表示されたら、[はい]ボタンをクリックします。
- 管理者特権でのコマンド プロンプトで、以下のコマンド ラインを入力し、Enter キーを押します。
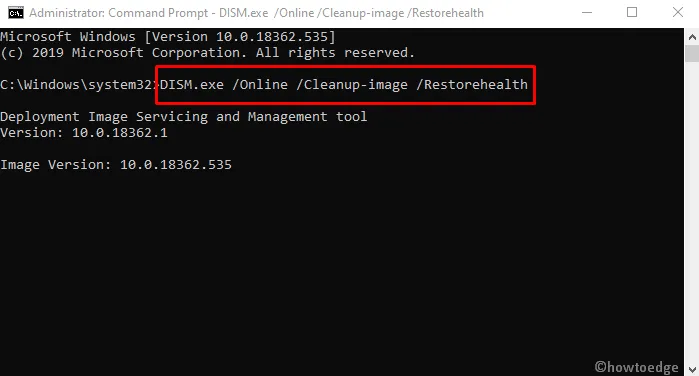
- その後、システム ファイル チェッカーを実行して、破損したファイルをスキャンします。
- 前に説明したように、管理者特権でコマンド プロンプトを再度開きます。
- UAC のプロンプトが表示されたら、[はい]ボタンをクリックします。
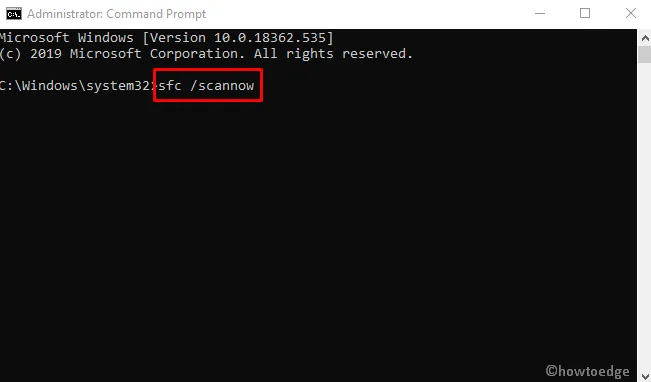
- Enter を押してしばらく待ちます。
- スキャン プロセスが完了したら、Windows の更新を試みます。
4] ディスククリーンアップを実行する
場合によっては、デバイスのハード ドライブのストレージ容量が少ないことが更新エラー 0xc1900101-0x30018 の発生原因である可能性があります。Windows 10 にアップグレードするには、少なくとも 16GB のストレージが必要です。この要件を満たしていない場合、なぜこの問題が発生したか推測できるかもしれません。ハードドライブの空き容量を増やすには、以下のガイドラインを確認してください。
- [スタート] ボタンをクリックし、「 」と入力します
cleanmgr。 - 最も一致するものからディスク クリーンアップアプリケーションを選択します。
- 画面にポップアップが表示されたら、C: ドライブを選択し、[OK]ボタンを押します。
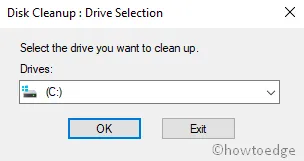
- これにより、解放できるスペースの検索が開始されます。
- 「システムファイルをクリーンアップ」ボタンをクリックします。
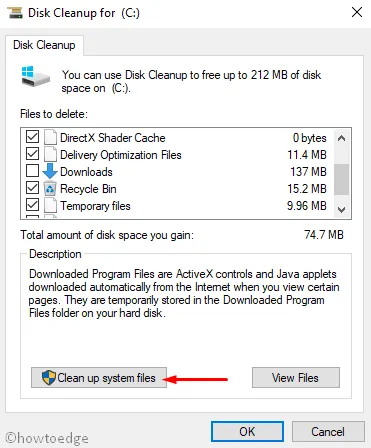
- もう一度C:ドライブを選択し、OKボタンを押します。システム ファイルを削除することでどれだけのストレージを取得できるかを計算します。
- 「ダウンロード」を除くすべてのチェックボックスをオンにして、「OK」ボタンを押します。
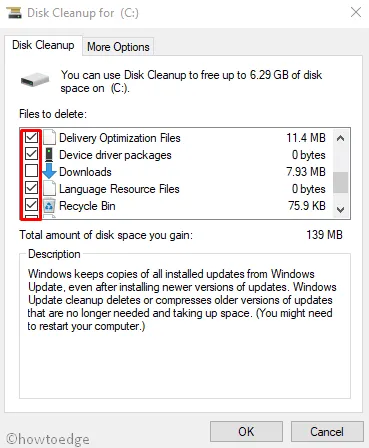
- ジャンクファイルのクリーニングプロセスがすぐに開始されます。
5] Windows Updateコンポーネントをリセットする
これはかなり長いプロセスになるかもしれませんが、ユーザーのレポートによると、さまざまな更新エラー コードを解決するのに役立ちます。詳細については、こちらもご覧ください。これを行うには、以下の手順に従ってください –
- [スタート] ボタンをクリックし、cmdと入力します。
- [コマンド プロンプト]を右クリックし、[管理者として実行]を選択します。
- UAC が画面にプロンプトを表示したら、「はい」を押して許可を与えます。
- 次に、次のコードを順番に実行し、各コードの後に Enter キーを押します。
5. 完了したら、PCを再起動して変更を保存します。
6]メディア作成ツールを使用する
それでも問題が発生する場合は、必ず管理者としてメディア作成ツールを実行して、アップグレード プロセスを完了してください。更新エラー 0xc1900101-0x30018 を回避するには、以下の手順を 1 つずつ実行してください。
- ダウンロードしたツールを右クリックし、[管理者として実行]を選択します。
- UAC が画面にプロンプトを表示した場合は、「はい」ボタンをクリックして許可を与えます。
- 次のページで、該当する通知とライセンス条項に同意します。
- 「この PC を今すぐアップグレードする」を選択し、「次へ」ボタンを押します。
- ここでは、ソフトウェアが必要なファイルを準備するので、しばらく待つと役に立ちます。
- [アップデートをダウンロードしてインストールする]を選択し、[次へ]をクリックします。
- 「インストール準備完了」画面が表示されるまで、画面上の指示に従います。
- [保持する内容を変更する]をクリックします。
- [個人用ファイルとアプリを保持する]を選択し、[次へ]をクリックします。
- インストールが開始されるので、ガイドラインに従って完了します。
7] 問題のあるドライバーを更新または削除する
Windows 10 から最新バージョンにアップグレードしようとしている場合は、以下のガイドラインに従って、問題のあるドライバーをすべて見つけて削除してください。
- Win + Eを同時に押して、ファイルエクスプローラーを起動します。
- 開いたら、「この PC」をクリックし、「ローカル ディスク (C:)」を開きます。
- 次のページで、[Windows ] > [Panther]に移動します。
- Setuperr.logファイルとSetupact.logファイルを見つけて、問題のあるドライバを特定します。
- ファイルの所有権を取得した場合にのみファイルを開くことができることに注意してください。
- 問題のあるドライバーを見つけたら、それらをアンインストールします。
8] 問題のあるアプリケーションを削除する
場合によっては、サードパーティ ソフトウェアがアップグレード プロセスと競合し、更新エラー 0xc1900101-0x30018 が発生することがあります。一部のユーザーは、Acronis True Image や Trusteer Rapport などの特定のプログラムがこの問題の主な原因であると主張しました。
これらのアプリケーションまたは他の同様のツールを使用している場合は、デバイスから完全に削除してから、アップグレード プロセスを実行してください。一部のユーザーは、問題のあるソフトウェアを削除した後に問題が解決したと報告していますので、必ず試してください。
9] BIOSをアップグレードする
残念ながら、上記の方法がどれもうまくいかない場合は、最後に BIOS をアップグレードして更新エラー 0xc1900101-0x30018 を取り除く必要があります。一部のユーザーの報告によると、BIOS が古い場合、特定のアップデートをインストールできない可能性があります。この方法を続行する場合は、小さな間違いでもデバイスに重大な損傷を与える可能性があるため、実行中に注意してください。これを行うには、以下の指示に注意深く従ってください。
- [実行]ダイアログ ボックスを開きます。
- 検索ボックスにmsinfo32 と入力し、 [OK]をクリックします。
- 「システム情報」ウィンドウの「項目」列でBIOS のバージョン/日付を見つけます。
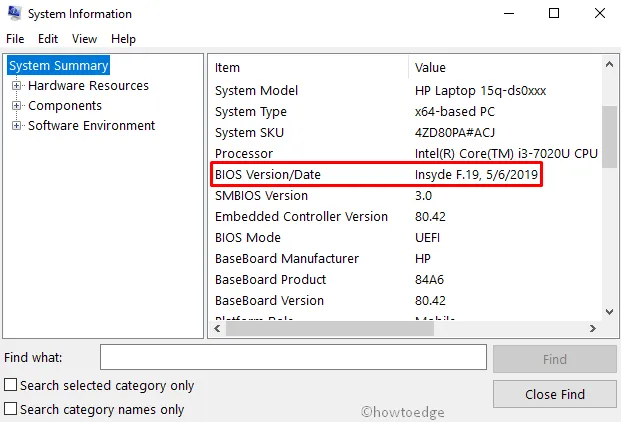
- 見つけたら、その値をメモし、ウィンドウを閉じます。
- Web ブラウザを開いて、BIOS の製造元の Web サイトに移動します。
- 更新されたファイルをダウンロードし、PC に適切にインストールします。
以上です。このガイドが Windows 11 または 10 PC の 0xc1900101-0x30018 問題の解決に役立つことを願っています。


コメントを残す