Windows のパフォーマンスが遅いことに不満を感じていませんか? スタートアップ プログラムを今すぐ監査する
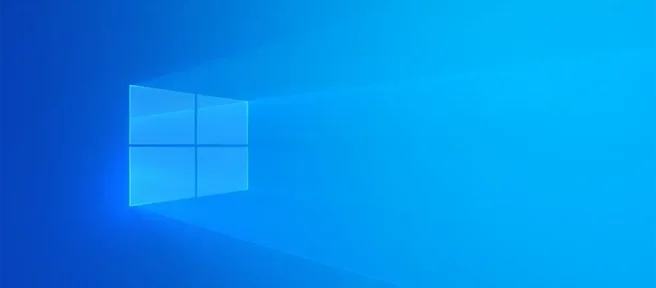
Windows を消去して新たに開始することも、新しいハードウェアを購入することもできますが、極端に走る前に、腰を落ち着けて起動プログラムを監査し、Windows PC を高速化してください。
スタートアップ プログラムを監査する理由
現在インストールされている Windows を稼働させている時間が長ければ長いほど、マシンを再起動するたびに PC が多数のアプリを起動する可能性が高くなります。
Windows の再インストールやマシンのアップグレードから何年も経っている場合は、スタートアップ リストがかなり長い可能性があります。
これらの各アプリは、起動プロセス中にコンピューターに少し追加のオーバーヘッドを課し、コンピューターの実行中に引き続きオーバーヘッドを発生させます。個々のアプリがシステムのパフォーマンスに悪影響を与えるほどの力はないかもしれませんが、それらを積み上げていくと、確実に影響を受ける可能性があります。
起動時にどのアプリが起動するかを調整する (その結果、バックグラウンド リソースを消費する) ことで、重要なアプリやタスクで使用するためにそれらのリソースを解放できます。
スタートアップ プログラムの監査を実行する方法
Windows 10、Windows 11、または古いバージョンの Microsoft オペレーティング システムを実行している場合でも、Windows でスタートアップ プログラムを無効にするのは非常に簡単です。
ここではプロセスを実行しませんが、スタートアップ リストから脂肪を取り除くためのヒントをいくつか紹介します。
Windows PC のスタートアップ アプリのリストに目を通す際に、自問する点がいくつかあります。
アプリまたはサービスを使用していますか?
これは初歩的な質問のように思えますが、非常に多くのスタートアップ アプリやヘルパー アプリがスタートアップ リストに忍び込んでいます。
起動時にアプリをロードする必要がありますか?
比較的頻繁に使用するアプリがある場合がありますが、バックグラウンドで実行する差し迫った理由はありません。たとえば、Steam アプリを見てみましょう。
Steam チャットを使用して友達と最新情報を共有したり、すべてのゲームをすぐに更新したい場合は、Windows の起動時に Steam をロードする価値があるかもしれません。しかし、Steam チャットを使用しておらず、すぐにゲームを更新する必要があまりない場合は、次にプレイするまでアンロードしたままにしておくのはどうでしょうか?
親アプリはまだインストールされていますか?
アプリケーションをアンインストールすると、すべてがスケジュールどおりに進み、そのアプリケーションはすべてのヘルパー アプリを一緒に使用します。
しかし、場合によってはプロセスに問題があり、何年も前にインストールしたアプリケーションが、Windows の起動プロセスに孤立した (そして今では無意味な) ヘルパー アプリをまだ持っていることがあります。
アンインストール プロセスを完了するには、孤立したヘルパー アプリを無効にし、コンピューターの周りを調べて孤立したファイルを見つけてください。
また、これらの簡単なヒントとコツを使用して Windows PC をスピードアップするのは今がチャンスです。


コメントを残す