Comment réparer l’erreur de mise à jour 0x8009001d sous Windows 10
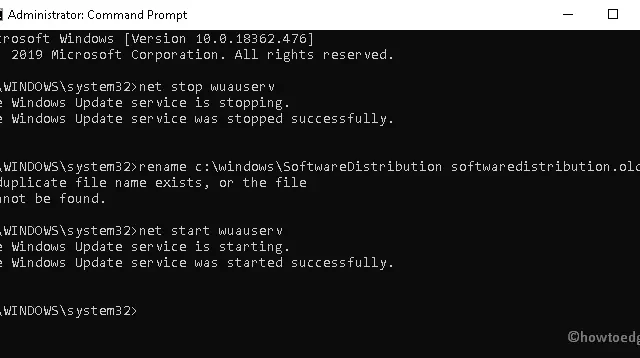
Microsoft, en général, propose les nouvelles mises à jour cumulatives pour rendre votre système encore plus fluide et efficace. Cependant, de nouveaux bugs et erreurs apparaissent parfois. Aujourd’hui, dans cet article, nous discutons d’un de ces bugs : l’erreur de mise à jour 0x8009001d qui survient après la mise à niveau du système d’exploitation existant vers la mise à jour de novembre 2019 (19H2). La société reconnaît ce problème de mise à jour et suggère quelques moyens de résoudre ce problème.
La présence de fichiers système corrompus, de restes d’applications désinstallées et d’autres fichiers indésirables peuvent provoquer cette erreur de mise à jour sur votre PC. Pour résoudre l’erreur de mise à jour 0x8009001d, essayez d’exécuter l’utilitaire de résolution des problèmes de mise à jour, réparez les fichiers corrompus, effectuez un démarrage en mode minimal, supprimez le cache inutilement stocké, etc.
Si les méthodes ci-dessus ne résolvent pas ce problème, renommez le dossier SoftwareDistribution ou utilisez le point de restauration du système en dernier recours. Dans le cas où vous n’avez créé aucun point de restauration dans le passé, il ne vous reste qu’une seule option, à savoir l’installation propre de Windows 10.
Correctif – Erreur de mise à jour 0x8009001d sous Windows 10
Pour corriger l’erreur de mise à jour Windows 10 0x8009001d, essayez ces solutions :
1. Désinstallez les programmes problématiques
La présence de programmes défectueux peut entraîner des problèmes liés à la mise à jour sur votre PC, vous devez donc analyser et supprimer ces applications. Voici les étapes à suivre –
- Appuyez simultanément sur les touches de raccourci Win et S pour lancer le menu Rechercher.
- Dans la zone de texte, tapez Panneau de configuration et appuyez sur Entrée .
- Ensuite, sélectionnez l’application spécifique qui pose des problèmes dans Programmes et fonctionnalités .
- Allez maintenant dans la barre supérieure et appuyez sur le bouton Désinstaller .
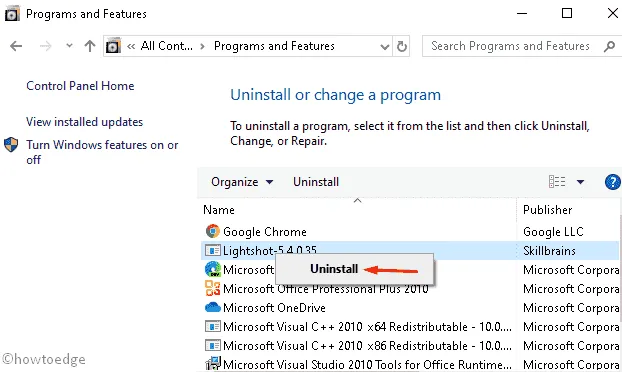
- Ensuite, appuyez sur Oui dans le message de confirmation demandant le consentement.
- Une fois l’application supprimée, redémarrez votre PC et essayez à nouveau d’installer les correctifs.
2. Exécutez l’utilitaire de résolution des problèmes de mise à jour
L’utilitaire de résolution des problèmes est l’outil par défaut pour résoudre les bogues courants liés aux mises à jour sur un PC Windows 10. Voici comment effectuer ces étapes –
- Ouvrez l’application Paramètres à l’aide du raccourci clavier Win+I .
- Ici, sélectionnez Mise à jour et sécurité puis Dépannage .
- Déplacez-vous vers le volet de droite et appuyez sur la catégorie Windows Update .
- Ensuite, appuyez sur Exécuter l’utilitaire de résolution des problèmes .
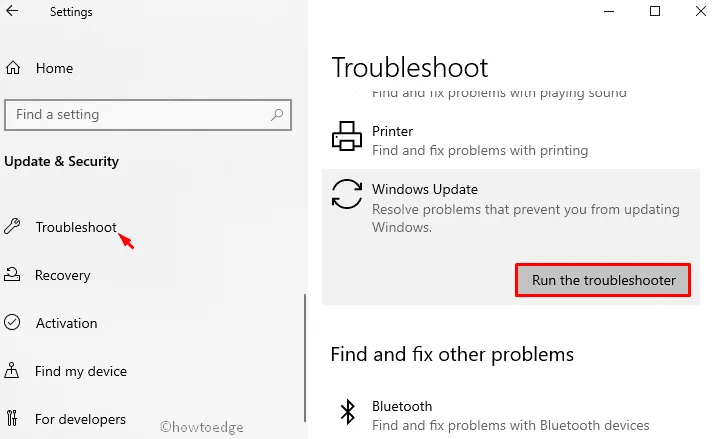
- Cet outil commencera à détecter et à réparer les défauts (s’il y en a).
- Redémarrez votre PC pour enregistrer les modifications effectuées jusqu’à présent.
Vous pouvez maintenant accéder à Paramètres > Mise à jour et sécurité et cliquer sur Rechercher les mises à jour. Le système recherchera en ligne toutes les mises à jour en attente. S’il en trouve, celui-ci sera téléchargé et installé automatiquement.
3. Image de nettoyage à l’aide de l’invite de commande
L’image Windows corrompue peut également empêcher l’application des mises à jour. Si tel est le cas, il faut nettoyer les images Windows en exécutant quelques codes sur l’invite de commande. Voici les étapes essentielles –
- Accédez à Démarrer et tapez Invite de commandes dans la zone de recherche.
- Faites un clic droit sur le premier résultat et sélectionnez Exécuter en tant qu’administrateur .
- La fenêtre Contrôle de compte d’utilisateur apparaîtra immédiatement après, appuyez sur Oui pour continuer.
- Ensuite, copiez/collez la ligne de commande suivante suivie de la touche Entrée .
dism /online /cleanup-image /startcomponentcleanup
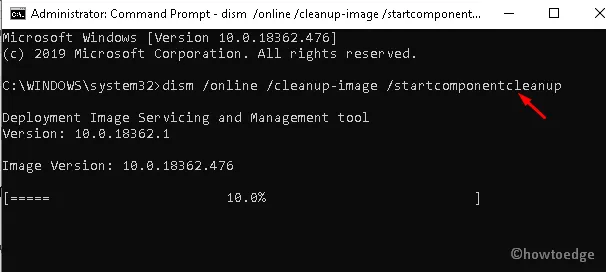
- Attendez jusqu’à ce que le processus ci-dessus soit terminé. Une fois terminé, redémarrez votre système.
4. Installez les mises à jour en attente d’une application installée
Si vous ne parvenez toujours pas à appliquer les mises à jour Windows, vous devez vérifier s’il existe des mises à jour en attente pour les applications installées. Tout ce dont vous avez besoin est de mettre à jour le système ainsi que les applications tierces vers leurs versions récemment publiées. On peut le faire en visitant le Microsoft Store ou les sites Web officiels. Ici, nous expliquons les étapes essentielles –
Étape 1 : Accédez à la barre d’état système et appuyez sur l’ icône du Microsoft Store .
Étape 2 : Lorsque la fenêtre Store apparaît, déplacez-vous vers le panneau supérieur droit et appuyez sur l’ icône en forme de ellipse .
Étape 3 : À l’aide du menu déroulant, sélectionnez Téléchargements et mises à jour .
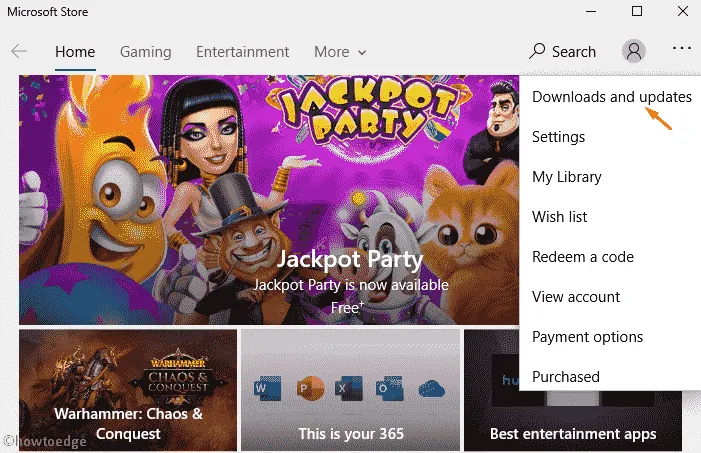
Étape 4 : Une liste de toutes les applications nécessitant une mise à niveau apparaît. Sélectionnez-les les uns après les autres et appuyez sur le bouton Obtenir les mises à jour .
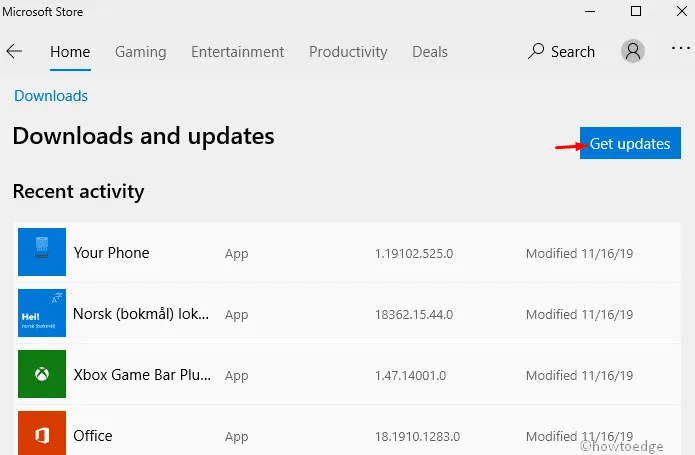
Étape 5 : Cela sera automatiquement téléchargé et vous invitera à appliquer les mises à jour en attente pour différentes applications.
5. Renommez SoftwareDistribution en softwaredistribution.old
Habituellement, lorsque vous mettez à jour le système d’exploitation existant avec la dernière version, les fichiers des mises à jour précédentes restent tels qu’ils étaient. Ces fichiers restants peuvent créer des problèmes lors de la sauvegarde de votre système d’exploitation Windows. Pour résoudre ce problème, on peut essayer de renommer le fichier « SoftwareDistrubution » en «softwaredistribution.old » en suivant les étapes suivantes :
- Appuyez simultanément sur les touches de raccourci Windows et X , puis sélectionnez l’ option Exécuter .
- Dans la zone de texte, tapez cmd et appuyez simultanément sur Ctrl+Maj+Entrée.
- Si Contrôle de compte d’utilisateur apparaît, appuyez sur Oui .
Exécutez les commandes suivantes une par une sur la console. Assurez-vous d’appuyer sur la touche Entrée à la fin de chaque ligne de commande –
net stop wuauserv
rename c:\windows\SoftwareDistribution softwaredistribution.old
net start wuauserv
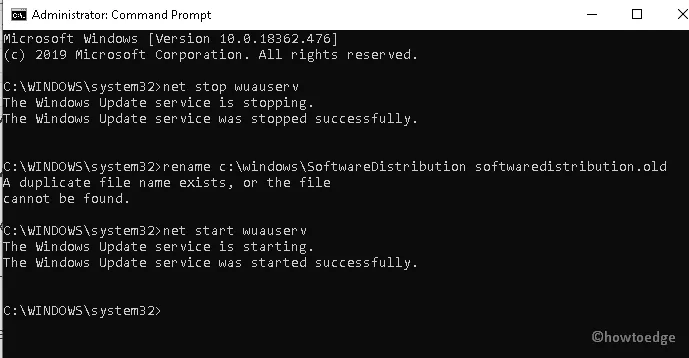
Une fois le processus ci-dessus terminé avec succès, redémarrez votre PC et vérifiez si les mises à jour contiennent toujours le bogue 0x8009001d. Si oui, passez à la solution de contournement suivante :
6. Effacer les fichiers indésirables et temporaires
Chaque fois que vous supprimez des fichiers ou supprimez certaines applications, leurs données restent sous forme de cache sur le système. Il n’est pas nécessaire de conserver ces fichiers car ils consommeront inutilement de l’espace et de la mémoire. Si votre PC stocke plus de cache, cela peut provoquer l’erreur de mise à jour 0x8009001d. Eh bien, dans ce cas, vous devez supprimer tous les fichiers indésirables à l’aide de l’outil de nettoyage de disque. Voici la procédure complète –
- Appuyez sur l’ icône Windows et commencez à taper Nettoyage de disque , puis sélectionnez le premier résultat.
- Une nouvelle fenêtre apparaît ensuite, sélectionnez le lecteur racine ( C: ) à l’aide du menu déroulant et appuyez sur OK .
- Ici, sélectionnez le bouton « Nettoyer les fichiers système » .
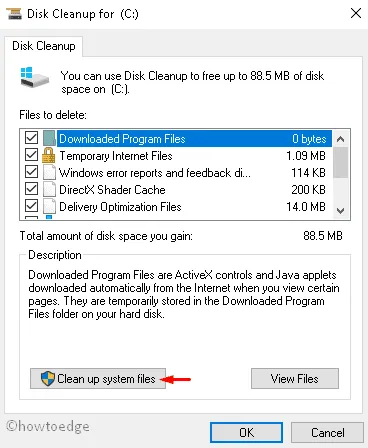
- Sélectionnez à nouveau le lecteur C:.
- Dans la fenêtre consécutive, cochez toutes les cases sauf le dossier Télécharger .
- Cette application prendra un certain temps pour collecter toutes les informations sur les dossiers sélectionnés.
- Une fois la partie calcul terminée, cliquez sur OK puis sur Supprimer les fichiers dans la boîte de dialogue de confirmation.
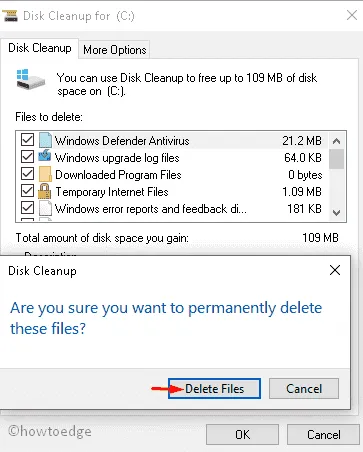
L’outil de nettoyage de disque supprimera tout le cache stocké sur le PC. Assurez-vous de redémarrer votre PC après avoir effectué les modifications ci-dessus.
7. Effectuez un démarrage propre
Le démarrage en mode minimal est une autre fonctionnalité intéressante de Windows 10 qui peut résoudre des problèmes courants tels que les bogues de Windows Update, les erreurs BSOD, les pilotes corrompus, etc. Nous expliquons ici la procédure par étapes pour effectuer cette tâche :
- Démarrez le système et connectez-vous en tant qu’administrateur .
- Appuyez sur Win + S, tapez «
msconfig» et appuyez sur Configuration du système . - Rendez-vous dans l’ onglet Services et cochez la case – « Masquer tous les services Microsoft ».
- Cliquez sur Désactiver tout .
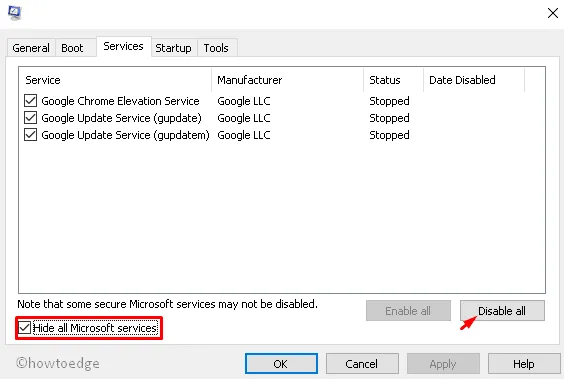
- Accédez ensuite à l’ onglet Démarrage et cliquez sur Ouvrir le Gestionnaire des tâches .
- Dans l’assistant suivant, recherchez les programmes inutiles et désactivez -les. Voir l’instantané ci-dessous –
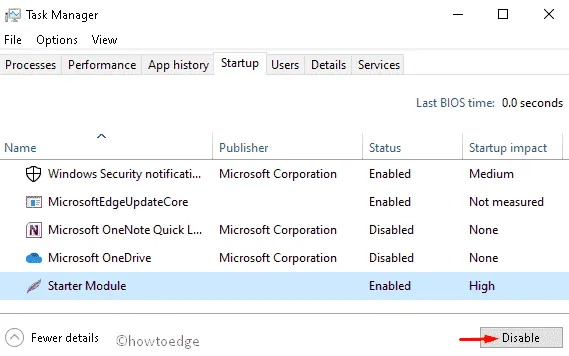
- Fermez toutes les fenêtres en cours d’exécution et redémarrez votre PC.
Vous pouvez maintenant télécharger les mises à jour en attente (si disponibles) sans rencontrer le code d’erreur 0x8009001d.
8. Utiliser le point de restauration du système
Si aucun des correctifs décrits ci-dessus ne corrige l’erreur de mise à jour 0x8009001d, essayez d’utiliser les points de restauration du système (générés précédemment). Si vous n’avez aucune sauvegarde, essayez de nettoyer l’installation du système d’exploitation Windows sur votre PC.
Parfois, lorsque les utilisateurs installent la dernière mise à jour cumulative (contenant des bogues), cela peut conduire à cette situation. Par conséquent, il faut restaurer le système d’exploitation précédent qui fonctionnait parfaitement.
Voici comment utiliser cette solution de contournement :
- Appuyez sur Win et R , tapez
rstruidans la zone de texte et appuyez sur la touche Entrée . - Dans l’assistant suivant, cliquez sur Suivant et sélectionnez le dernier point de restauration.
- Faites défiler vers le bas et appuyez sur le bouton Rechercher les programmes concernés , puis à nouveau sur Suivant pour continuer.
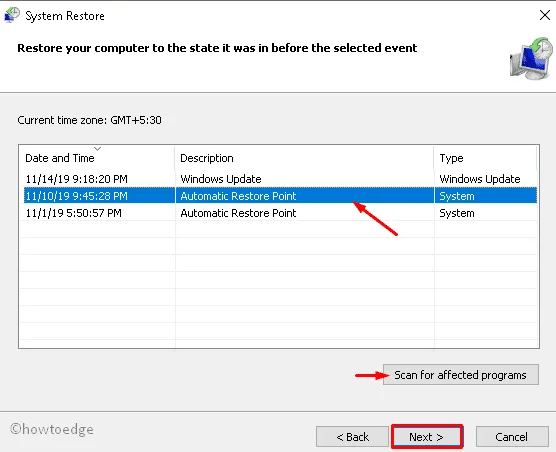
- Cliquez sur Terminer et attendez que le système restaure le système d’exploitation stable. L’ensemble de ce processus peut prendre 30 à 45 minutes selon la taille de la sauvegarde.
Voilà, vous pouvez maintenant mettre à jour votre système d’exploitation Windows 10 vers sa dernière version de build sans tomber sur une erreur de mise à jour 0x8009001d.


Laisser un commentaire