Comment réparer l’erreur 0x80070001 dans Windows 11/10

Récemment, de nombreux utilisateurs ont signalé avoir reçu une erreur 0x80070001 lorsqu’ils essayaient d’utiliser les points de restauration précédemment créés sur leur PC. Après avoir rencontré ce problème, il devient assez difficile de mettre à jour Windows ou même d’effectuer certaines opérations de base.
Pour restaurer les fonctionnalités de votre appareil, vous devez appliquer les solutions fournies dans cet article et voir si elles corrigent ce code d’erreur. Explorons les solutions de contournement en détail –
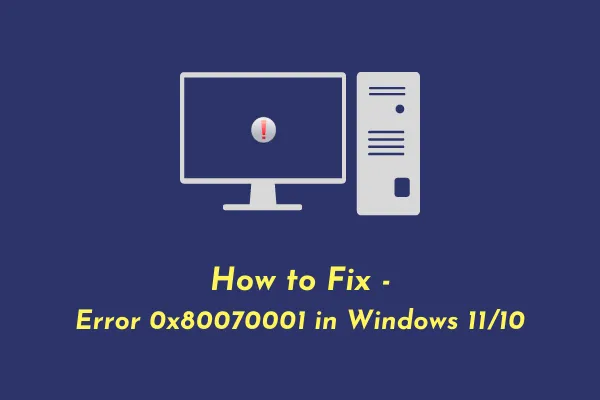
Quelles sont les causes de l’erreur 0x80070001 sous Windows ?
Cette erreur peut se produire pour différentes raisons, les plus probables sont répertoriées ci-dessous :
- Fichiers ou dossiers système mal configurés
- Registre Windows corrompu
- Antivirus tiers interagissant avec les fichiers internes
- Vous avez installé une application buggée ou défectueuse
- Après avoir mis à jour votre système d’exploitation ou installé les derniers correctifs dessus
Correction de l’erreur Windows 11/10 0x80070001
Si vous vous souvenez d’avoir installé de nouvelles applications ou mis à jour votre Windows, envisagez d’abord de les désinstaller. Seulement lorsque le problème persiste, essayez ces solutions –
- Purger le cache Windows
- Réinitialiser les composants de Windows Update
- Exécuter le vérificateur de fichiers système
- Effacer le chemin de téléchargement de Windows Update
1. Purger le cache Windows
Lorsque vous désinstallez une application et ne redémarrez pas votre PC, certains de ses fichiers sont laissés de côté. Avec le temps, ils deviennent obsolètes, cependant, ils peuvent interagir avec les fichiers système déclenchant un code d’erreur 0x80070001. Ou bien, cela peut simplement signifier que votre cache Windows Update est plein et doit être vidé. Quel que soit le scénario dans votre cas, vous pouvez le résoudre en suivant ces étapes simples.
Tout d’abord, vous devez arrêter Windows Update avant de pouvoir purger le contenu du dossier Windows Cache. Pour ce faire, suivez ces étapes –
- Appuyez sur la touche « Win + S » pour lancer Windows Search.
- Tapez «
Services» dans la zone de recherche et appuyez sur Entrée . - Dans la fenêtre Services, faites défiler jusqu’à Windows Update, cliquez dessus avec le bouton droit et appuyez sur Stop .
Maintenant, vous pouvez vider le cache stocké sur votre PC –
- Appuyez simultanément sur les touches « Win + R » pour lancer la boîte de dialogue Exécuter.
- Copiez/collez « » près du champ de texte et appuyez sur OK .
%windir%\SoftwareDistribution\DataStore - Cela lancera le dossier de téléchargement de Windows Update.
- Maintenant, sélectionnez tous les fichiers et dossiers qu’il contient et appuyez sur le raccourci – Shift + Suppr .
- Tout le cache stocké sera perdu définitivement.
Puisque vous avez déjà purgé les dossiers du cache Windows, vous pouvez maintenant redémarrer le service que vous avez arrêté précédemment. Pour ce faire, lancez à nouveau Windows Update, faites un clic droit dessus et appuyez sur l’option – Démarrer .
Redémarrez votre PC et vérifiez si l’erreur 0x80070001 est maintenant résolue. S’il apparaît toujours, passez à la solution suivante.
2. Réinitialiser les composants de Windows Update
Comme vous rencontrez toujours l’erreur 0x80070001, les composants de la mise à jour doivent avoir été corrompus d’une manière ou d’une autre. Pour résoudre ce problème, vous devez réinitialiser les composants de mise à jour Windows et les restaurer à leurs états par défaut. Voici ce que vous devez faire –
- Lancez CMD en tant qu’administrateur.
- Lorsque c’est le cas, arrêtez tous les services liés à la mise à jour en exécutant ces codes –
net stop wuauserv
net stop cryptSvc
net stop bits
net stop msiserver
- Maintenant que vous avez désactivé tous les services essentiels, renommez les deux dossiers de cache dans Windows en exécutant ces deux commandes :
C:\Windows\SoftwareDistribution SoftwareDistribution.old
C:\Windows\System32\catroot2 Catroot2.old
- Exécutez ce code ensuite pour réinitialiser les paramètres réseau sur votre PC –
netsh winsock
- Redémarrez tous les services de mise à jour que vous avez arrêtés précédemment. Pour ce faire, exécutez ces codes un par un suivis de la touche Entrée séparément –
net start wuauserv
net start cryptSvc
net start bits
net start msiserver
- À la fin, tapez « exit » et appuyez sur Entrée pour quitter la console Windows.
Redémarrez ensuite votre PC et vérifiez si cela résout le code d’erreur 0x80070001 sur votre appareil Windows.
3. Exécutez le vérificateur de fichiers système
La présence de fichiers et dossiers système corrompus peut également entraîner une erreur 0x80070001 sur les PC Windows 11 ou 10. Allez vérifier si c’est le cas sur votre PC. L’exécution de SFC est un bon moyen de rechercher et de résoudre automatiquement les fichiers/dossiers manquants ou corrompus sur un PC Windows. Voici comment exécuter ce programme utilitaire :
- Faites un clic droit sur l’icône Windows (Win + X) et sélectionnez Terminal Windows (Admin).
- Cela sera chargé par défaut dans Windows PowerShell. Appuyez sur Ctrl + Shift + 2 pour lancer l’invite de commande en tant qu’administrateur.
- Sur la console élevée, exécutez cette commande –
sfc /scannow
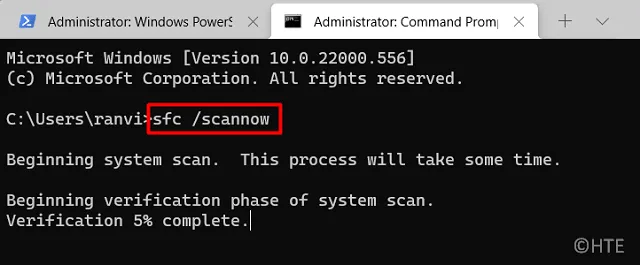
- Laissez cet outil fonctionner aussi longtemps qu’il le faudra pour rechercher et réparer les fichiers corrompus sur votre PC.
- Une fois cette opération terminée, redémarrez votre PC et vérifiez si vous pouvez désormais mettre à jour Windows.
4. Effacer le chemin de téléchargement de Windows Update
L’erreur 0x80070001 peut également apparaître lorsque le chemin de téléchargement de Windows Update est corrompu d’une manière ou d’une autre. Si tel est le cas, vous pouvez effacer ce chemin et réessayer de télécharger les mises à jour. Voici comment vous pouvez effectuer cette tâche :
- Appuyez sur Win + R, tapez «
regedit» et appuyez sur OK. - Les fenêtres UAC apparaîtront ensuite, cliquez sur Oui pour continuer.
- Dans le registre, accédez à ce qui suit :
HKEY_LOCAL_MACHINE > LOGICIEL > Stratégies > Microsoft > WindowsUpdate
- Une fois que vous y êtes, recherchez les entrées – «
WUServer» et «WIStatus» dans le volet de droite. - Faites un clic droit sur chacune de ces entrées et supprimez-les.
S’il n’existe pas de registres de ce type, le chemin de téléchargement est correct. Envisagez ensuite d’installer correctement Windows pour corriger le code d’erreur 0x80070001 sur votre ordinateur. Si vous avez déjà créé un point de restauration système, vous pouvez l’essayer avant de réinstaller Windows.


Laisser un commentaire