Correction : accès refusé, erreur 0x80070005 lors de l’installation d’applications sous Windows 10.
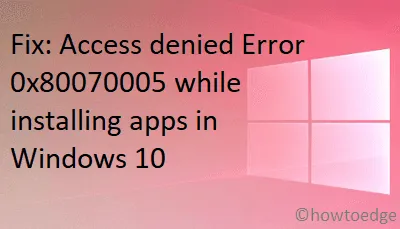
L’erreur Accès refusé 0x80070005 se produit normalement lorsque vous essayez d’installer un nouveau programme ou de mettre à jour le système d’exploitation Windows 10. Lors de l’installation du logiciel, le programme tente de lancer un processus auquel vous n’êtes pas autorisé à accéder en tant qu’utilisateur.
Dans cet article, nous avons couvert toutes les raisons possibles pouvant conduire à ce bug et quelques solutions de contournement pour y remédier. Explorons ces solutions en détail –
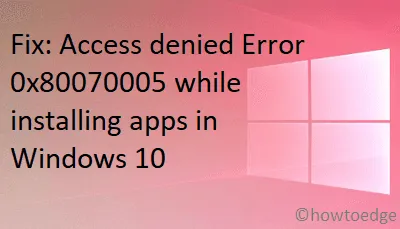
Accès refusé Erreur 0x80070005 Solutions
Si vous rencontrez également cette erreur d’accès refusé lors de l’installation de nouveaux programmes sur votre ordinateur, essayez les suggestions suivantes dans l’ordre :
1. Redémarrez votre PC
Bien que cela ne semble pas être une solution, le redémarrage de votre PC peut résoudre ce bug. Assurez-vous cependant de déconnecter tous les périphériques USB et de les débrancher. Redémarrez Windows et lorsque c’est le cas, connectez uniquement la souris et le clavier et essayez d’installer le programme qui générait précédemment le code d’erreur 0x80070005. Voyez si cela aide. Sinon, essayez l’ensemble de solutions suivant :
2. Modifier les attributs du fichier
Si vous double-cliquez sur un fichier exécutable pour mettre à jour Windows ou installer un programme, vérifiez les attributs du fichier. Cela est nécessaire car, bien souvent, le fichier est simplement marqué comme en lecture seule et vous ne pouvez donc pas l’utiliser.
- Cliquez avec le bouton droit sur le fichier d’installation et choisissez Propriétés .
- Accédez à l’onglet Général et consultez l’état actuel de la case Lecture seule.
- Si elle est déjà cochée, cliquez une fois pour effacer la marque et appuyez sur OK .
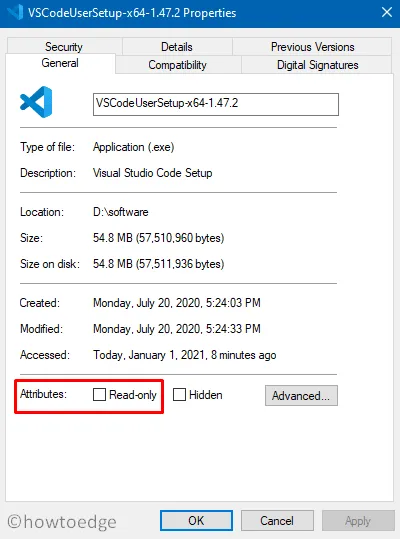
- Cela rendra le fichier prêt pour l’installation.
3. Exécutez SubInACL
L’erreur 0x80070005 peut également se produire lorsque des autorisations de fichier ou de registre incorrectes sont accordées sur votre ordinateur. Pour résoudre ce problème, vous pouvez utiliser un programme utilitaire de ligne de commande. Voici comment vous pouvez exécuter cet outil :
- Tout d’abord, visitez son site officiel et téléchargez SubInACL .
- Après avoir téléchargé ce fichier, double-cliquez dessus pour commencer son installation.
- Lancez ensuite CMD en tant qu’administrateur.
- Tapez
notepad reset.cmdet appuyez sur la touche Entrée. - Copiez/collez ce qui suit dans le fichier reset.cmd –
@echo off subinacl /subkeyreg HKEY_LOCAL_MACHINE /grant=administrators=f /grant=system=f subinacl /subkeyreg HKEY_CURRENT_USER /grant=administrators=f /grant=system=f subinacl /subkeyreg HKEY_CLASSES_ROOT /grant=administrators=f /grant=system= f subinacl /subdirectories %windir% /grant=administrators=f /grant=system=f @Echo – @Echo Terminé. @Écho – @pause
- Enregistrez ce fichier.
- Relancez CMD et exécutez le code ci-dessous –
reset.cmd
- Attendez que ce fichier s’exécute avec succès.
- Une fois cette opération terminée, redémarrez votre ordinateur.
4. Modifiez les paramètres de sécurité des fichiers pour résoudre 0x80070005
Il est fort possible que les paramètres de sécurité des fichiers du programme d’installation soient mal configurés. Pour changer cela, cliquez avec le bouton droit sur le fichier et sélectionnez Propriétés.
- Accédez à l’onglet Sécurité et vérifiez si toutes les autorisations sont accordées pour ce fichier ou non. Sinon, cliquez sur le bouton Modifier et modifiez en conséquence.
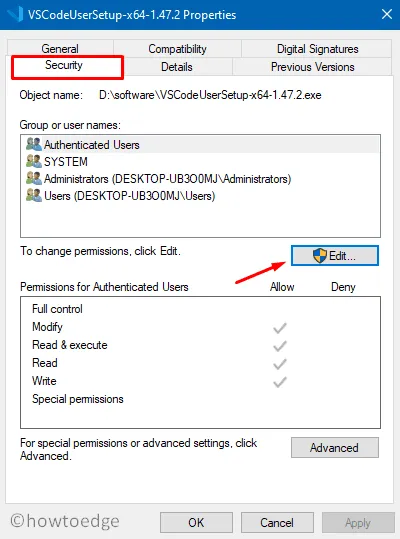
- Ensuite, cochez la case à côté de Contrôle total sous Autorisations pour les utilisateurs authentifiés.
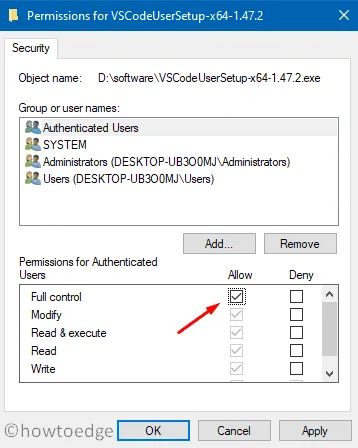
- Appuyez sur Appliquer puis sur OK pour confirmer ces modifications.
5. Utilisez l’utilitaire de résolution des problèmes des mises à jour Windows
L’utilitaire de résolution des problèmes Windows Update est la meilleure chose à utiliser dans les cas où vous ne parvenez pas à installer de nouvelles applications ou à appliquer la mise à jour en attente. Voici comment effectuer cette tâche –
- Appuyez sur « Windows + X » sur votre clavier pour démarrer l’interface Paramètres.
- Sélectionnez Mise à jour et sécurité > Dépannage.
- Accédez au côté droit et cliquez sur Dépanneurs supplémentaires .
- Ensuite, appuyez sur Windows Update pour étendre son volet et choisissez Exécuter l’utilitaire de résolution des problèmes .
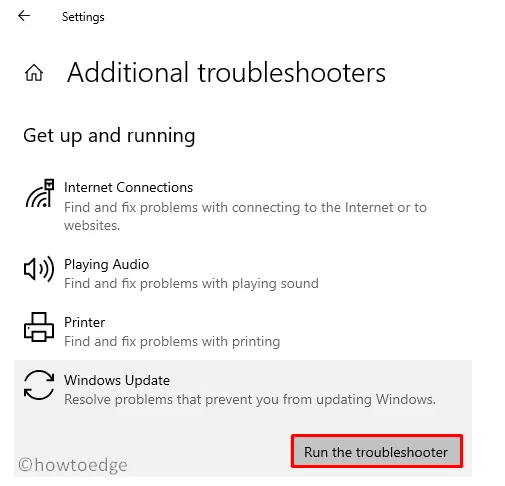
- Suivez les instructions à l’écran pour terminer le processus de dépannage.
6. Analyse approfondie des virus et des logiciels malveillants
Parfois, Windows Defender ou un programme antivirus tiers peut également interdire l’installation de nouvelles applications sur l’ordinateur. Cela n’est possible que s’ils détectent un fichier suspect joint au .exefichier.
Afin de résoudre ce problème, vous devez effectuer une analyse complète de l’ensemble du PC et vérifier si cela renvoie des virus ou des logiciels malveillants. Si cela ne résout pas le problème, désactivez temporairement Windows Defender ou le programme antivirus externe.
Le pare-feu Windows peut également empêcher l’installation de programmes sur votre appareil. Si tel est le cas, assurez-vous de le désactiver et réessayez d’installer les mises à jour.
7. Exécutez SFC pour corriger 0x80070005
SFC est un autre outil de Windows qui peut diagnostiquer l’ensemble du PC pour détecter une éventuelle corruption de fichiers et des fichiers manquants. L’exécution de cet outil réparera automatiquement les causes sous-jacentes. Voici comment exécuter le programme utilitaire de vérification des fichiers système :
- Démarrez l’ invite de commande en tant qu’administrateur sur votre ordinateur.
- Tapez
sfc/scannowprès du curseur clignotant et appuyez sur la touche Entrée .
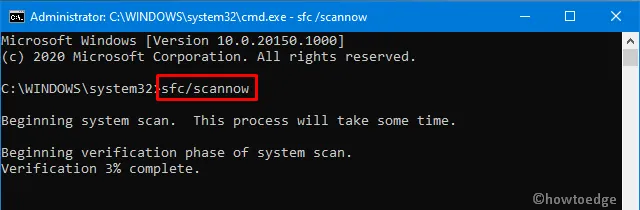
- Cette commande prend généralement 15 à 20 minutes, alors attendez patiemment.
- Une fois terminé, redémarrez votre PC pour mettre en œuvre les modifications récentes.
8. Mettre à jour manuellement Windows 10
Si aucune des solutions ci-dessus ne corrige l’erreur 0x80070005, la mise à jour manuelle de Windows 10 peut résoudre ce problème. Pour ce faire, utilisez les lignes directrices ci-dessous –
- Aller à
Settings >Update & Security >Windows Update. - Rendez-vous dans le volet de droite et cliquez sur Afficher l’historique des mises à jour .
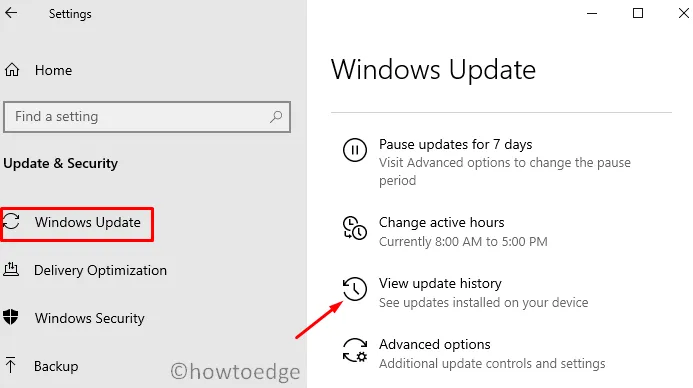
- Sur l’écran suivant, notez le numéro de mise à jour cumulative ayant échoué.
- Ensuite, visitez le catalogue de mise à jour Microsoft et copiez/collez le numéro CU.
- Choisissez la mise à jour qui correspond bien à l’architecture de votre système et cliquez sur le bouton Télécharger.
- Ensuite, cliquez sur le lien du haut pour commencer à télécharger la dernière mise à jour cumulative.
- Une fois le téléchargement terminé, ouvrez le dossier contenant le fichier d’installation et double-cliquez dessus.
J’espère que le code d’erreur 0x80070005 est désormais résolu sur votre ordinateur.


Laisser un commentaire