Dell SupportAssist の修正: インターネット接続の問題のトラブルシューティング

Dell SupportAssist は、デバイスの問題をトラブルシューティングするためにアクティブなインターネット接続に依存しています。接続に失敗した場合、原因は、古いアプリケーション、不適切に設定されたネットワーク構成、または接続を妨害する過度に保護的なウイルス対策ソフトウェアである可能性があります。
まず、デバイスを再起動したり、イーサネット ケーブルに切り替えたり、別の接続を使用して問題を診断してみてください。それでも Dell SupportAssist をオンラインに接続できない場合は、次の手順を検討してください。
Dell SupportAssist がインターネットに接続できない場合はどうすればよいですか?
1. 接続エラーを探す
1.1 ネットワークアダプタのトラブルシューティングを開始する
- キーを押してWindows 、「設定」を選択します。
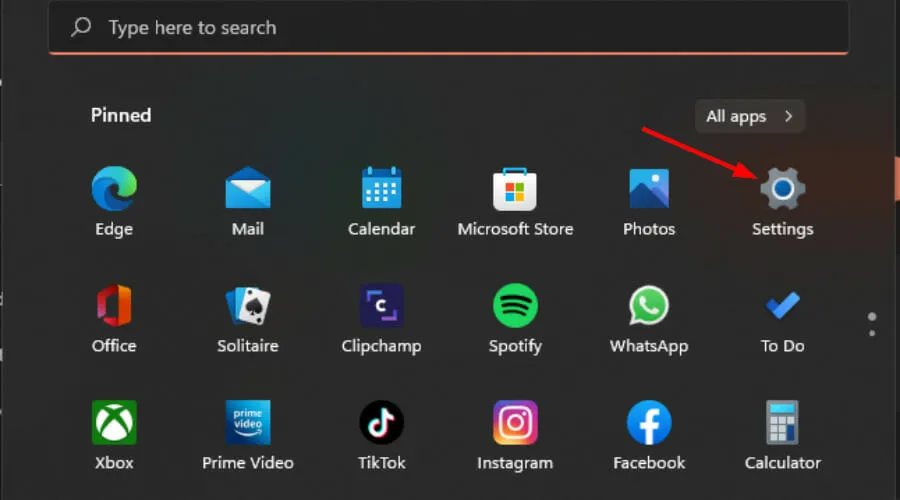
- 「システム」に移動して、「トラブルシューティング」をクリックします。
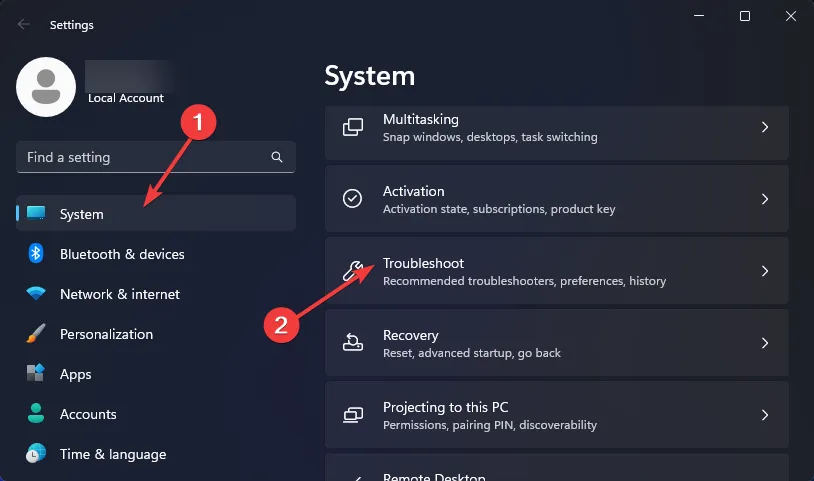
- [その他のトラブルシューティング]を選択します。
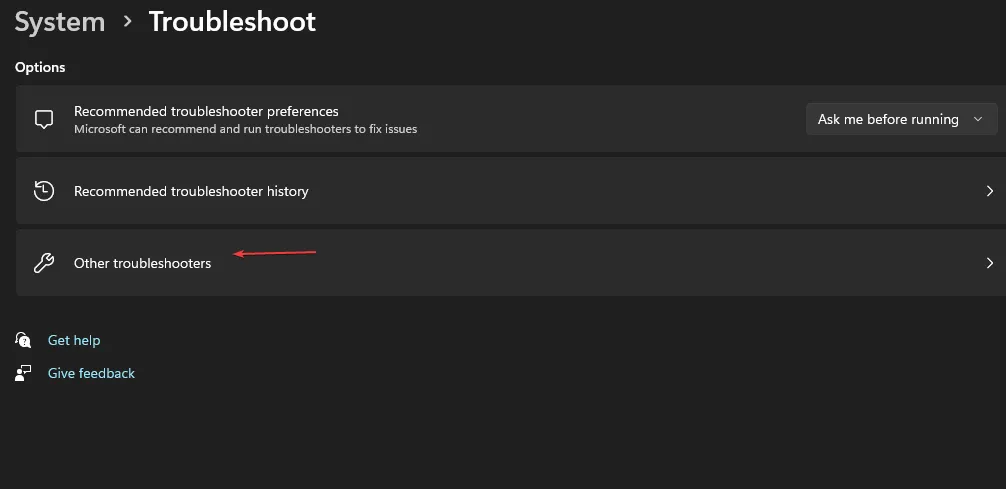
- ネットワーク アダプターのトラブルシューティングを見つけて、その横にある [実行] ボタンをクリックします。
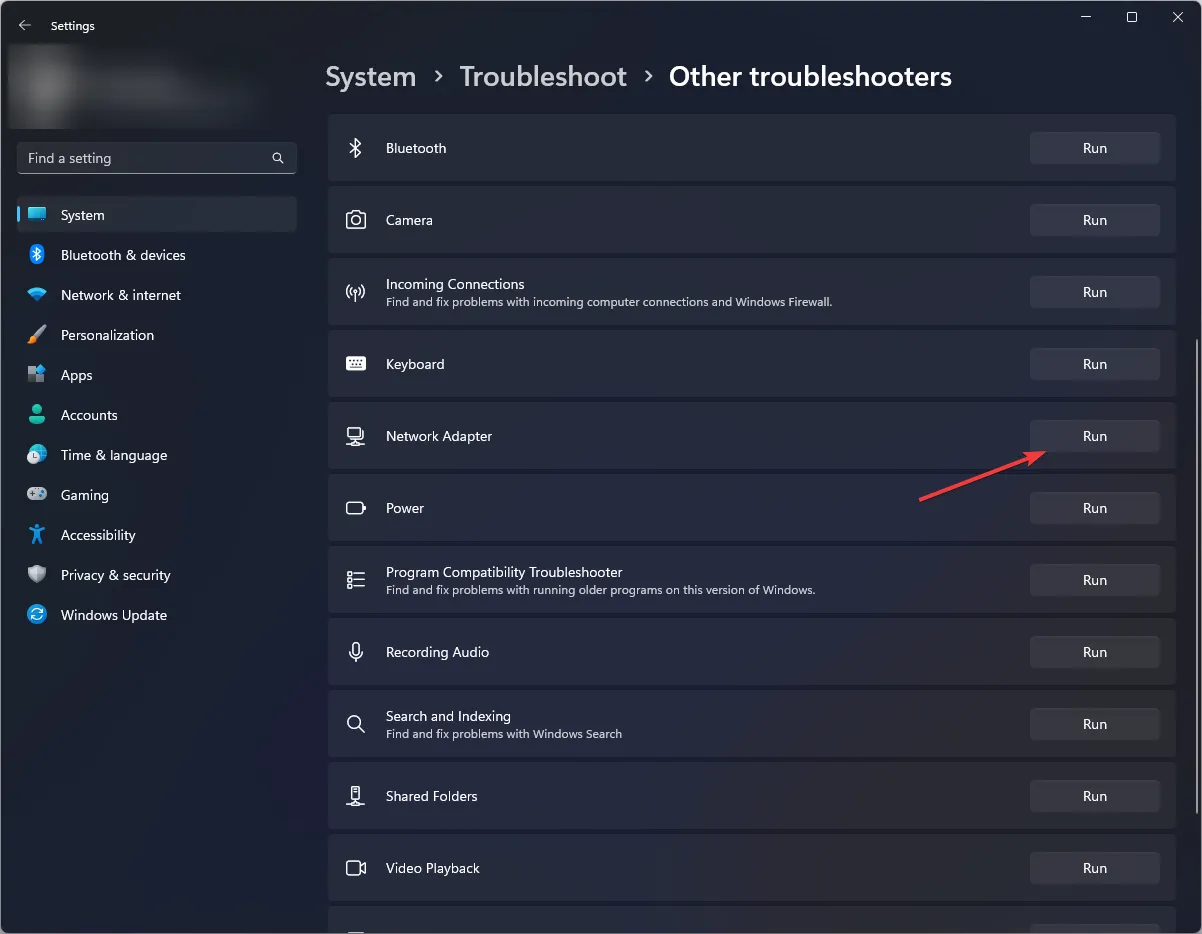
1.2 インターネット接続のトラブルシューティングを実行する
- キーを押して設定をWindows 開きます。
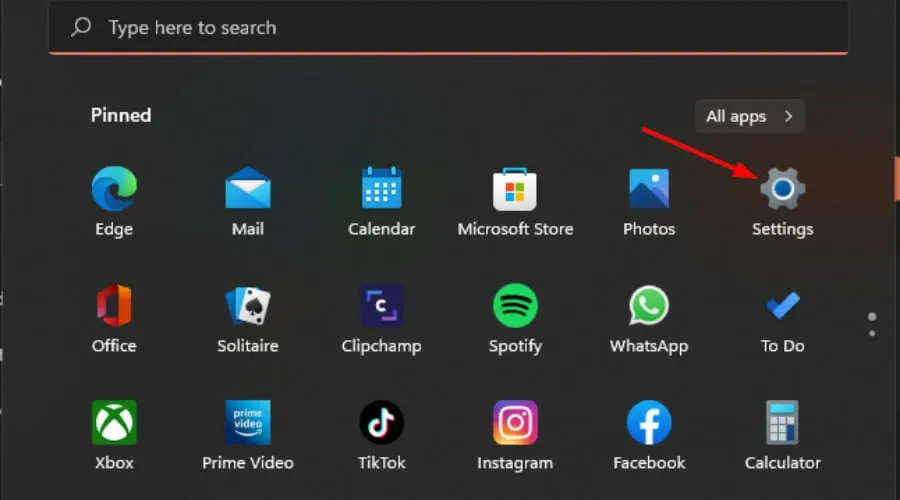
- システムを選択し、トラブルシューティングに進みます。
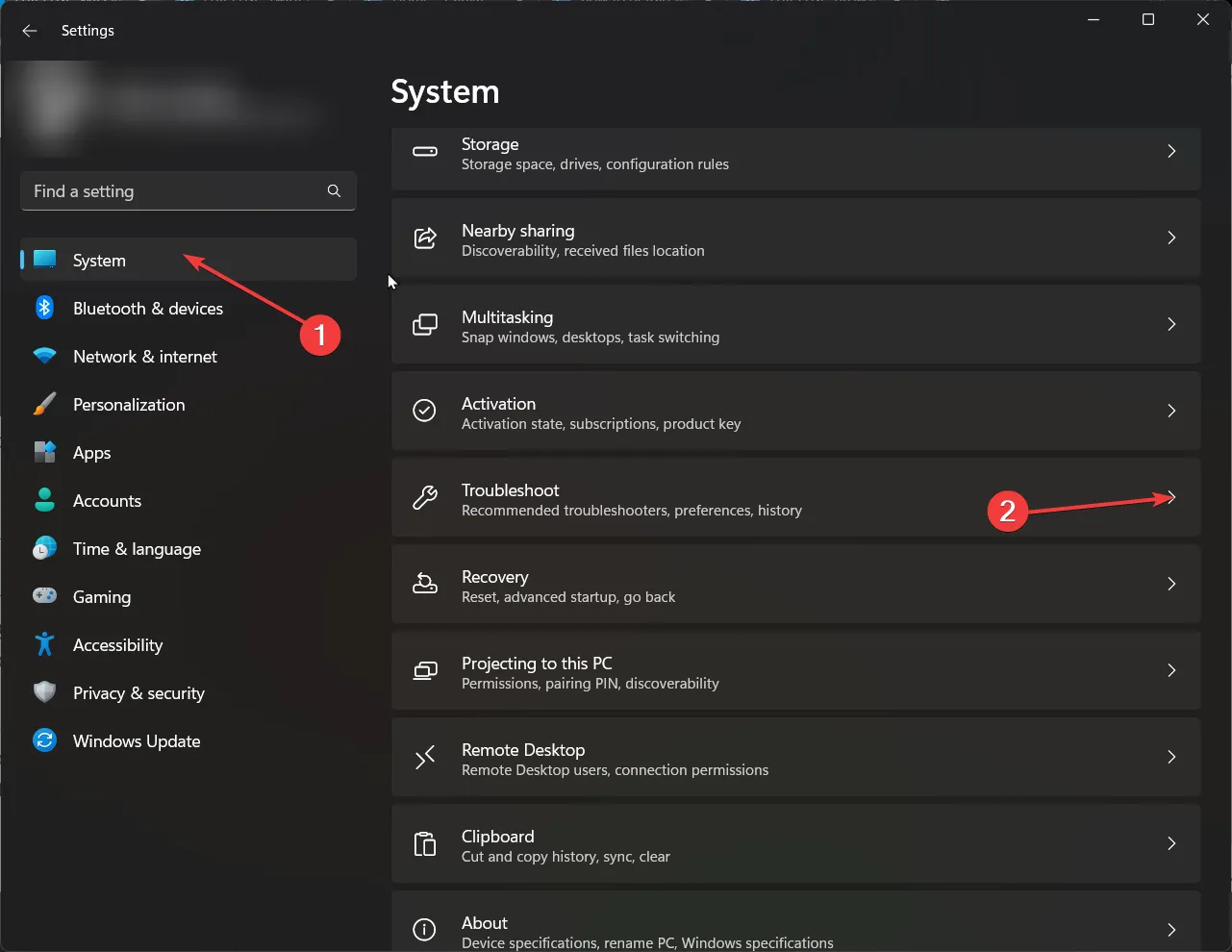
- 「その他のトラブルシューティング」をクリックします。
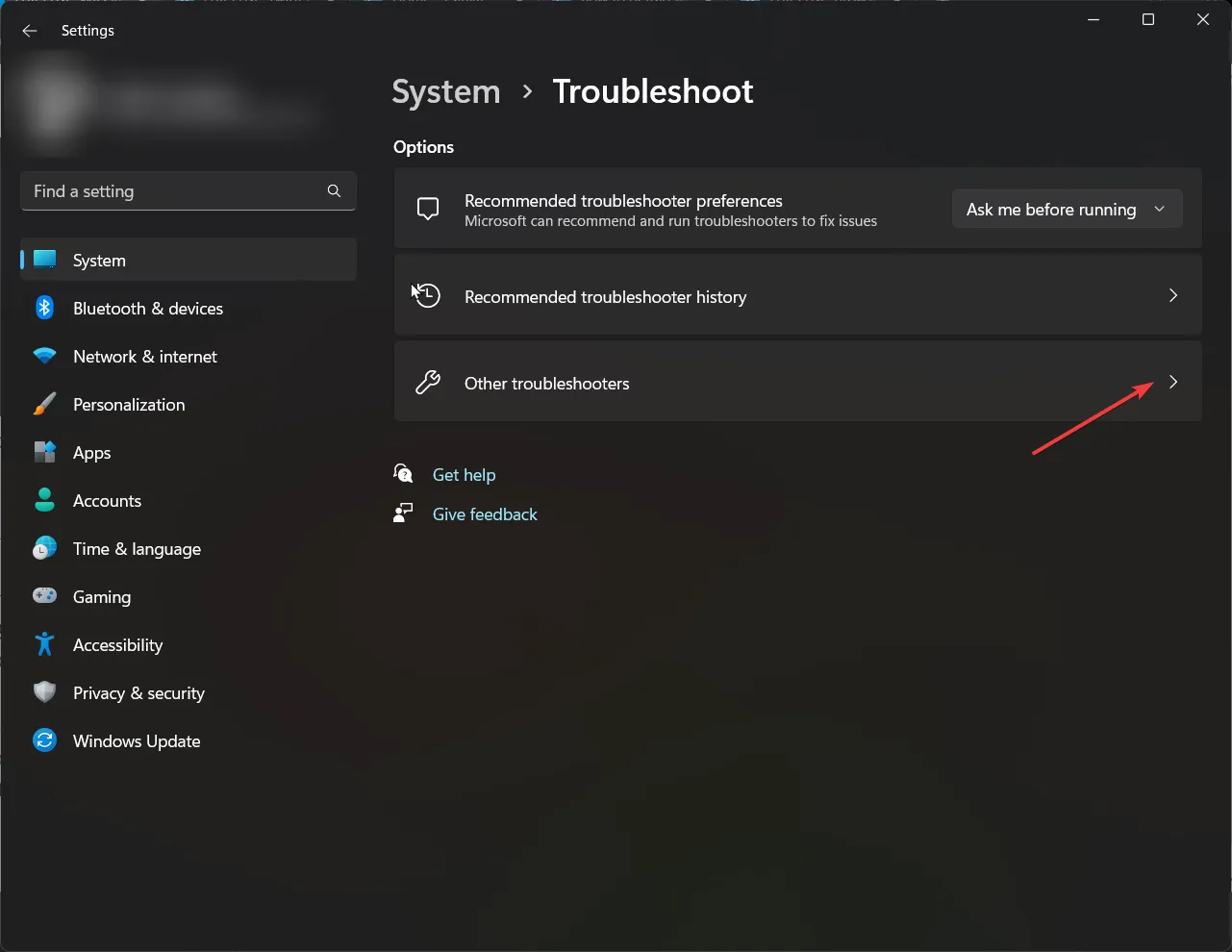
- インターネット接続オプションを見つけて、「実行」をクリックします。

- 画面の指示に従って続行してください。
1.3 ネットワークドライバーを更新する
- キーを押してWindows 、検索ボックスに「デバイス マネージャー」と入力し、クリックして開きます。
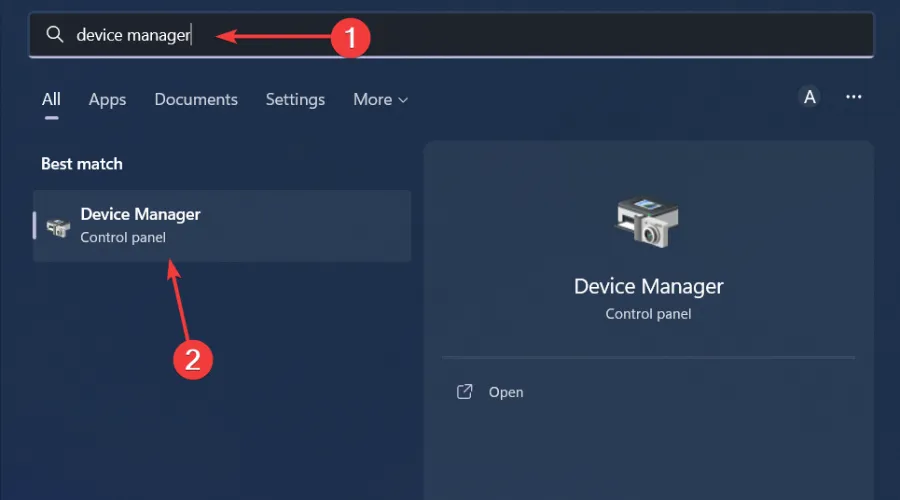
- [ネットワーク アダプター]を見つけて右クリックし、[ドライバーの更新] を選択します。
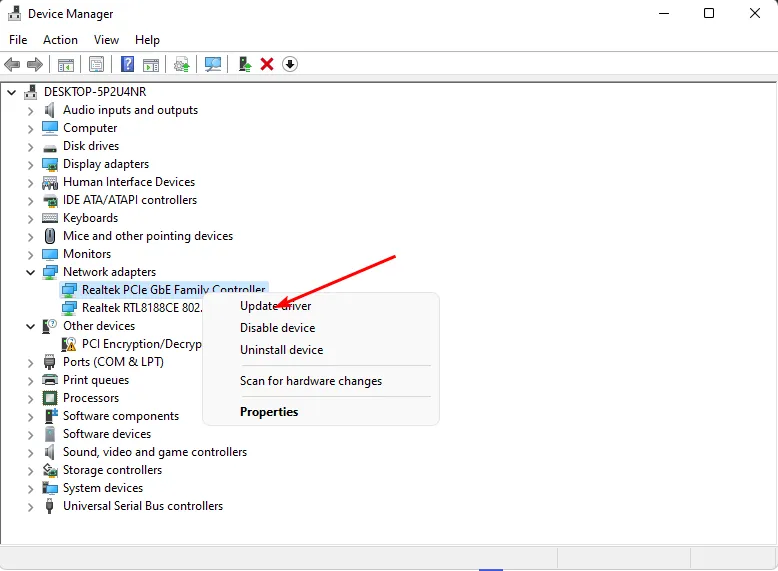
- 更新されたドライバーを自動的に検索するを選択します。

1.4 ネットワークリセットを実行する
- キーを押してWindows 「設定」を選択します。
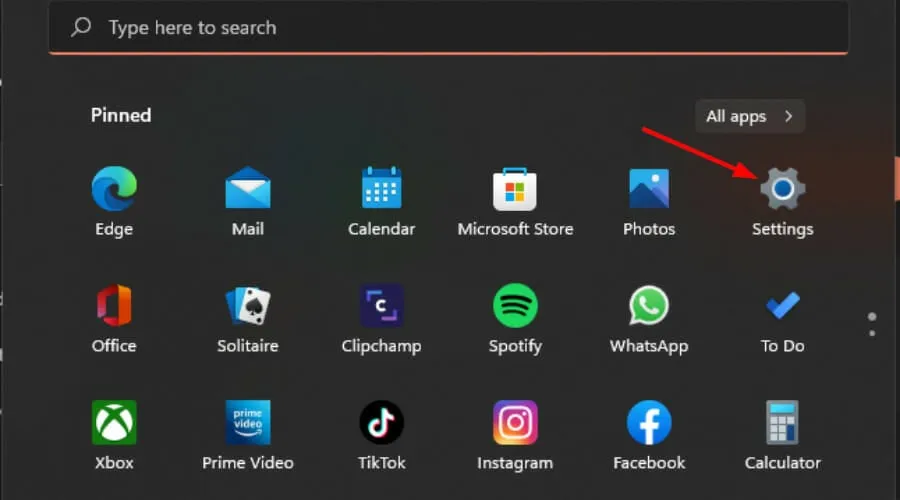
- [ネットワークとインターネット]に移動します。
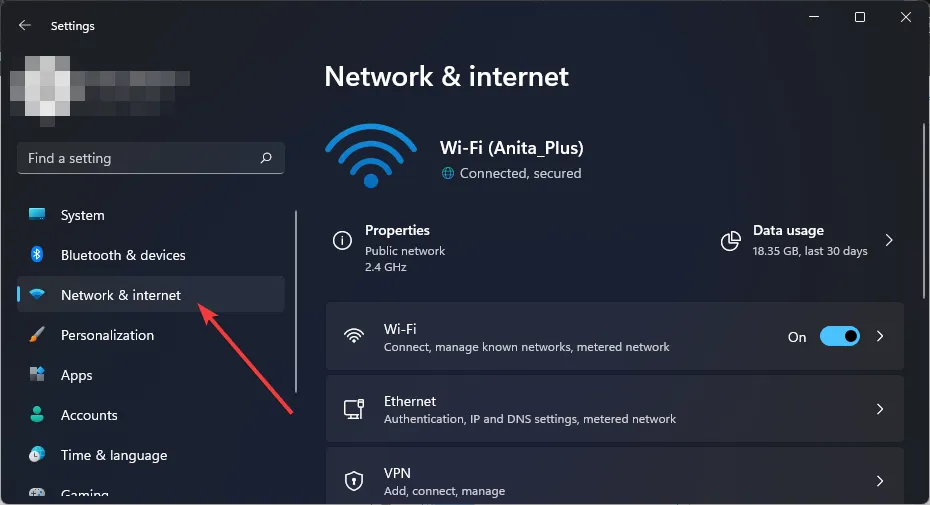
- 「詳細なネットワーク設定」をクリックします。
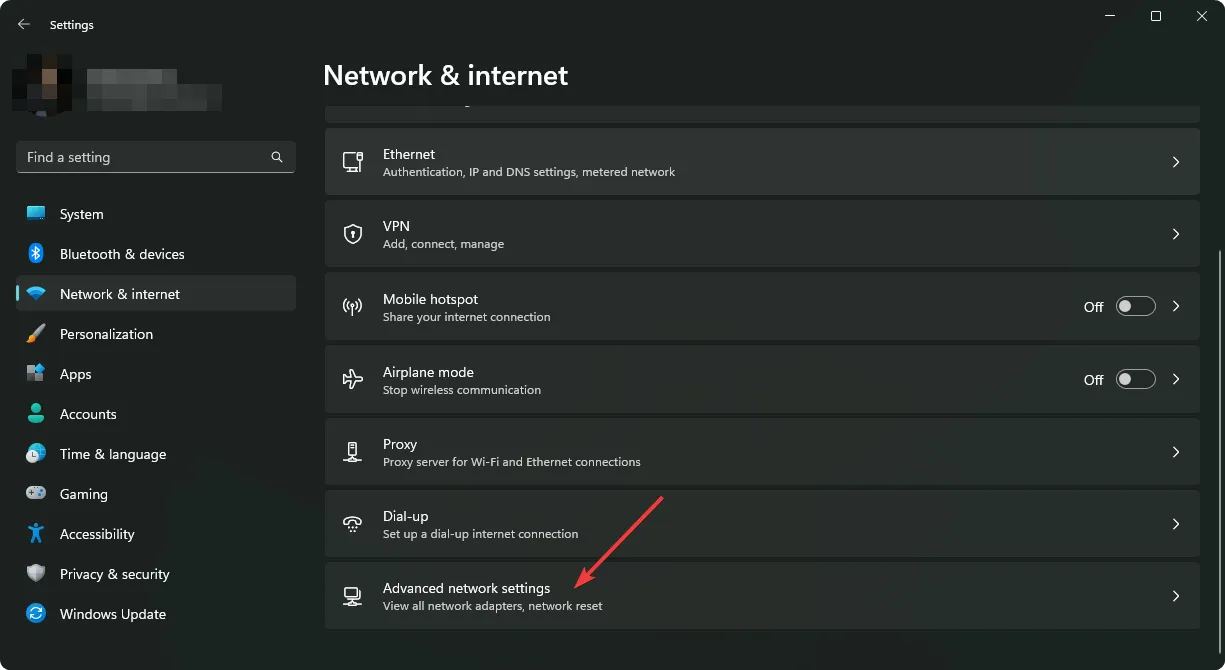
- ネットワーク リセットオプションを選択します。
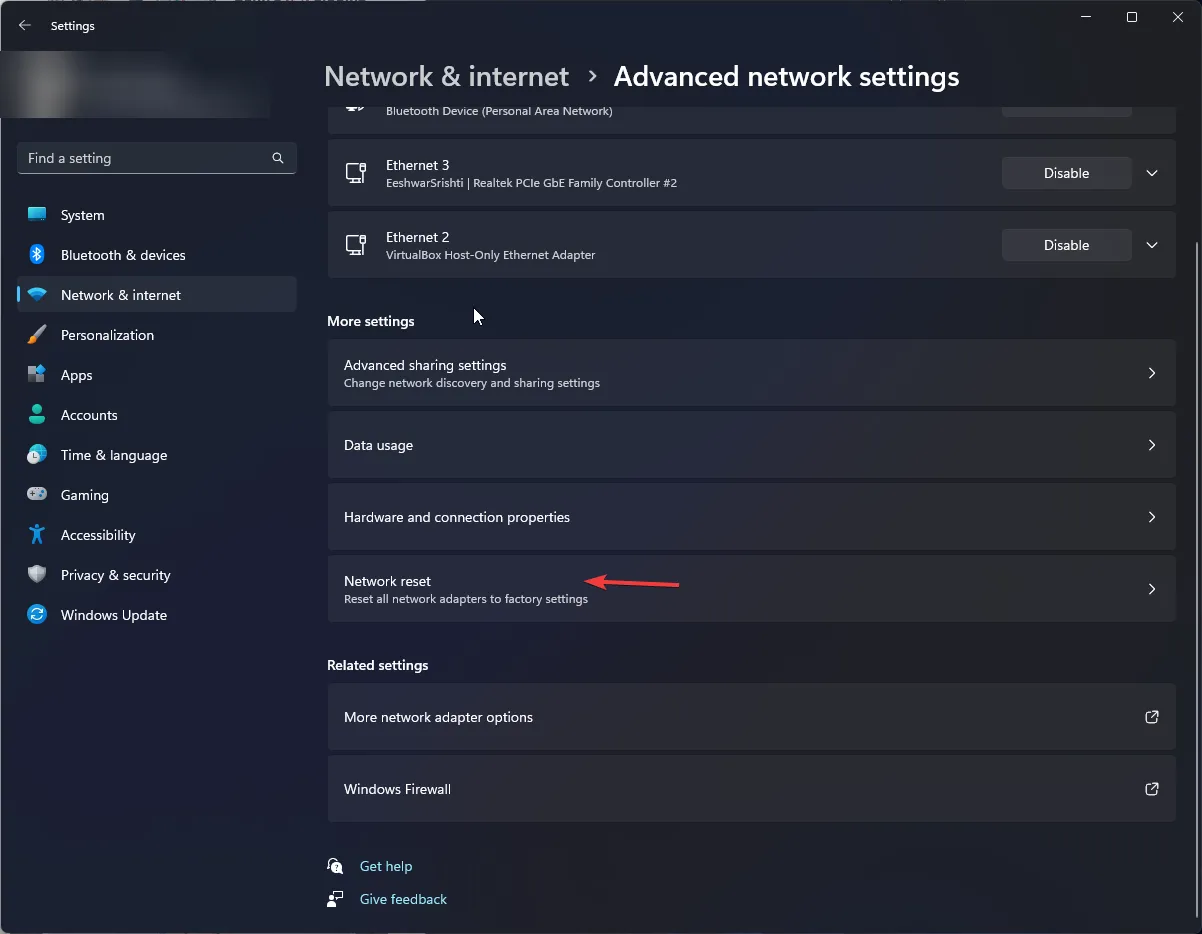
- 次に、「今すぐリセット」ボタンを押します。

2. インターネット接続用にSupportAssistを構成する
- デスクトップから Dell SupportAssist アプリケーションを開きます。
- 右上隅にある設定アイコンをクリックし、インターネットを選択します。
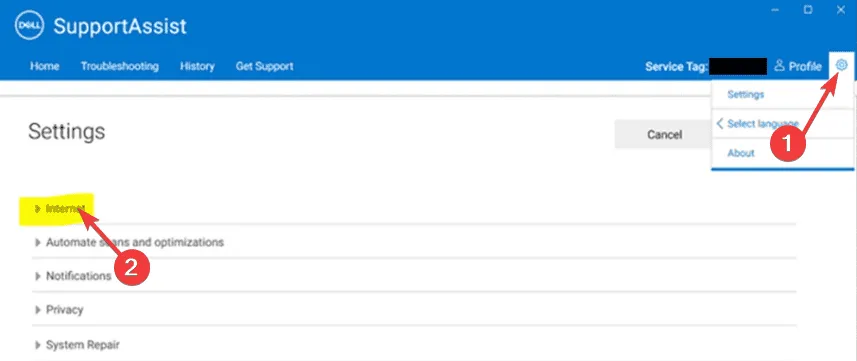
- [インターネット接続(プロキシ)] > [直接接続] を選択します。

- 「保存」をクリックしてアプリを終了し、再起動して接続を確認します。
3. Windowsファイアウォールを一時的に無効にして管理者として実行する
- キーを押して「設定」Windows に移動します。
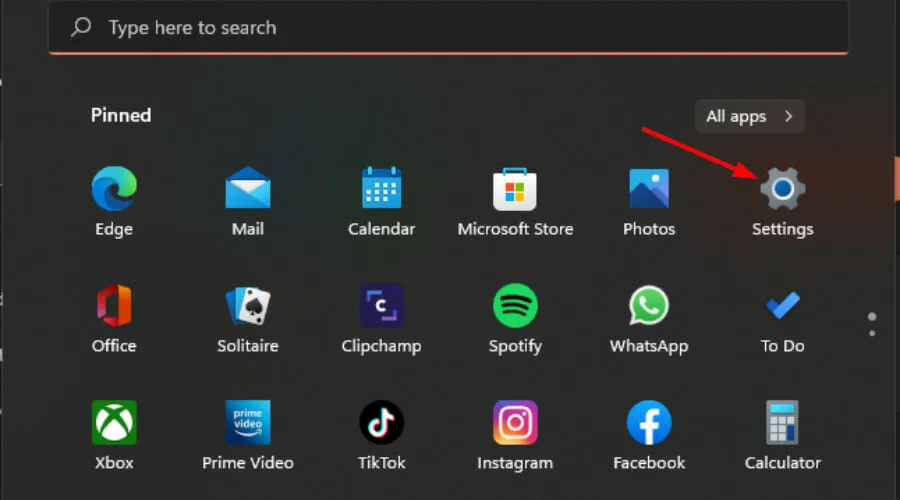
- プライバシーとセキュリティを選択します。
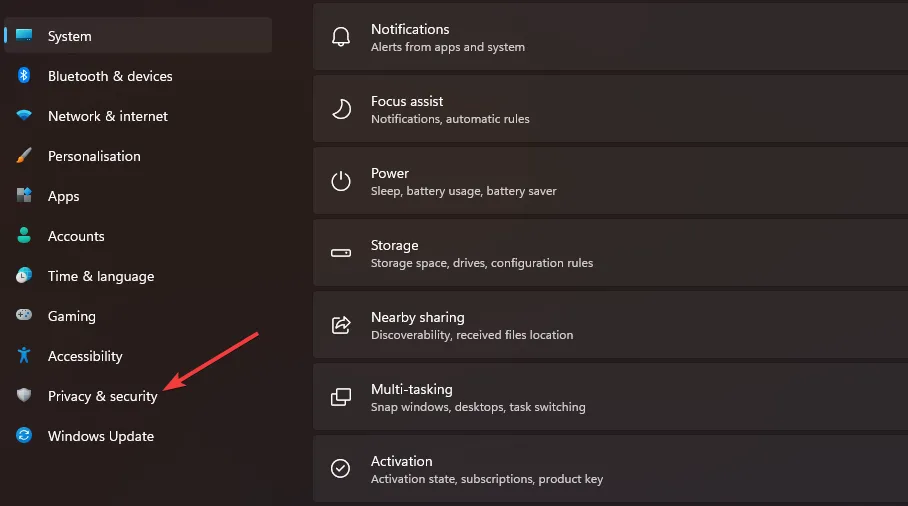
- [Windows セキュリティを開く]をクリックします。

- ファイアウォールとネットワーク保護を選択します。
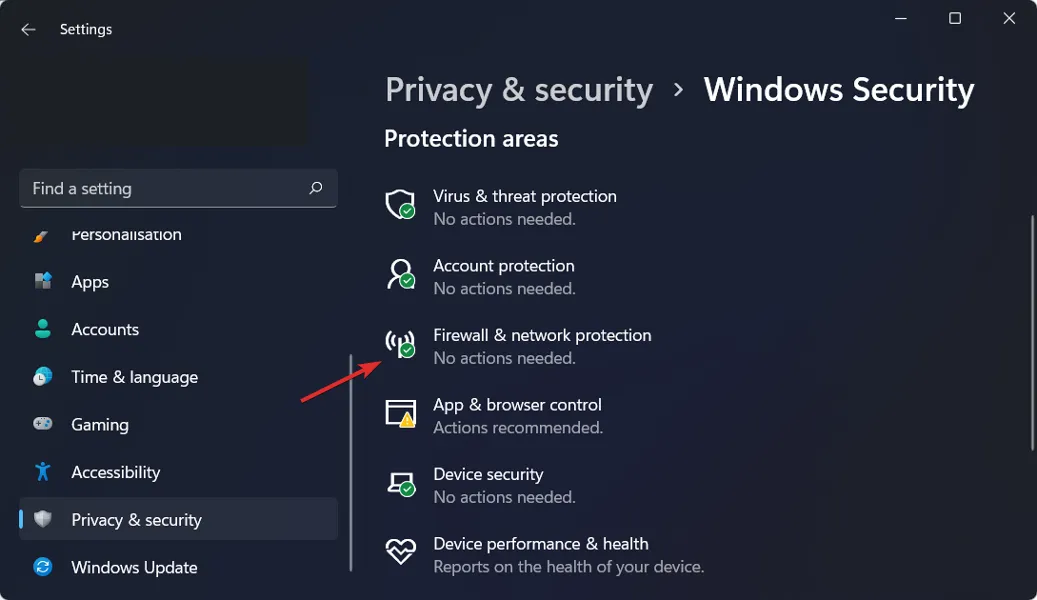
- パブリックネットワークをクリックします。
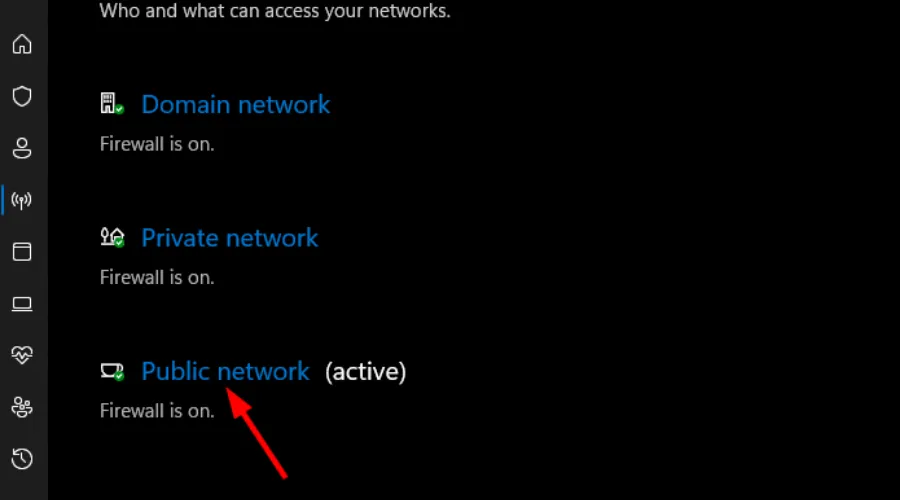
- Microsoft Defender ファイアウォールをオフの位置に切り替えます。
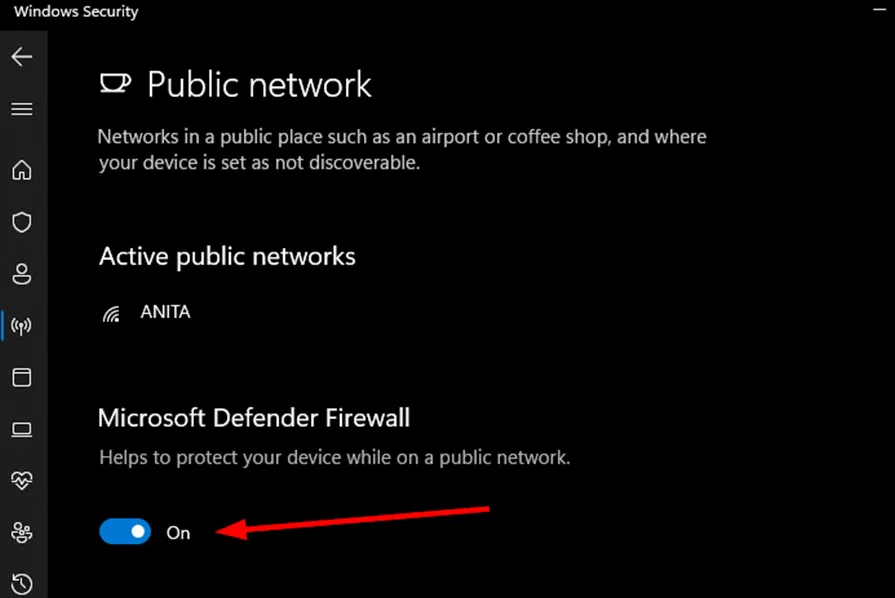
- Dell SupportAssist アイコンを右クリックして[プロパティ] を選択し、[ショートカット]を選択します。
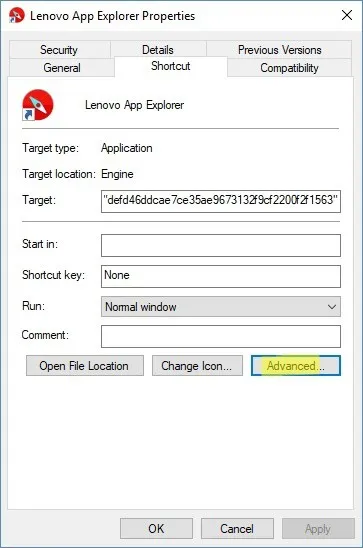
- [詳細設定]をクリックします。
- 「管理者として実行」チェックボックスを選択し、「適用」を押します。
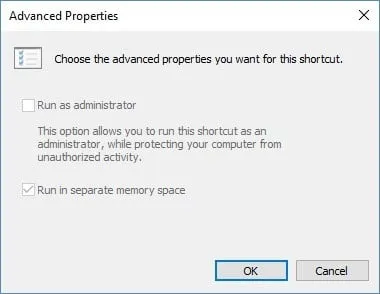
- Dell SupportAssist を起動して、オンラインに接続できるかどうかを確認してください。
一部のウイルス対策ソフトウェアは接続を妨害し、誤って Dell SupportAssist を潜在的な脅威としてフラグ付けすることがあります。このような厳格なファイアウォール設定は、アプリケーションのインターネット アクセスを妨げる可能性があります。
4. VPNの使用を検討する
- キーを押して「設定」Windows を選択します。
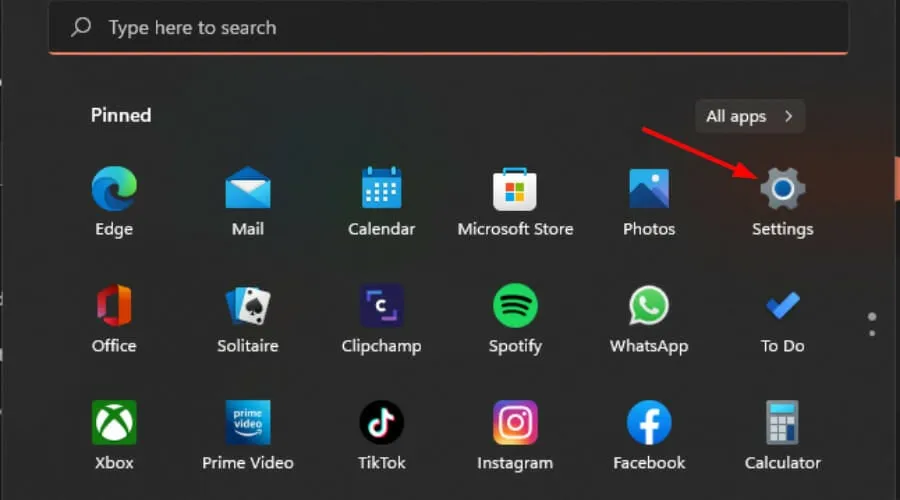
- 「ネットワークとインターネット」を選択し、右側のメニューから「VPN」をクリックします。
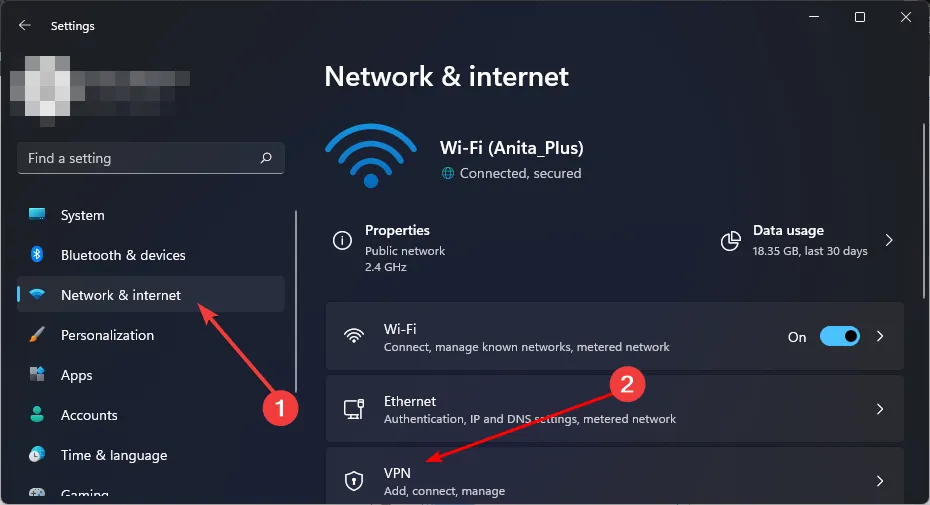
- 「VPN の追加」をクリックし、指示に従って設定します。
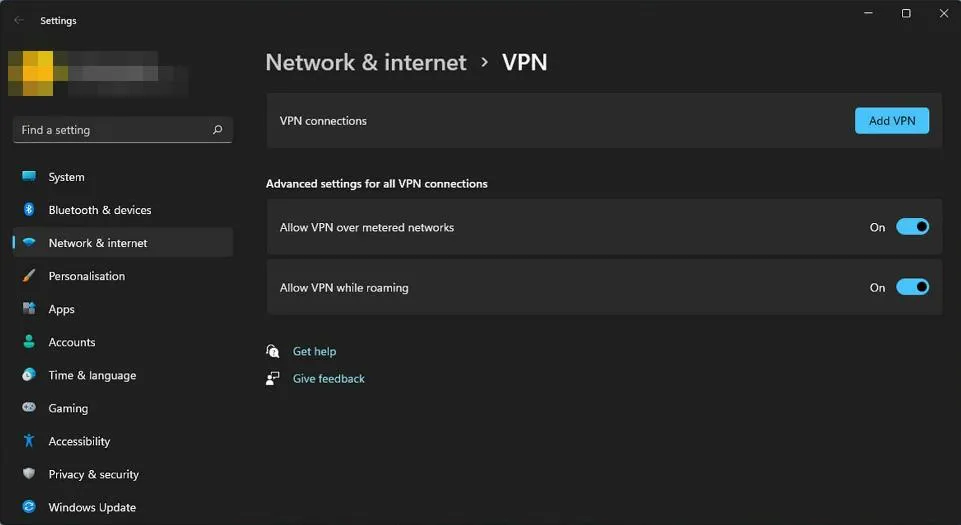
- Dell SupportAssist をインターネットに再度接続して、エラーが続くかどうかを確認します。
VPN を使用すると、通常、接続が別のサーバーにリダイレクトされるため、Dell サーバーとの通信をブロックする構成の問題が解決される可能性があります。柔軟性を高めるには、ExpressVPN などの専用 VPN ソフトウェアが、デフォルトの Windows VPN の優れた代替手段となります。
5. Dell Servicesを再起動する
- Windows + を押してS 検索メニューを開き、「 Services 」と入力して、一致する結果を選択します。

- すべての Dell サービス (アルファベット順に一覧表示されます) を見つけて、そのうちの 1 つをダブルクリックします。

- [スタートアップの種類] ドロップダウンから[無効]を選択し、 [停止]ボタンを押します。

- リンクされている他の Dell サービスが停止することを示す確認メッセージが表示されたら、[はい]をクリックして続行します。

- 「適用」と「OK」をクリックして変更を保存します。

- 現在アクティブな他の Dell サービスに対しても同じプロセスを繰り返します。
- ここで、手順をやり直しますが、今回はスタートアップの種類として「自動」を選択します。
6. 高速スタートアップを無効にする
- キーを押してWindows 、検索ボックスに「コントロール パネル」と入力し、[開く] を選択します。
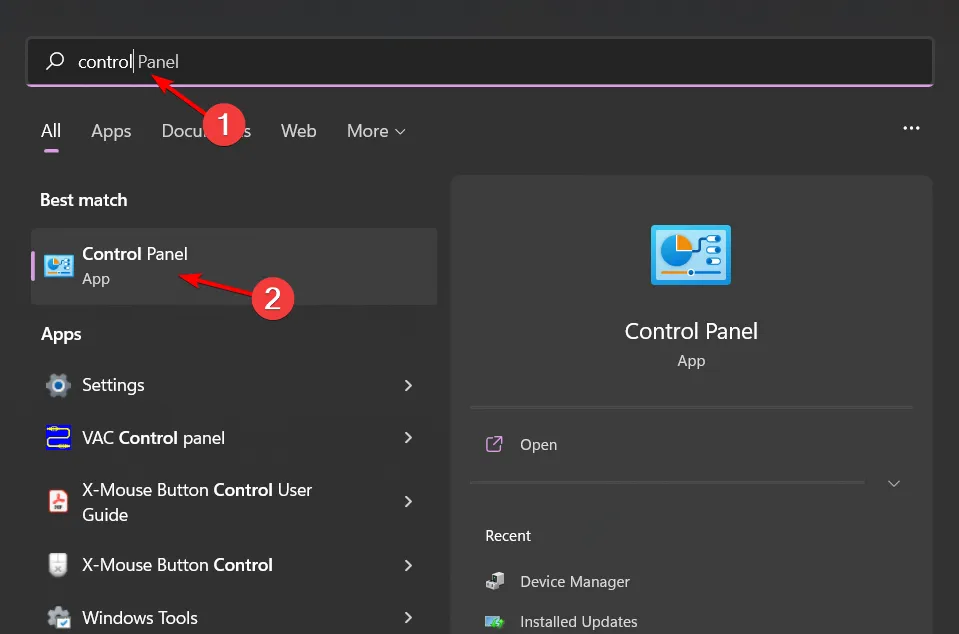
- システムとセキュリティを選択します。
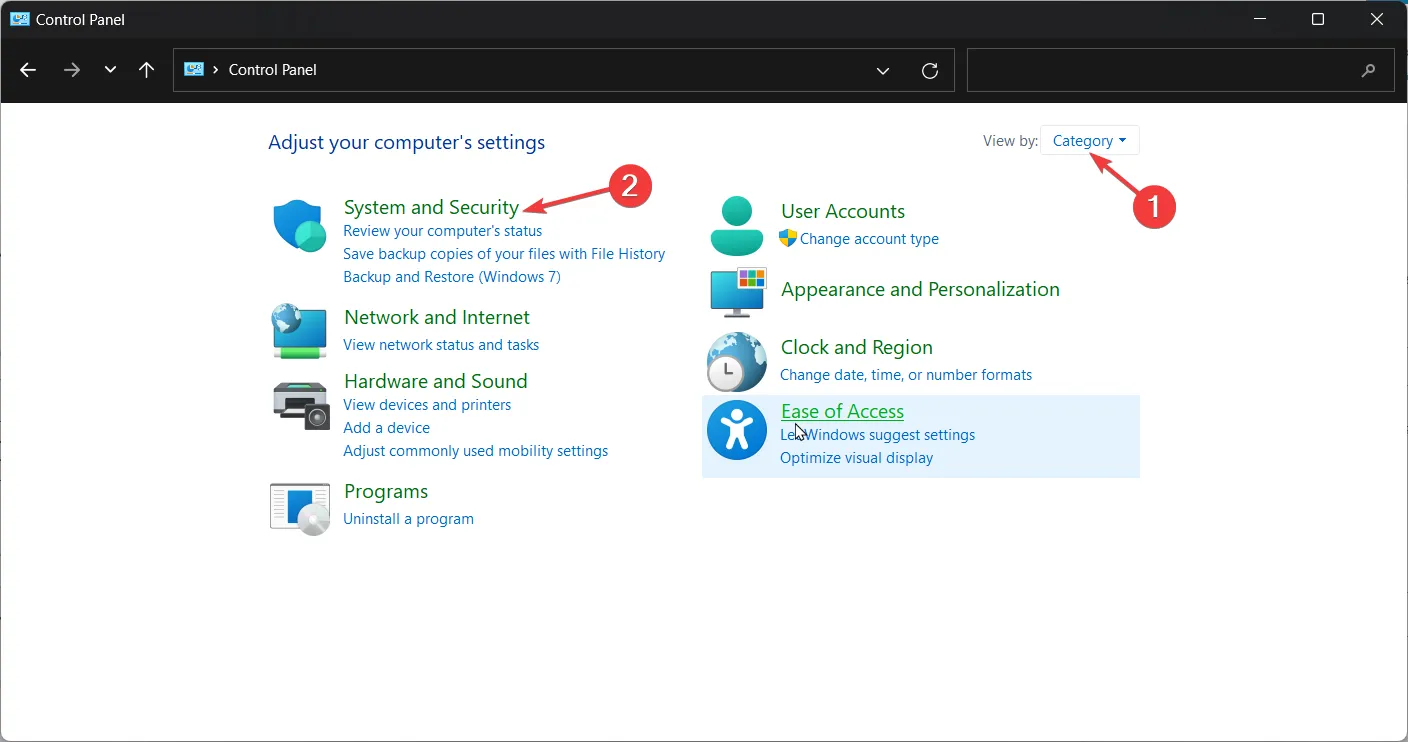
- 電源オプションをクリックします。
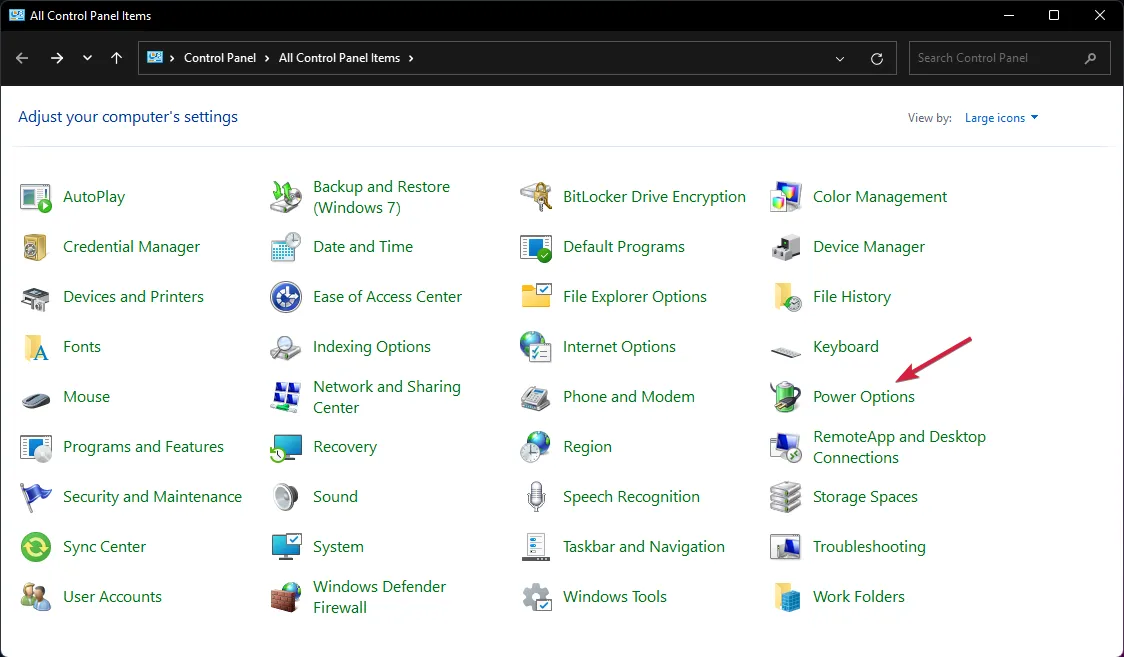
- 左側のリストから「電源ボタンの動作を選択する」を選択します。
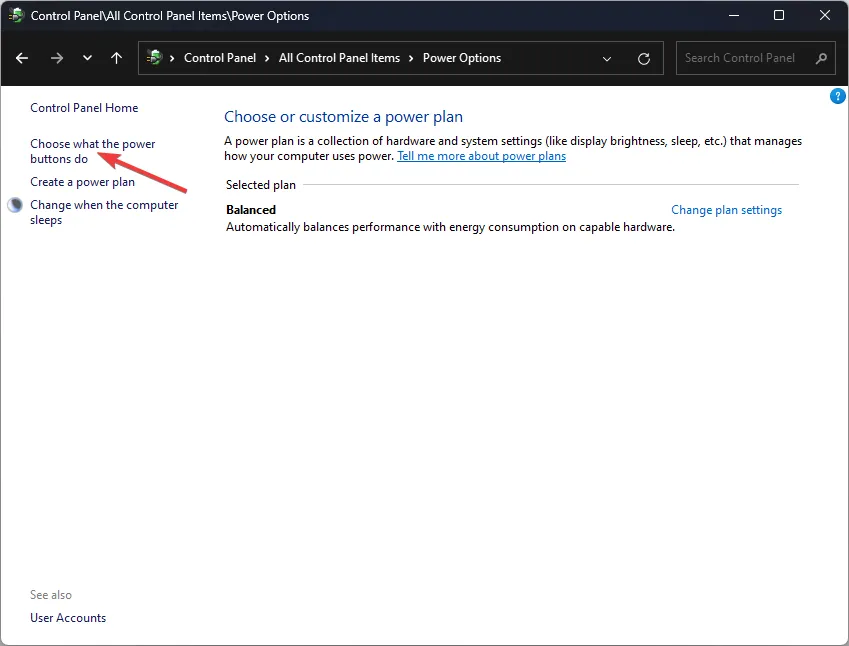
- [現在利用できない設定を変更する]をクリックします。
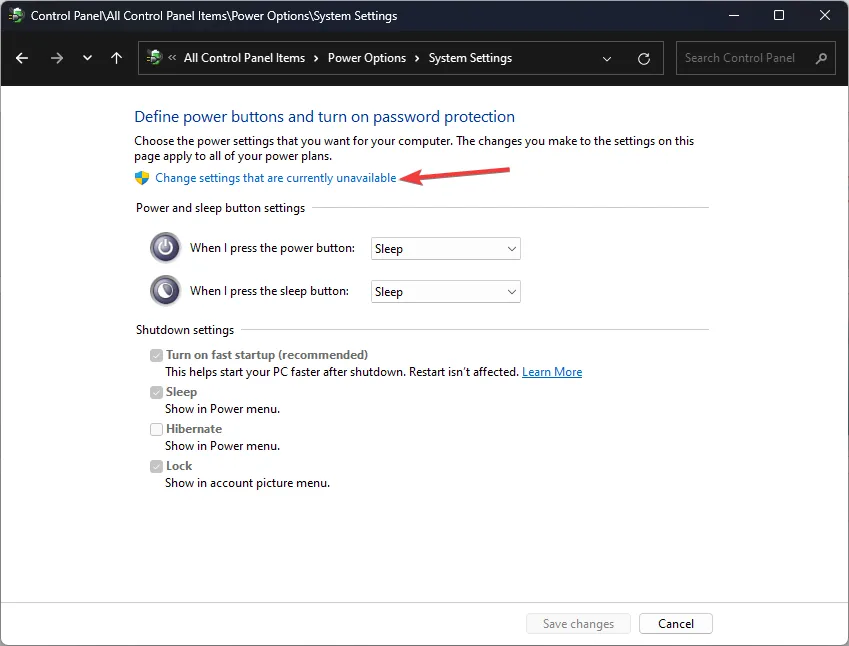
- 「高速スタートアップを有効にする」の横にあるボックスのチェックを外し、「変更を保存」をクリックします。
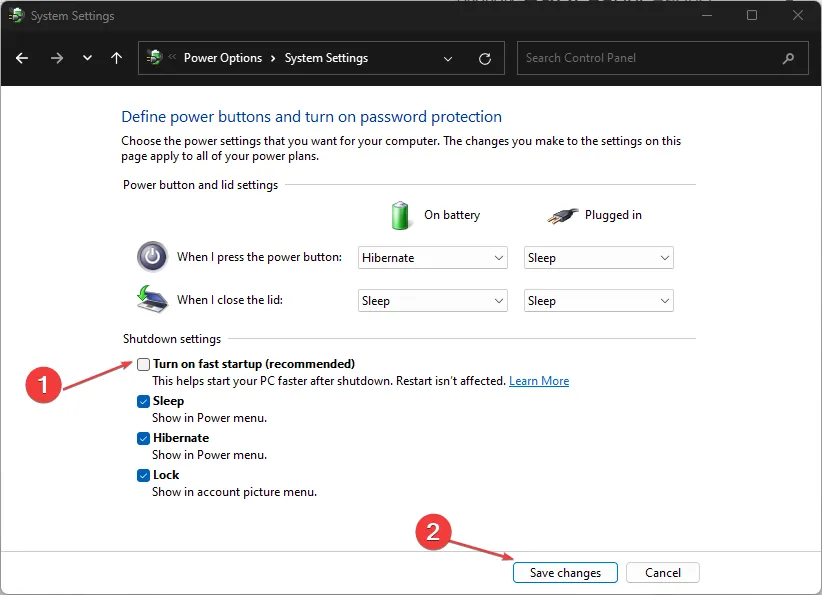
7. Dell SupportAssistアプリケーションを再インストールする
- Windows + を押してR 実行ダイアログを開き、appwiz.cplと入力して を押しますEnter。

- アプリケーション リストから Dell SupportAssist を選択し、[アンインストール]をクリックします。

- 「はい」をクリックして確認し、指示に従ってアンインストールを完了します。

- Dell SupportAssist Remediationや Dell Power Manager Serviceなどの残りのアプリケーションもアンインストールします。
- お使いのコンピューターが組織に属していない場合は、Dell の公式 Web サイトにアクセスし、「SupportAssist for Home PCs」をクリックします。
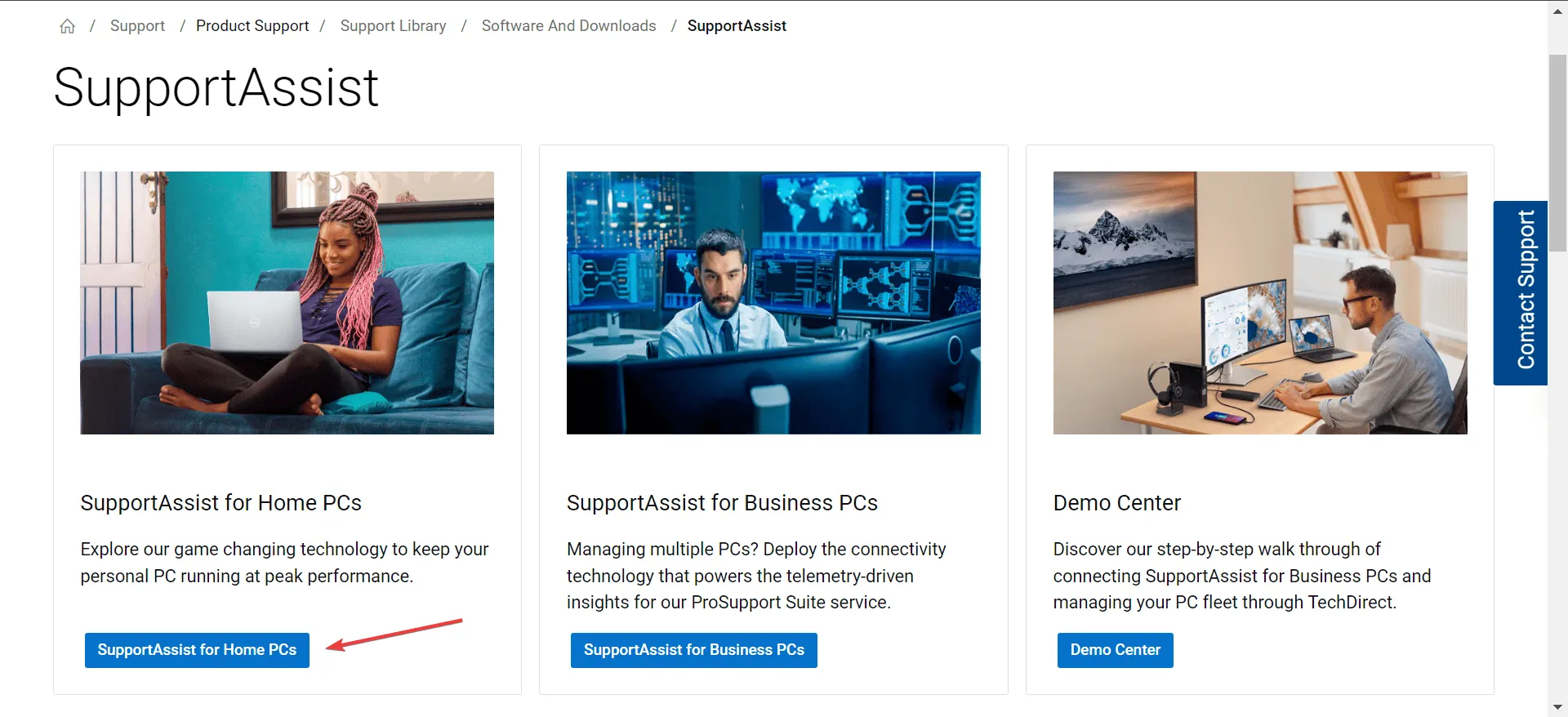
- [今すぐダウンロード]ボタンをクリックして、Windows 11 用の Dell SupportAssist 64 ビットを入手します。
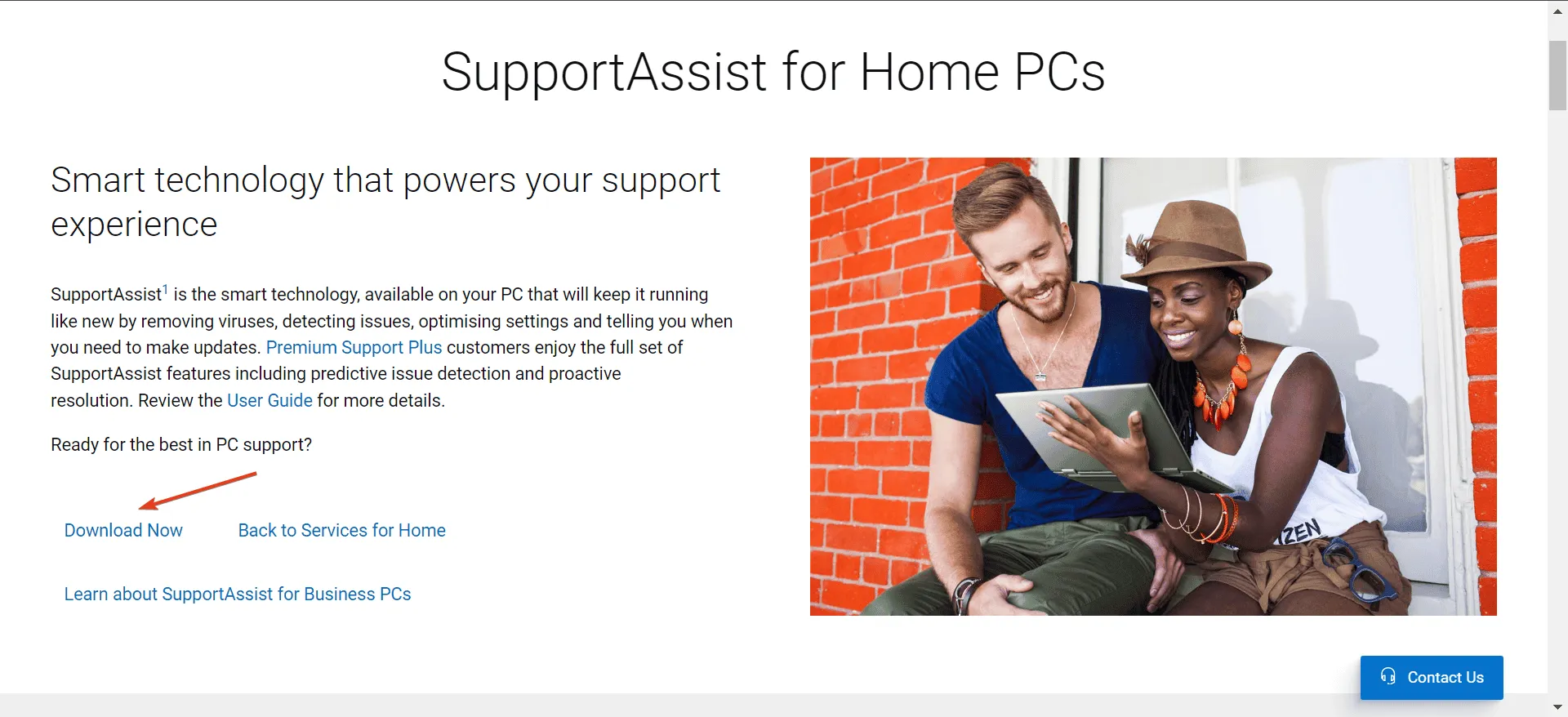
- ダウンロード フォルダーに移動してSupportAssistInstaller.exeファイルを実行し、UAC プロンプトで[はい]をクリックします。
- 画面に表示される指示に従ってインストールを完了します。
上記の提案をすべて試しても問題が解決しない場合もありますが、Dell SupportAssist がインターネットに接続できることは保証されません。アプリケーションが誤動作したり、画面が空白になったりするなど、Dell 側に問題がある場合もあります。
追加のサポートが必要な場合は、しばらく待つか、Dell のサポート チームに問い合わせてください。その間、代替の診断ツール、特にインターネット接続を必要としない組み込みオプションを検討することを検討してください。
他にご質問やご意見がございましたら、お気軽に下記にご記入ください。



コメントを残す