ZoomビデオフィルターがPCに表示されない問題を修正
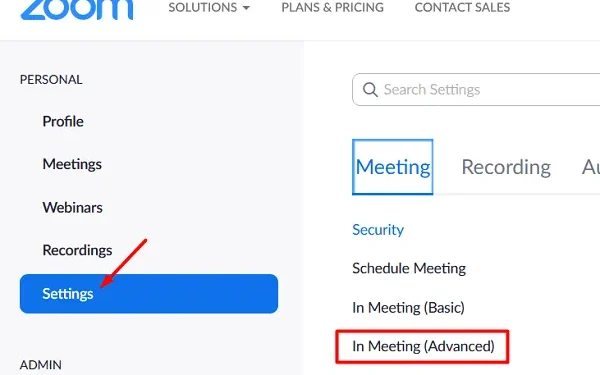
このガイドでは、Zoom ビデオ フィルターとは何か、呼び出されたときにフィルターが表示されなくなる理由、および Windows PC でこの問題を解決する方法について説明します。
ビデオ会議アプリは今日の世界では必需品となっています。これらのアプリは、講演をチャンネル化するだけでなく、会議への参加、オンライン授業などにも役立ちます。
ビデオ会議アプリはいくつかありますが、Zoom はよく知られたビデオ通話プログラムです。このアプリは、その優れた機能により、何百万ものユーザーにリーチすることに成功しました。たとえば、仮想背景、ビデオ フィルター、チャット サポート、ビデオ/オーディオ、通話、キーボード ショートカットなどです。ビデオ フィルターを使用すると、ビデオ通話に楽しみを加えたり、背景をぼかしたりすることが簡単にできます。
Zoomビデオフィルターとは何ですか?また、それらが表示されないのはなぜですか?
会議やウェビナー中に、Zoom アプリのユーザーはビデオ フィルターを使用して、さまざまなオーバーレイ、カスタム フレーム、カラー フィルターを追加できます。会議の雰囲気や種類に応じて、さまざまなビデオ フィルターから選択することもできます。この機能は、デスクトップ クライアントとして、または単に Android/iOS 上のアプリケーションとして使用できます。
PC が次の条件の 1 つ以上を満たしている場合にのみ、Zoom アプリでビデオ フィルターが機能しないか、開けないことがあります。
- ビデオフィルターを無効にしました。
- Zoom アプリが破損しているか古い。
- デスクトップ クライアントを使用したことがありません。
- Zoom には公式アカウントがありません。
この問題の原因がわかったので、この問題を解決するために考えられる回避策を見てみましょう。
Windows 11/10でZoom App Audioが機能しない問題を修正する方法
Zoomビデオフィルターが表示されない問題を修正
Zoom アプリで会議または 1 対 1 の通話中にその通話または会議中にフィルターが表示されない場合は、以下の 5 つの方法を実行して、どれがこの問題を正確に解決するかを確認してください。
1.ビデオフィルターオプションを有効にする
デフォルトでは、Zoom ビデオ フィルターは無効のままです。会議中や通話中に表示されないのはこれが原因です。さて、それをオンに戻して、これであなたが苦労していた問題が解決するかどうかを確認してください。 Zoom アプリケーションでビデオ フィルター オプションを有効にするには、次の手順を実行する必要があります。
- 任意の Web ブラウザを開いて、Zoom アカウントにサインインします。
- 左側のナビゲーションで、「録音」のすぐ下に「設定」がある場合があります。さて、それをクリックしてください。
- 右側に移動し、「会議 (詳細)」をクリックします。
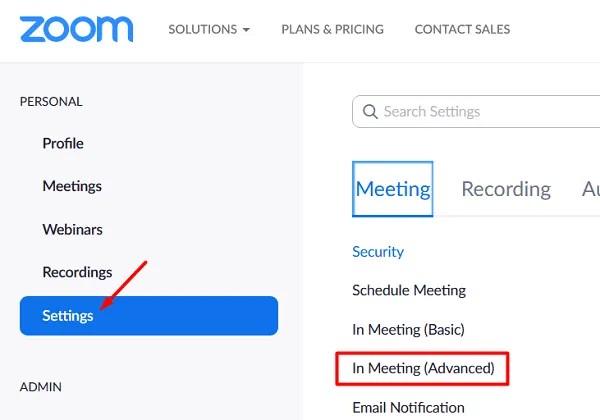
- 下にスクロールして「ビデオフィルター」を見つけます。見つかったら、トグルスイッチを右にスライドさせます。
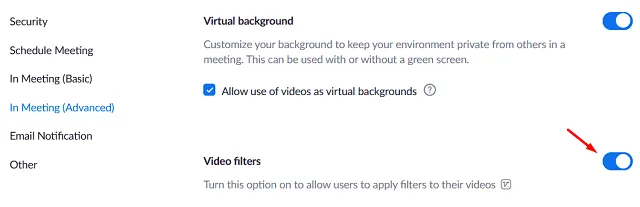
- Zoom アプリでビデオ フィルターを有効にしたので、次回誰かにZoom 通話したときに同じことが表示されるかどうかを確認してください。
2.Zoomアプリを更新する
古いバージョンの Zoom アプリを使用していると、通話中や会議中にビデオ フィルターが表示されないことがあります。この問題を解決するには、Zoom アプリを更新する必要があります。実行可能ファイルをインターネットから入手する方法は次のとおりです。
- まずZoomデスクトッププログラムを起動します。
- 右上端に移動し、表示される画像をクリックします。
- このメニューが展開されたら、「アップデートの確認」をクリックします。
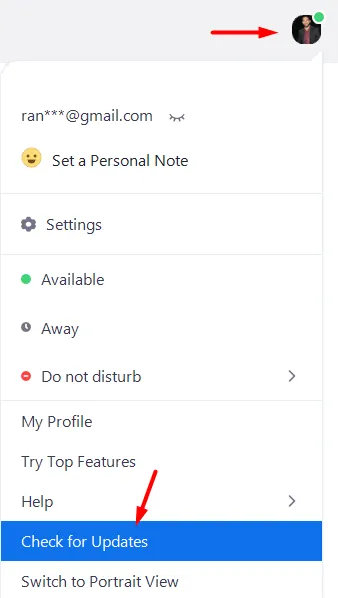
- 更新バージョンが利用可能な場合は、自動的にダウンロードされ、インストールされます。
3. Zoomデスクトップクライアントをオンにする
ほとんどの場合、ビデオ フィルターを適用するのは非常に簡単です。ビデオ フィルターの使用中にユーザーが問題に直面するのはまれなケースです。この問題にも直面している場合は、コンピュータにデスクトップ クライアントをインストールする必要があります。インストールが完了したら、Zoom アプリを起動し、ビデオ フィルターにアクセスできるかどうかを確認します。
- PC で任意の Web ブラウザを開き、https://zoom.us/downloadにアクセスします。
- Zoom アプリケーションの最新バージョンをダウンロードします。
- ダウンロードが完了したら、セットアップ ファイルが含まれているフォルダーを開き、それをダブルクリックします。
- Zoom アプリのインストールが完了するまで数秒待ちます。
- Zoom アカウントにログインし、通話中または会議中にビデオ フィルターを使用できるかどうかを確認します。
4.Zoomアカウントをセットアップする
適切なアカウントを作成せずに Zoom ミーティングに参加する場合もあります。あなたがそのようなユーザーの一人である場合は、Google、Fb、または SSO アカウントを使用してサインインすることをお勧めします。アカウントを作成するには、https://zoom.us/にアクセスし、「無料でサインアップ」をクリックします。
別のアカウントを作成したので、会議中または通話中にビデオ フィルターを使用できるかどうかを確認します。
5.Zoomアプリケーションを再インストールします
上記のどの方法でも PC 上の Zoom アプリのビデオ フィルターを解決できない場合は、ダウンロードしたアプリ自体に問題がある可能性があります。そうですね、いつでも Zoom アプリを再インストールして、これを行うことで問題が解決するかどうかを確認できます。 Windows PC から Zoom アプリをアンインストールする方法は次のとおりです。
- Win + Iを押して、「アプリと機能」を選択します。
- システムにより [設定] ページが表示され、インストールされているすべてのアプリが表示されます。
- 下にスクロールして、Zoom アプリケーションを探します。
- 見つかったら、その横にある 3 つの点をクリックし、[アンインストール]をクリックします。
- 確認ウィンドウが表示された場合は、もう一度アンインストールを押します。
- 次に PC を再起動して、残っているファイルも削除します。
デバイスが再起動したら、https://zoom.us/downloadに再度アクセスし、セットアップ ファイルをダウンロードします。 Zoom アプリの最新バージョンをすでにダウンロードしている場合は、ダウンロード部分をスキップしてください。実行可能ファイルを右クリックし、「管理者として実行」をクリックします。このソフトウェアをコンピュータに正常にインストールします。ビデオ通話中または会議中に問題なくビデオ フィルターを使用できるかどうかを確認します。
この記事が有益であり、PC 上の「Zoom ビデオ フィルターが表示されない」問題の解決に役立つことを願っています。
[解決済み] Windows 11/10 でズームカメラが動作しない


コメントを残す