Windows PCでエラーコード0x80029c4aを修正するにはどうすればよいですか
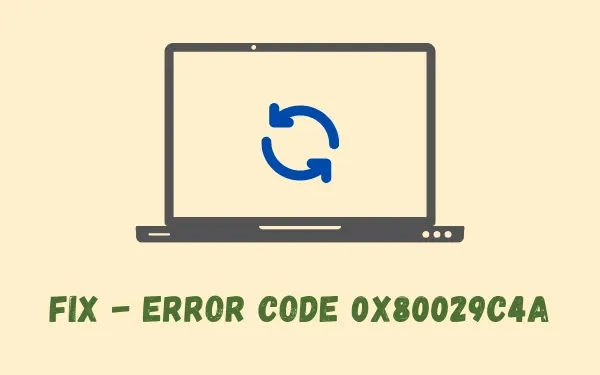
エラー コード 0x80029c4a はサービス関連の問題であり、欠陥のあるアプリケーションをコンピュータにインストールしたときによく発生します。この問題が発生すると、新しいアップデート、さらに言えば新しいプログラムもダウンロードまたはインストールできなくなります。 PC がクラッシュし、ディスプレイ画面にエラー メッセージが残ることが多くなります。
Windows でエラー コード 0x80029c4a が発生する原因は何ですか?
このエラーは一般に、システムが以下の条件の 1 つ以上を満たしている場合に発生します。
- バグのあるソフトウェアをインストールした後
- システムイメージまたはシステムファイルが破損している
- コンピュータ上の保留中のアップデート
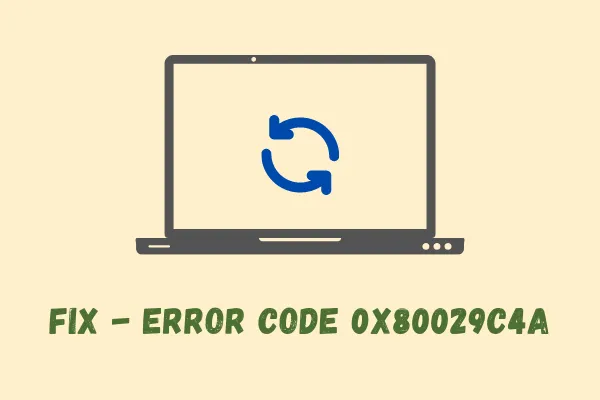
エラー コード 0x80029c4a Windows での解決策
Windows PC で何らかの操作を実行中にこのエラー コードが発生した場合は、以下の解決策を順番に試してください。 1 つの回避策の適用が完了したら、必ず PC を再起動してください。解決策は次のとおりです –
- 最近インストールしたアプリケーションをアンインストールする
- システムファイルの破損をチェックして修復する
- 保留中のアップデートを確認してインストールする
- 保留中のアップデートを手動でインストールする
- PCをリセットする
1. 最近インストールしたアプリケーションをアンインストールします
エラー コード 0x80029c4a は通常、欠陥のあるソフトウェアまたはバグのあるソフトウェアをコンピュータにインストールした後に発生します。最近デバイスにアプリケーションをインストールした覚えがある場合は、まずそれをアンインストールすることを検討してください。最近インストールしたプログラムをシステムから削除したら、PC を再起動します。このタスクを実行するには次のことを行う必要があります –
- Win + Xを押して、オプション「アプリと機能」を選択します。
- システムにより、[設定] 内の [インストールされているアプリ] セクションが表示されます。
- 下にスクロールして、最近インストールしたアプリを見つけます。
- そのアプリを見つけたら、その右端にある 3 つの縦方向のドットをクリックします。
- ポップアップ メニューから[アンインストール]オプションを選択します。
- その後、確認メッセージが表示される場合がありますので、もう一度アンインストールを押してください。
- アプリがデバイスから正常にアンインストールされるようにします。
- これが終了したら、PC を再起動して、残っているファイルも削除します。
2. システムファイルの破損をチェックして修復する
私たちは皆、時々コンピューターに非常に多くのサードパーティ アプリをインストールします。これらは、システム ファイル、フォルダー、または場合によってはオペレーティング システム全体を破損する原因となるアプリです。 SFC または DISM ツールを使用して、破損したファイルを修復したり、失われたファイルを取り戻したり、Windows 11/10 イメージの問題を修正したりできます。これら両方のコマンドライン プログラムをコンピューター上で実行する方法は次のとおりです。
- 管理者として CMDを起動します。
- その場合は、以下のコマンドを実行します –
sfc /scannow
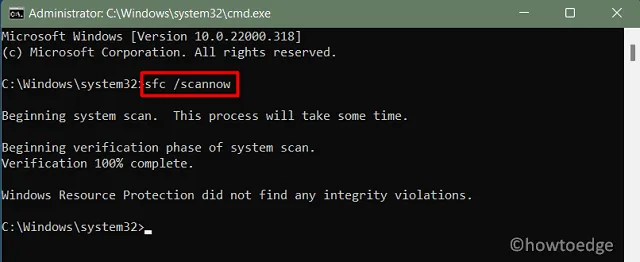
- このツールを使用すると、システム ファイルの問題を見つけて修復するのに 15 分もかかりません。
- これが完了したら、DISM 経由で Windows 11/10 イメージ (所有しているもの) を検査します。
- これを行うには、同じ管理者特権のコンソールで以下のコマンドを実行します。
DISM /Online /Cleanup-Image /RestoreHealth
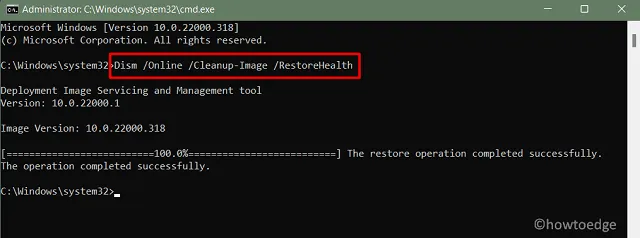
- このコードをさらに 15 分間実行します。この時点までに、DISM はシステム イメージに関する問題を診断し、修正します。
- SFC ツールと DISM ツールの両方の実行が完了したら、PC を再起動します。これにより、コンピュータ上の最近の変更が次回のログオンから有効になります。
3. 保留中のアップデートを確認してインストールする
問題のあるアプリ、修復されたシステム ファイル、システム イメージを削除したので、更新プロセスが機能するかどうかを確認します。これを行うには、以下のパスにアクセスし、「更新の確認」ボタンをクリックします。
Windows 10 : [設定 (Win + I)] > [更新とセキュリティ] > [Windows Update] > [更新プログラムの確認]

Windows 11 : 設定 (Win + I) > Windows Update > 更新プログラムの確認

システムは保留中のアップデートをオンラインで検索し、コンピュータにダウンロード/インストールします。このプロセスで保留中の更新を取得できない場合は、以下で説明する手動の方法を試してください。
4.保留中のアップデートを手動でインストールする
保留中の更新を手動でインストールするには、PC に不足している更新を把握する必要があります。セキュリティ、非セキュリティ、またはオプションに関係なく、すべての累積的な更新には KB 番号が付けられます。 [更新履歴] ページにアクセスすると、同じ結果が得られる場合があります。
上記のリンクにアクセスした後、左側のナビゲーションの上部のリンクをクリックします。右側のペインにある KB 番号をメモします。次にMicrosoft のUpdate Catalog サイトにアクセスし、メモした番号を検索フィールドに入力します。 Enter キーを押すと、この番号に一致するすべてのアップデートが取得されます。
システム アーキテクチャに最も適合するアップデートを選択してください。次に、上部のリンクをクリックして、コンピュータへの最新のパッチのダウンロードを開始します。ダウンロードが完了したら、セットアップ ファイル (.msu ファイル形式) をダブルクリックしてインストールを開始します。
5. PCをリセットする
自動でも手動でもコンピュータの 0x80029c4a エラーを解決できない場合、残された選択肢は 1 つだけ、それは「PC をリセットする」です。 PC をリセットすることを選択すると、2 つのオプションから選択できます。それは「ファイルを保持する」と「すべてを削除する」です。すべての個人データと設定がコンピュータに保存されるため、最初のオプションを選択してください。
この方法は機能するはずですが、機能しない場合は、Windows 11 OS をクリーン インストールすることをお勧めします。 Windows 10 の場合は、代わりにこのチュートリアルに従ってください。


コメントを残す