Windows PC で高 DPI の問題を解決する方法
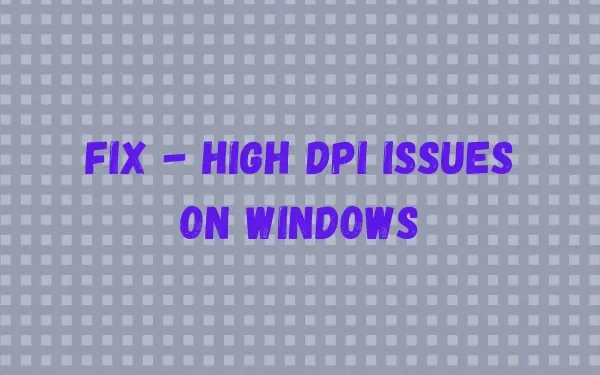
「高 DPI」という用語はプリンターに関連して造られたもので、1 インチあたりのドット数を表します。ディスプレイが 120dpi ~ 144dpi の場合、Microsoft はそれを高 DPI とみなします。この機能はWindows 7に初めて搭載され、その後も使用され続けています。
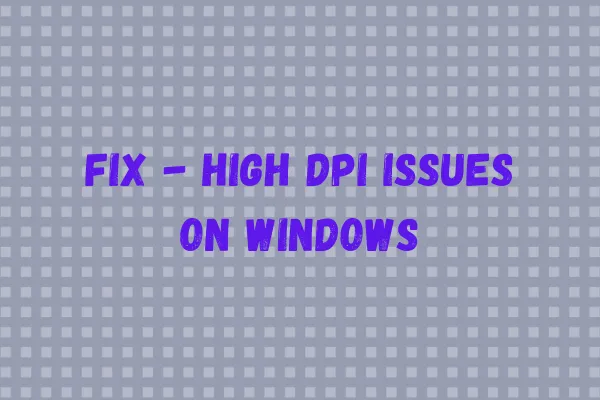
今日の世界ではフル HD と高解像度がかなり一般的ですが、より高い dpi を使用すると壊れるアプリ (ほとんどが古いアプリ) があります。このガイドでは、Windows PC での高 DPI の問題を簡単に解決する方法について説明します。
Windows で高 DPI の問題が発生する原因は何ですか?
解像度が高いということは、より多くのピクセルが使用されることを意味します。小さなディスプレイに組み合わせようとすると、非常に使いにくく、見にくいと感じることがあります。 DPI に依存する要因は主に次の 3 つです。
- 物理的なサイズ
- 画面の解像度
- Windowsの設定
過去に開発された Windows アプリケーションの大部分は高 DPI をサポートしていません。そのため、PC の高 DPI 問題に悩んでいる場合には、ただ薄く見えるだけです。ただし、最も良い点は、開発者がそう判断した場合、1 インチあたりの高いドット数をサポートするように更新できることです。必要なのは、より高い DPI に合わせて内部コードを変更することだけです。
ただし、誰かにコードの編集を強制することはできませんし、デバイスを変更することも望んでいません (仮定)。したがって、あなたがコントロールしたり取り組んだりできることは 2 つだけ残っています。スケーリング オプションを拡大することをお勧めします。これにより、コンピューター上の高 dpi の問題が解決されることを信じてください。
Windows 10 で画面の解像度、スケール、レイアウトを変更する方法
Windows PC の高 DPI 問題を解決する
スケーリング、表示、dpi 設定を変更すると、画面がぼやけて、画面の内容がユーザーに見えなくなります。 Windows 上の特定のアプリでこの問題が発生することを認識し、Microsoft はオペレーティング システムにいくつかの修正を加えました。
彼らによれば、Windows OS を新しいバージョンにアップグレードするか、手動でスケールを大きくすることができます。これは、PC の高 DPI 問題を解決するために実行する必要があることです。これらの変更をどのように組み込むことができるかを見てみましょう。
- Win + Iを押して設定を起動します。
- 左側のナビゲーションで [アクセシビリティ] を選択します。
- 次に「テキストサイズ」に移動し、スライダーを右に動かします。プレビューも表示される場合があります。

- テキスト サイズの変更が完了したら、[適用]をクリックします。
- そうすることでテキストのサイズが大きくなり、高 dpi の問題が解決されます。
Windows 10 PC を使用している場合は、代わりに以下の手順に従ってください。
- Win + Iを押して設定ページを起動します。
- [簡単アクセス]をクリックします。
- 左側のナビゲーションで[表示]を選択し、右側のペインに移動します。
- ここでは、アプリ、テキスト、その他の項目のサイズを変更できます。前述した各項目にはスライダーがあります。
- さらに大きくするには、ドロップダウン メニューを使用して 100% を選択します。
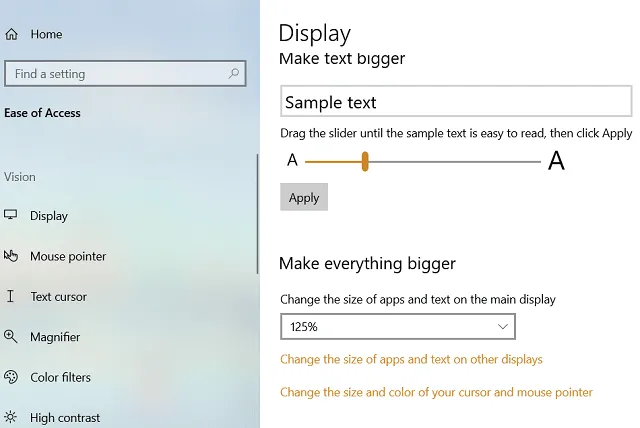
特定のアプリケーションの高 DPI 問題を修正する
特定のアプリケーションを開いたときにのみ DPI の問題が発生する場合は、以下に示す手順を使用して問題を解決できる可能性があります。
- Windows の検索ボックス内で特定のアプリ名を検索します。
- 一致する結果が表示されたら、それを右クリックし、「ファイルの場所を開く」オプションを押します。
- 開いたウィンドウ内でそのアプリケーションを探してください。そのアプリを見つけたら、もう一度右クリックしますが、今回は「プロパティ」を選択します。
- 「互換性」タブに移動し、「すべてのユーザーの設定を変更」をクリックします。
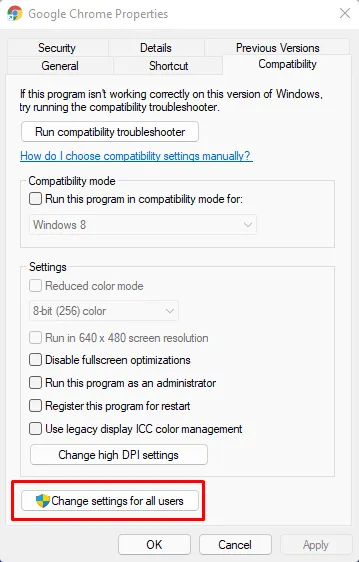
- 次に「高 DPI 設定の変更」をクリックします。
- 次の画面で、「高 DPI スケーリング オーバーライド」を見つけます。
- その下のボックスにチェックを入れて、「OK」をクリックします。[OK]をクリックする前に、ドロップダウン メニューを使用して必ず [アプリケーション] を選択してください。

- 次に PC を再起動し、加えた変更が次回のログオンから有効になるようにします。
Windows 10の画面解像度の問題を解決する方法
Windows の高 DPI とは何ですか?
DPIという用語は、プリンタと、1 インチ内で水平および垂直に印刷できるドットの数に最も一般的に関連付けられています。画面に関しては、dpi は画面に表示される画像のサイズを指します。画面に表示する物理ピクセルが多い場合は、プリンタの両側により多くのドットを印刷できます。
それでも、何千もの Windows アプリケーションは、より高い解像度をサポートできなくなります。このようなディスプレイ上の Windows およびアプリケーションのユーザー インターフェイスは小さすぎて使用できません。これは、画面の幅と高さが Windows アプリケーション インターフェイスよりも大きく、このサイズをサポートしていないためです。この結果、ウィンドウのスケーリングが問題に加わります。
ディスプレイのスケーリングでは、DPI を一定の割合で下げる必要があります。その結果、ユーザーの快適性が向上し、読みやすく、使いやすくなります。
この記事がお役に立てば幸いです。お役に立った場合は、お友達やご家族と共有してください。


コメントを残す