Windowsが再起動画面でスタックする問題を修正

Windows PC が再起動画面でスタックするという問題が発生していますか?これは主に、最近のビルド アップデートにアップグレードするとき、またはブルー スクリーンまたはブラック スクリーン オブ デス エラーが発生した後に発生します。
この投稿では、Windows 11/10 PC でこの問題が発生する原因と、考えられる解決策について説明しました。

Windows が再起動に応答しないのはなぜですか?
システムで次の問題の 1 つまたは組み合わせが発生すると、表示画面がフリーズしたり、応答しなくなる可能性があります。
- 不良または破損した USB デバイスを使用しています
- PC の再起動中にいくつかのシステム アプリが応答しなくなる
- 内部ファイル、フォルダー、さらには BIOS に関する問題
- 保留中の Windows Update または BIOS アップデート
- コンピュータ上に蓄積された Cookie またはキャッシュ
Windows が再起動画面でスタックする原因としては、高速スタートアップが有効になっている、デバイス ドライバーが応答しない、インデックス サービスが無効になっているなどが考えられます。
Windowsが再起動画面でスタックする問題を修正する方法
この問題の原因がわかったところで、Windows 11/10 PC でこの問題を解決できる修正方法を学びましょう。
1. しばらく待ちます
特に最近の Windows Update の後は、Windows の再起動プロセスが完了するまでに時間がかかることがあります。その場合は、もう少し待って、最終的に進行するかどうかを確認してください。
2. 外部 USB デバイスを取り外します
いくつかの USB デバイスをデバイスのポートの 1 つに接続しており、この問題が発生し始めた場合は、それらのデバイスをすべて取り外して、PC を強制的に再起動してください。
3. PCを強制的に再起動します
外部デバイスを取り外した後でも Windows が再起動画面でスタックする場合は、PC を強制的に再起動する必要があります。このタスクは、コンピュータの電源がオフになるまで電源ボタンを押し続けることで実行できます。次の 5 ~ 10 秒待ってから、デバイスの電源を再度オンにして、問題が継続するかどうかを確認します。
または、コマンド プロンプトを使用してコンピュータを強制的に再起動することもできます。この方法は、少なくとも CMD にアクセスできる場合にのみ機能します。必要なのは、管理者特権のコンソールでこのコードを実行し、Enter キーを押すことだけです。
shutdown -r
4. セーフモードで起動する
CMD を使用してデバイスの電源をオフにできない場合は、セーフ モードで起動する必要があります。このモードでは、サードパーティ製アプリのすべての対話と干渉が無効になるため、Windows が再起動画面でスタックする問題が解決される可能性があります。このタスクを実行する方法は次のとおりです –
- まず Windows PC を再起動します。
- Windows ロゴが表示される前に、F8 キーを繰り返し押します。
- [詳細ブート オプション] を入力し、セーフ モードに入るように選択します。
システムがセーフ モードで起動するまで待ち、セーフ モードが起動したらすぐに、Windows が正常に動作し始めるかどうかを確認します。この問題が解決する場合は、アプリまたはドライバーに欠陥があるか、応答しないことになります。
5.ドライバーのアップデートを確認する
デバイス ドライバーが古いか破損していると、Windows 画面が再起動画面で固まる場合もあります。その場合は、次の手順に従ってください。
- [設定] > [設定] に移動します。 Windows Update >詳細オプションを選択し、追加アップデートの内容を確認してください。
- [オプションの更新] セクションに保留中のドライバーの更新がある場合は、それをクリックします。
- すべてのチェックボックスをオンにして、ダウンロードしてインストール をクリックします。
![[設定] でオプションのアップデートをダウンロードしてインストールします [設定] でオプションのアップデートをダウンロードしてインストールします](https://cdn.thewindowsclub.blog/wp-content/uploads/2023/12/download-and-install-optional-updates-under-settings.webp)
保留中のドライバー更新をすべてダウンロードしてインストールした後、PC を再起動し、その後問題が解決したかどうかを確認します。
6. 応答しないアプリを閉じる
一部のアプリが応答せず、Windows の正常な動作が妨げられる可能性があります。タスク マネージャー (Ctrl + Shift + Esc) を開いて同じことを確認することもできます。
タスク マネージャー ウィンドウで、タスクの終了 ボタンを押して、すべてのバックグラウンド アプリを見つけて閉じます。 Windows を再起動し、これによって問題が解決されているかどうかを確認します。
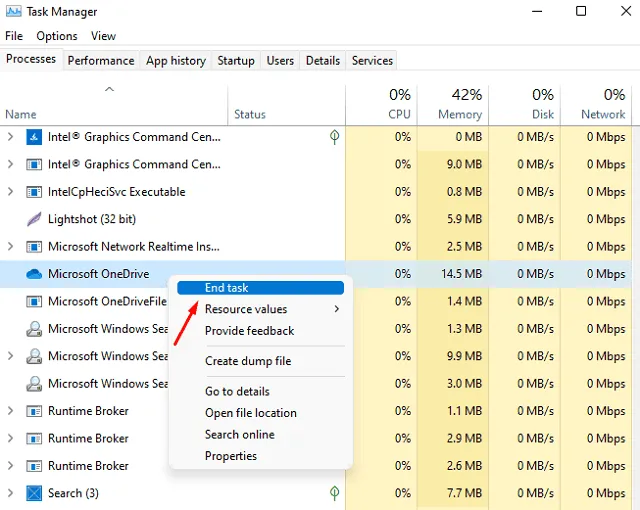
7. SFC、DISM、CHKDSK ツールを試してみる
ハード ドライブ内、またはシステム ファイル、フォルダー、システム イメージの破損によっても、Windows PC で別の問題が発生する可能性があります。高度な修正を試す前に、これらのコマンドベースのツールをすべて試して、今後問題が解決するかどうかを確認することをお勧めします。
- 電源ボタンを押して PC を強制的に再起動します。
- 同じ電源ボタンを使用してコンピューターの電源を再度オンにします。
上記 2 つの手順を 2 ~ 3 回繰り返すと、デバイスが Windows 回復環境に入っていることがわかります。そこに移動したら、[トラブルシューティング] > [トラブルシューティング] に移動します。詳細オプションを選択し、コマンド プロンプトを選択します。
- コマンドプロンプトは管理者権限で起動します。
- まず、次のコマンドを実行して、システム ファイル チェッカー ユーティリティを実行します。
sfc /scannow
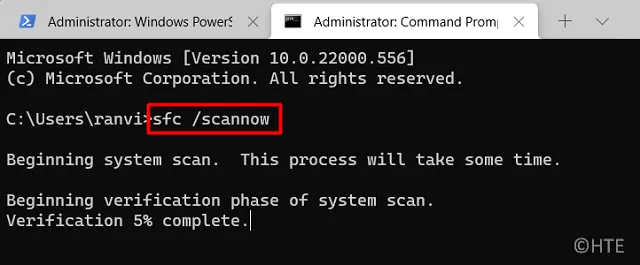
- このスキャンが 100% 完了するまで待ち、完了したらすぐに DISM ツールを実行します。
- 必要なのは、同じプロンプトでこれらのコマンドを次々に実行することだけです。
Dism /Online /Cleanup-Image /ScanHealth
Dism /Online /Cleanup-Image /CheckHealth
Dism /Online /Cleanup-Image /RestoreHealth
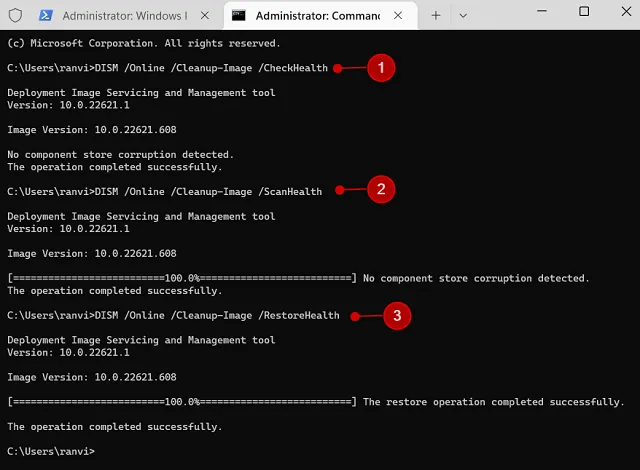
- ファイルの破損が原因であった場合、問題はすでに解決されているはずです。
- ただし、次に CHKDSK コマンドを実行して、ハードドライブ内の不良セクタを検査することをお勧めします。このためには、次のコマンドを実行する必要があります –
chkdsk C: /f /r /x
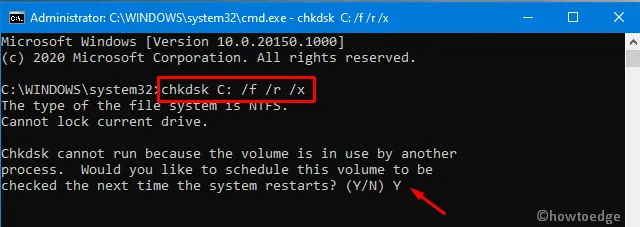
- これらのツールをすべて正常に実行したら、コンピューターを再起動し、問題が解決したかどうかを確認します。
8. マルウェアをチェックする
ウイルスやトロイの木馬などの不正なファイルも、Windows が再起動画面でスタックする問題を引き起こす可能性があります。その場合は、セーフ モードで起動し、Windows Defender を無効にする必要があります。このタスクは、「サービス」ウィンドウから実行できます。
9. 詳細オプションから最近のアップデートをアンインストールする
最近の Windows Update のインストール後にこの問題が発生した場合は、詳細起動オプションを使用してその更新プログラムをアンインストールする必要があります。
この方法は、コンピュータでブルー/ブラック スクリーン オブ デス エラーが発生した場合に重要です。アンインストールプロセスを開始するには、次の手順に従ってください。
- 高度なスタートアップ オプションにアクセスします (上記のガイドに従って)。
- Windows 回復環境から [トラブルシューティング] オプションを選択します。
- [詳細オプション >] をクリックします。アップデートをアンインストールします。
- 特定の要件に応じて、「最新の品質更新プログラムをアンインストールする」または「最新の機能更新プログラムをアンインストールする」のいずれかを選択します。
- 画面上の指示に従ってアンインストール プロセスを完了し、その後 Windows が正しく再起動するかどうかを確認します。
この方法でも失敗した場合は、Windows 回復環境 (WinRE) 内でシステムの復元を実行できます。この方法は、コンピュータ上に以前に復元ポイントを生成している場合にのみ機能します。
10. 高度なリカバリによるシステムの復元を使用する
前に述べたように、この方法は、コンピュータ上に利用可能な復元ポイントがある場合にのみ使用できます。そうでない場合は、この解決策をスキップして次の解決策に進んでください。
システムのバックアップがあると仮定して、次の手順に従います。
- [詳細なスタートアップ オプション] に移動し、[トラブルシューティング] > をクリックします。高度なオプション。
- 次に、システムの復元 オプションを選択し、この操作を実行するユーザー アカウントを選択します。
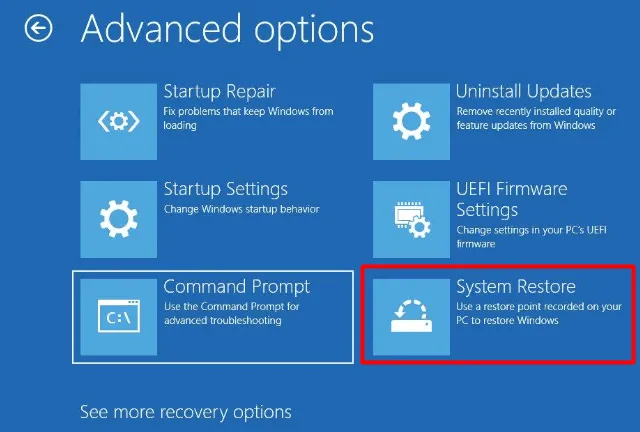
- 次に、アカウントのパスワードを入力し、続行 をクリックします。
- 復元ポイントを選択し、次へ ボタンをクリックします。
画面上の指示に従って残りの手順を完了します。
11. スタートアップ修復を試す
スタートアップ修復は、コンピュータの正常な起動を妨げている可能性がある問題を修正するために設計された Windows の機能です。スタートアップ修復の使用方法は次のとおりです –
- まず、詳細起動オプションにアクセスします。
- [トラブルシューティング] > [トラブルシューティング] を選択します。スタートアップ修復。
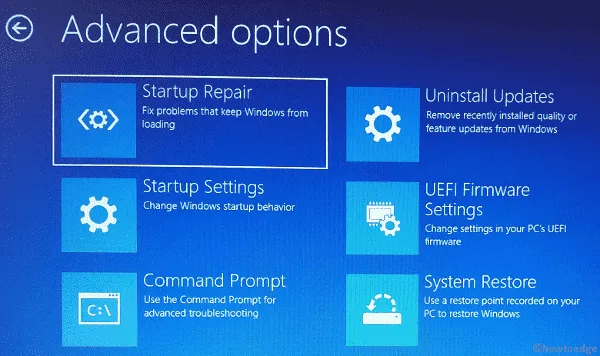
- Windows は、コンピューターの正常な起動を妨げている問題の診断と修正を開始します。このプロセスには時間がかかる場合がありますので、気長に待ちます。
- スタートアップ修復によって問題が特定されて修正されると、コンピュータが自動的に再起動する場合があります。あなたの側で何らかのアクションが必要な場合は、続行方法についての指示が表示されます。
Windows PC でスタートアップ修復を実行した後、問題が解決することを願っています。
高度な起動オプションにアクセスする方法
Windows を起動できない場合は、Shift キーを押しながら [スタート] メニューの [再起動] オプションをクリックすると、詳細スタートアップ オプションにアクセスできます。
あるいは、Windows インストール メディアを使用してコンピュータを起動することもできます。インストール メディアを挿入し、コンピュータを再起動します。インストール メディアから起動するには、BIOS/UEFI 設定で起動順序を変更する必要がある場合があります。
Windows PCを強制的に再起動する方法
コンピュータを強制的に再起動するには、次の 4 つの方法があります。
- 電源ボタンの使用: コンピュータがシャットダウンするまで電源ボタンを押し続けます。
- タスク マネージャー: Ctrl + Alt + Del キーを同時に押します。そうすると、いくつかの詳細オプションを含むウィンドウが開きます。 [サインアウト] を選択するか、電源ボタンを使用して PC を再起動/シャットダウンします。
- Windows PowerShell: 管理者として PowerShell を起動し、次のコードを実行します – 再起動 -コンピュータ
- コマンド プロンプト:まず管理者として CMD を起動し、次に次のコードを実行します – shutdown -r.
Windows が再起動画面でスタックする問題を解決できることを願っています。あなたの場合にどの解決策が正確に機能するかをコメントセクションでお知らせください。


コメントを残す