Google ドライブで PDF に署名する方法
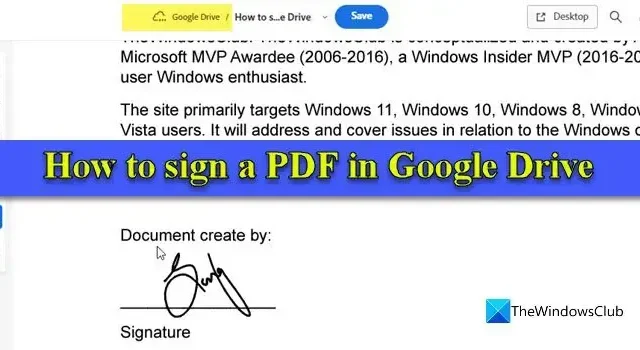
この投稿では、Google ドライブで PDF に署名する方法を説明します。 Google は、ユーザーがデジタル ドキュメントに署名をリクエストして残せるようにするために、eSignatures のネイティブ サポートをドキュメントとドライブに追加します。ただし、この機能はベータ版であり、特定の適格な Workspace ユーザーのみが利用できます。 Google の無料個人アカウント ユーザーがいつ利用できるようになるかについては情報がありません。
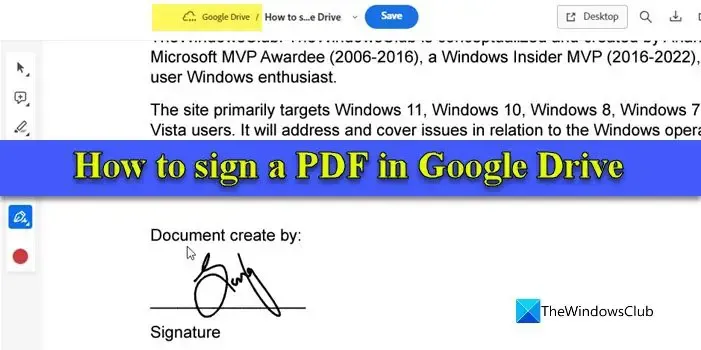
一方、Gmail ユーザーはサードパーティのアプリを使用して、Google ドライブ経由で PDF に電子署名できます。この記事では、Windows 11/10 PC で Google ドライブの PDF ドキュメントに無料で署名する方法を説明します。
Google ドライブで PDF に署名する方法
接続されているアプリを使用してGoogle ドライブの PDF に署名することができます。 Google ドライブに保存されている PDF ドキュメントに簡単に署名できるサードパーティのアプリやサービスが多数あります。アプリ内でこれらのドキュメントにアクセスし、電子署名してドライブにアップロードし直すことができます。多くのアプリでは、Google ドライブ内で PDF に直接電子署名することもできます。次のセクションでは、次の方法を使用して Google ドライブ アプリで PFD に電子署名する詳細な手順を説明します。
- Google ドキュメントを使用する
- サードパーティのアドオンを使用する
これを詳しく見てみましょう。
1] Google ドキュメントを使用して Google ドライブの PDF に署名する
drive.google.com にアクセスし、アカウントにログインします。目的の PDF ドキュメントをクリックしてプレビューを開きます。ドキュメント プレビューの上部で、[開く] ドロップダウンをクリックし、Google ドキュメント<を選択します。 a i=6>接続されているアプリの下にあります。ドキュメントは、Google ドキュメント ウェブ アプリの新しいブラウザ タブで開きます。
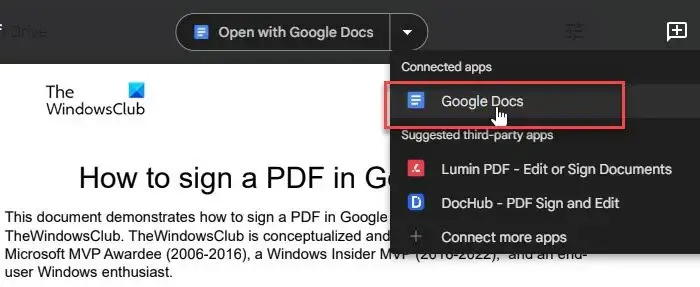
上部にある挿入メニューをクリックし、図形描画 > を選択します。新しい。 [図面]ウィンドウが開きます。図面エディタの上部にある線ツールをクリックし、落書きを選択します。表示されるドロップダウンから選択します。

これで、落書きツールが選択されました。カーソルをキャンバス領域に移動し、マウス ポインタを使用して署名を作成します。完了したら、右上隅にある保存して閉じるボタンをクリックします。

署名は、Google ドキュメントの PDF ドキュメントの上に表示されます。署名を選択し、マウス ポインタを署名の右下隅に移動します。両方向の矢印に変わります。クリックしてポインタを内方向または外方向に移動して、署名のサイズを調整します。また、テキストの折り返し オプションを調整します。次に、署名をクリックしてドラッグし、PDF 上の目的の場所に配置します。加えた変更は、Google ドライブ内のドキュメントの元のバージョンに自動的に保存されます。

署名のスキャン画像を Google ドキュメントの PDF ドキュメントにアップロードすることもできます。 挿入 > に移動します。アップロード >コンピュータからの画像。 [開く] ダイアログで画像を参照して選択し、開く をクリックします。画像が文書上に表示されます。画像のサイズとテキストの折り返しを調整し (上記で説明したように)、文書上の希望の位置に配置します。
2] サードパーティのアドオンを使用して Google ドライブで PDF に署名する
Google ドライブでは PDF ドキュメントに電子署名できるサードパーティのアドオンが多数あります。DocHub、LuminPDF、SmallPDF、などです。 Google ドライブ用 Adobe Acrobat アドオン。これらのアドオンを使用すると、毎月「n」件のドキュメントに無料で署名できます (「n」はアプリごとに異なります)。無制限の電子署名のプレミアム プランもあります。 DocHub および Adobe Acrobat アドオンを使用して、Google ドライブで PDF に署名する方法を見てみましょう。
A] DocHub を使用して PDF に電子署名 – PDF の署名と編集
drive.google.com に移動し、署名が必要な文書を開きます。上部にある開くドロップダウンをクリックし、他のアプリに接続を選択します。 Google Workspace Marketplace ポップアップが表示されます。 アプリの検索バーに「dochub」と入力し、DocHub – PDF 署名と編集インストール] ボタンをクリックして、アドオンのインストールを開始します。
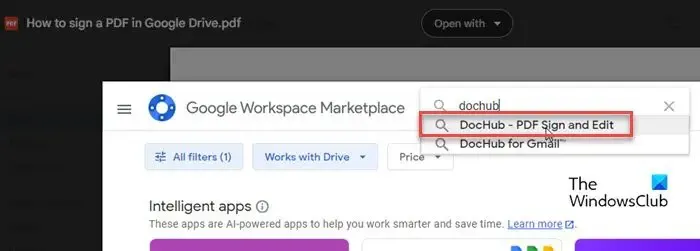
アドオンをインストールする Google アカウントを選択します。 DocHub はアカウントにアクセスするための許可を求めます。 [許可] をクリックして必要な権限を付与します。アプリがインストールされて接続されるまでに数秒かかります。
Google ドライブのドキュメント プレビューに戻り、[プログラムから開く] > を選択します。 DocHub – PDF の署名と編集。 DocHub エディター ウィンドウ内の新しいタブで開きます。上部のツールバーにある署名オプションをクリックし、署名を作成.
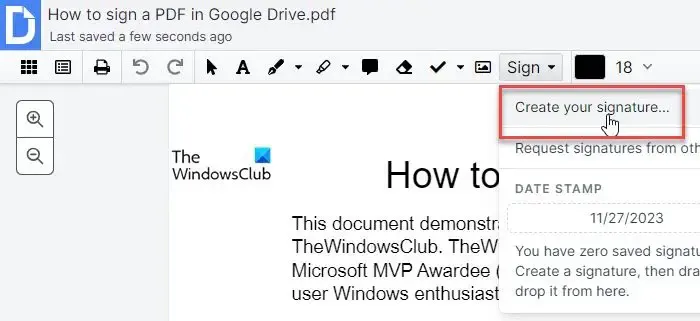
「署名の作成」ウィンドウのポップアップが表示されます。 電話を指の署名パッドとして使用し、描画 署名、署名の画像をアップロードするか、署名を入力します。署名を希望の形式で入力します。

署名が作成されると、[署名] ドロップダウンに表示されます。署名を選択し、ドラッグ アンド ドロップで PDF ドキュメント内の目的の場所に配置します。また、サイズ、重さ、色、、位置を調整することもできます。文書に配置した後の署名。
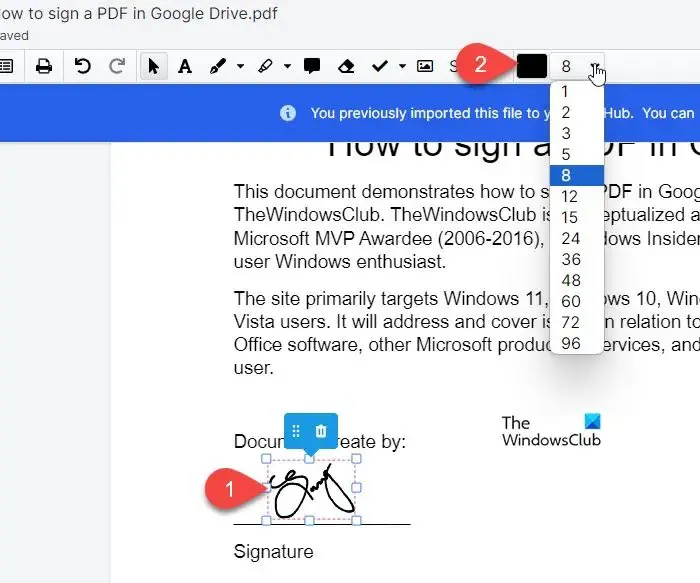
完了したら、右上隅にあるダウンロード/エクスポートオプションをクリックし、 を選択します。表示されるポップアップで =3>ドライブを選択します。 [名前を付けて保存 >] を選択します。既存のリビジョンを更新し、ドライブにエクスポート ボタンをクリックします。
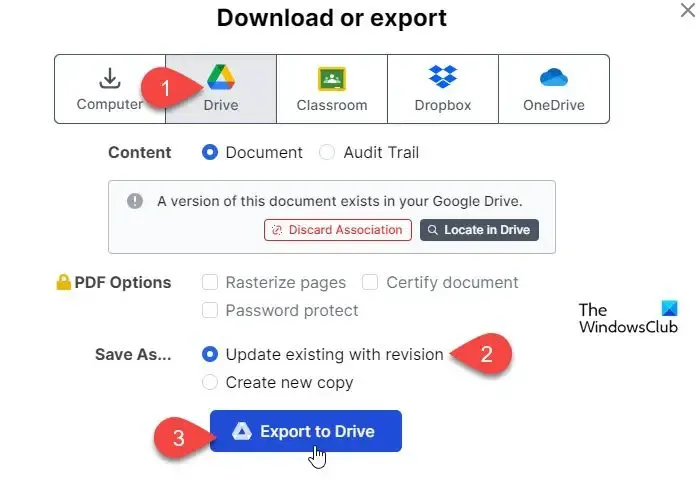
DocHub を使用すると、毎月 5 つのドキュメントに無料で署名できます。さらに多くの署名が必要な場合は、次に推奨されるアドオンを使用してください。
B] Google Drive 用 Adobe Acrobat アドオンを使用して PDF に電子署名する
Google Drive 用 Adobe Acrobat アドオンを使用すると、無制限のドキュメントに無料で署名できます。アドオンを使用するには、まず Google アカウントにアドオンをインストールする必要があります。
Google Workspace Marketplace で Adobe Acrobat Add-on for Google Drive を検索し、上記の手順に従って Google アカウントにインストールします。 。次に、プログラムから開く > を選択します。 [接続されているアプリ] の下の Google ドライブ用 Adobe Acrobat。
PDF は、Adobe のドキュメント エディター ウィンドウの新しいタブで開きます。ドキュメント プレビューの左側にツールバーが表示されます。ツールバーの最後のツール (ペン先アイコン) をクリックします。 2 つのオプションが表示されます: 署名を追加 と イニシャルを追加。希望のオプションをクリックして署名を作成します。
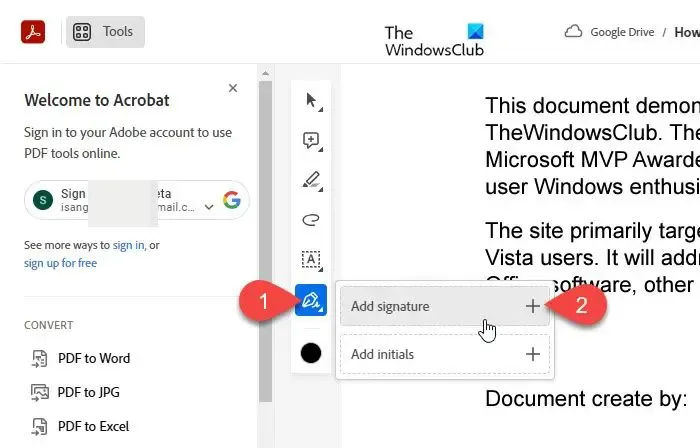
これらのオプションは両方とも、入力 または 描画 署名を入力するか、署名のスキャン画像をアプリにアップロードします。
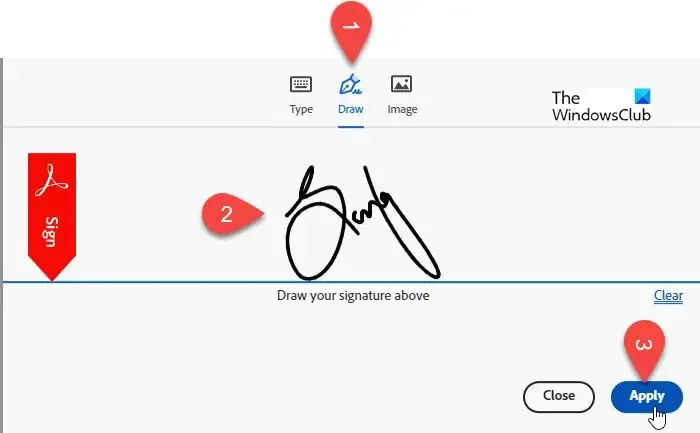
署名を追加した後、適用 ボタンをクリックします。次に、PDF 上の目的の位置にカーソルを置き、クリックして文書に署名を残します。必要に応じて、署名のサイズと色を調整することもできます (ツールバーの下部に表示されるテキストの色ツールを使用)。加えた変更は、Google ドライブ内のドキュメントのバージョンにリアルタイムで同期されます。 a i=6>.
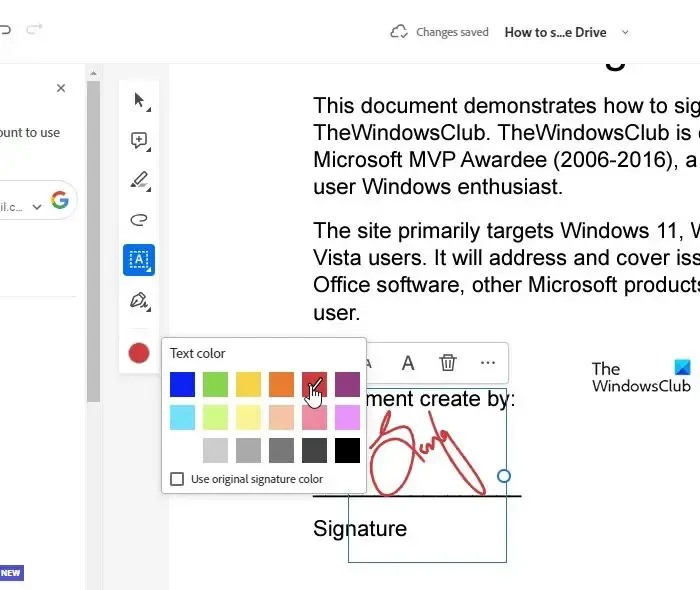
それでおしまい!これが役立つことを願っています。
GoogleドライブのPDFに書き込みはできますか?
Google ドライブの PDF ドキュメントに直接書き込むことはできませんが、PDF ドキュメントを Google ドキュメント形式に変換し (PDF を右クリックし、[プログラムから開く] > [Google ドキュメント] を選択します)、ファイルに必要な編集を加えて保存することはできます。 PDF形式に戻します。 DocHub などのサードパーティのアドオンを使用して、Google ドライブ内の PDF を直接編集することもできます。もう 1 つの方法は、PDF をダウンロードし、システム上の PDF 編集ソフトウェアを使用して編集し、編集したバージョンを Google ドライブにアップロードし直すことです。
Google ドライブのフォームに署名を追加するにはどうすればよいですか?
ドライブに保存されている Google フォームに署名フィールドを追加するには、サードパーティのアドオンを使用する必要があります。 Google ドライブでフォームを開き、右上隅にある三点アイコンをクリックします。 [アドオンを入手] を選択し、Google Workplace Marketplace で「Signature」アドオンを検索します。アドオンがインストールされたら、フォーム上部のアドオンアイコンをクリックし、署名を選択します。 。アドオンの指示に従って、フォームに署名フィールドを追加します。


コメントを残す