再起動後にMacの壁紙が変更されないようにする4つの方法
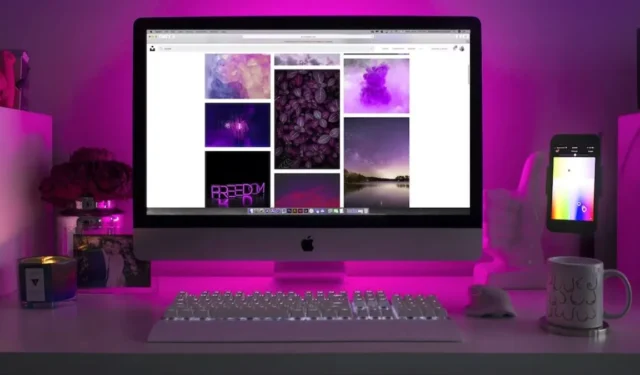
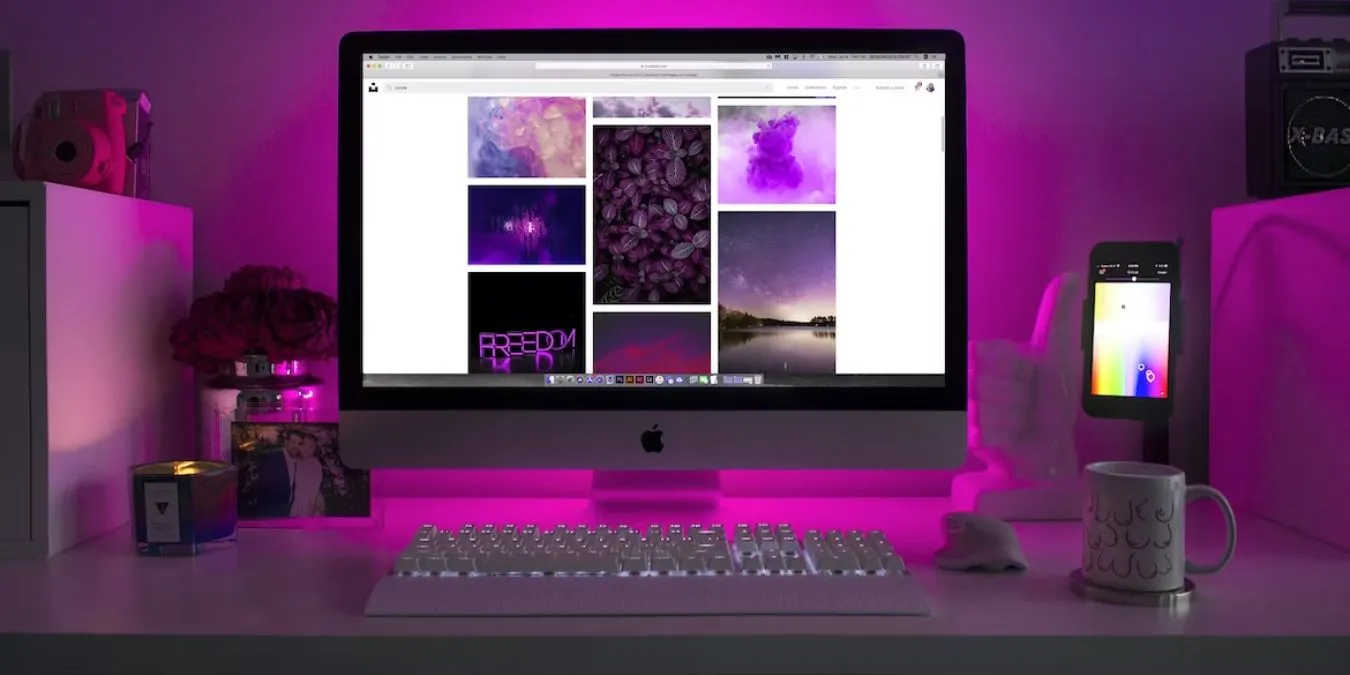
Mac の壁紙をカスタマイズしたことがあるのに、再起動するたびに不思議なことにデフォルトの画像に戻ってしまうことがあるなら、それがどれほどイライラするかご存知でしょう。これは Mac ユーザーの間でよくある問題で、主に「ダイナミック壁紙」または「画像変更」機能が誤って有効になっていることが原因です。このガイドでは、再起動後に Mac の壁紙が変更されるのを防ぐ 4 つの実用的で効果的な方法について説明します。
再起動後に Mac の壁紙が変わる理由
ダイナミック壁紙: ダイナミック壁紙をデフォルトとして設定している場合、頻繁に変更されます。一日を通して、多くの場合、現在地に基づいて日の出と日の入りと相関します。内蔵のダイナミック壁紙には、自然の風景や抽象的な画像が含まれています。
マルチモニターの設定: 外部ディスプレイを Mac に接続すると、壁紙の設定異なる画面解像度や構成に合わせて調整される場合があります。これを解決するには、Mac から外部ディスプレイを取り外し、好みの壁紙を選択します。外部ディスプレイを再接続し、Mac を再起動します。
macOS の古いバージョン: 古いバージョンの macOS を実行すると、ソフトウェアの不具合が発生し、壁紙の問題が発生する可能性があります。 Mac のオペレーティング システムを最新の状態に保ちます。
メモリの問題: Mac の NVRAM と PRAM をリセットすると、壁紙の予期せぬ動作が解決される場合があります。
1.「ダイナミック壁紙」を無効にする
Mac の再起動後に壁紙が変更されないようにするには、動的壁紙設定を無効にし、代わりに静的な壁紙を選択します。 macOS では、壁紙は静的または動的に分類されます。
デフォルトでは、動的壁紙は自動的に明るいモードと暗いモードを切り替えたり、特定の間隔で変更したりする場合があります。ただし、デスクトップの背景に一貫性を持たせたい場合は、次の手順に従ってこの問題を簡単に解決できます。
画面の左上隅にあるアップル メニューをクリックし、[システム設定] を選択します。古いバージョンの macOS では、この項目にはシステム設定というラベルが付けられます。
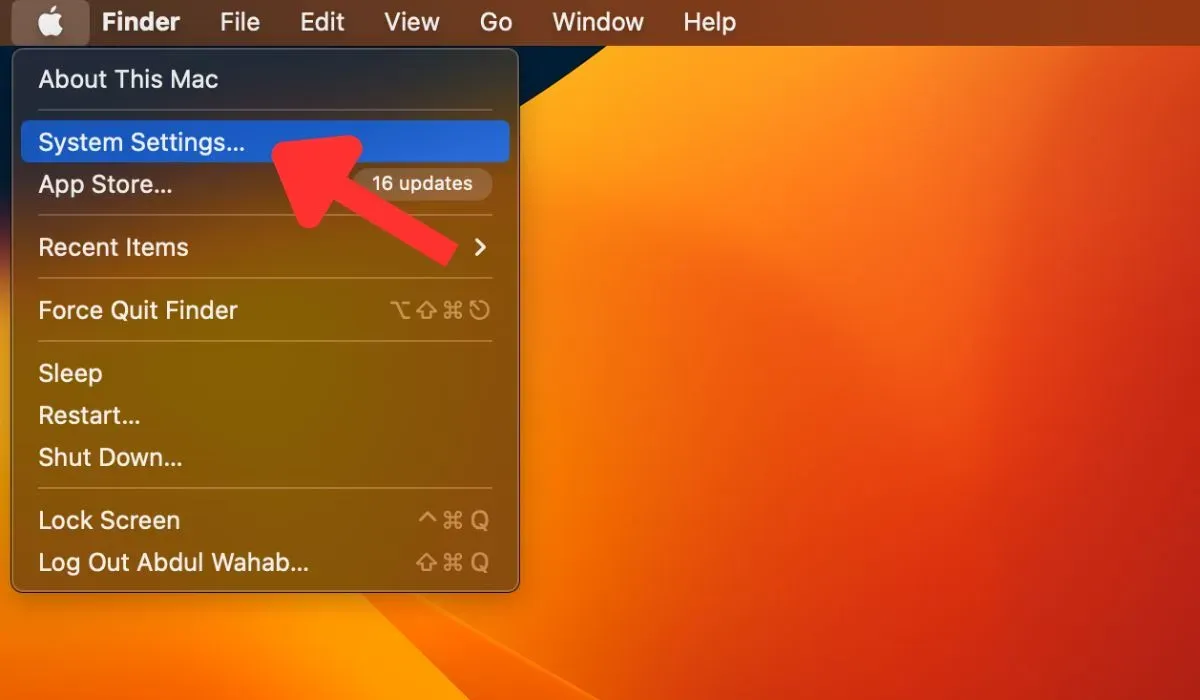
[設定] ウィンドウで、壁紙 をクリックします。 [画像] タブから壁紙を選択します。自動的には変更されない静的な壁紙が含まれています。
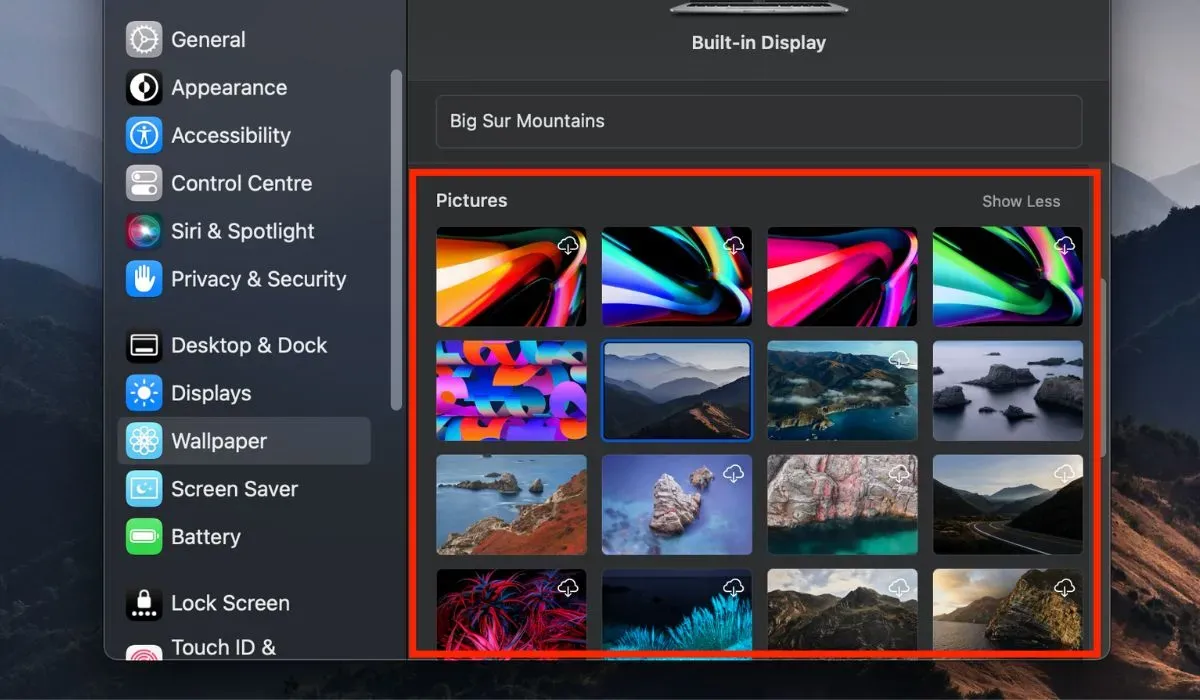
2.「自動回転」機能を無効にする
Mac で壁紙が変更されないようにするには、自動回転 機能を無効にする必要がある場合があります。静的な壁紙を選択している場合でも、この設定により再起動後に背景が変更される可能性があります。この機能を無効にするには、次の手順に従います。
システム設定を開き、壁紙 -> に移動します。色。 [カラー] タブで自動回転 オプションを探します。境界線が強調表示されている場合は、この機能が Mac で有効になっていることを意味します。クリックして無効にします。
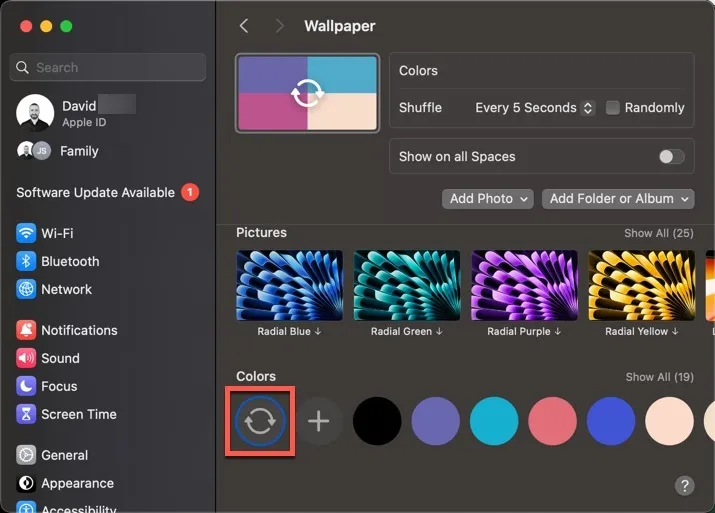
または、オプションを選択して、希望のルーチンに応じて変更します。
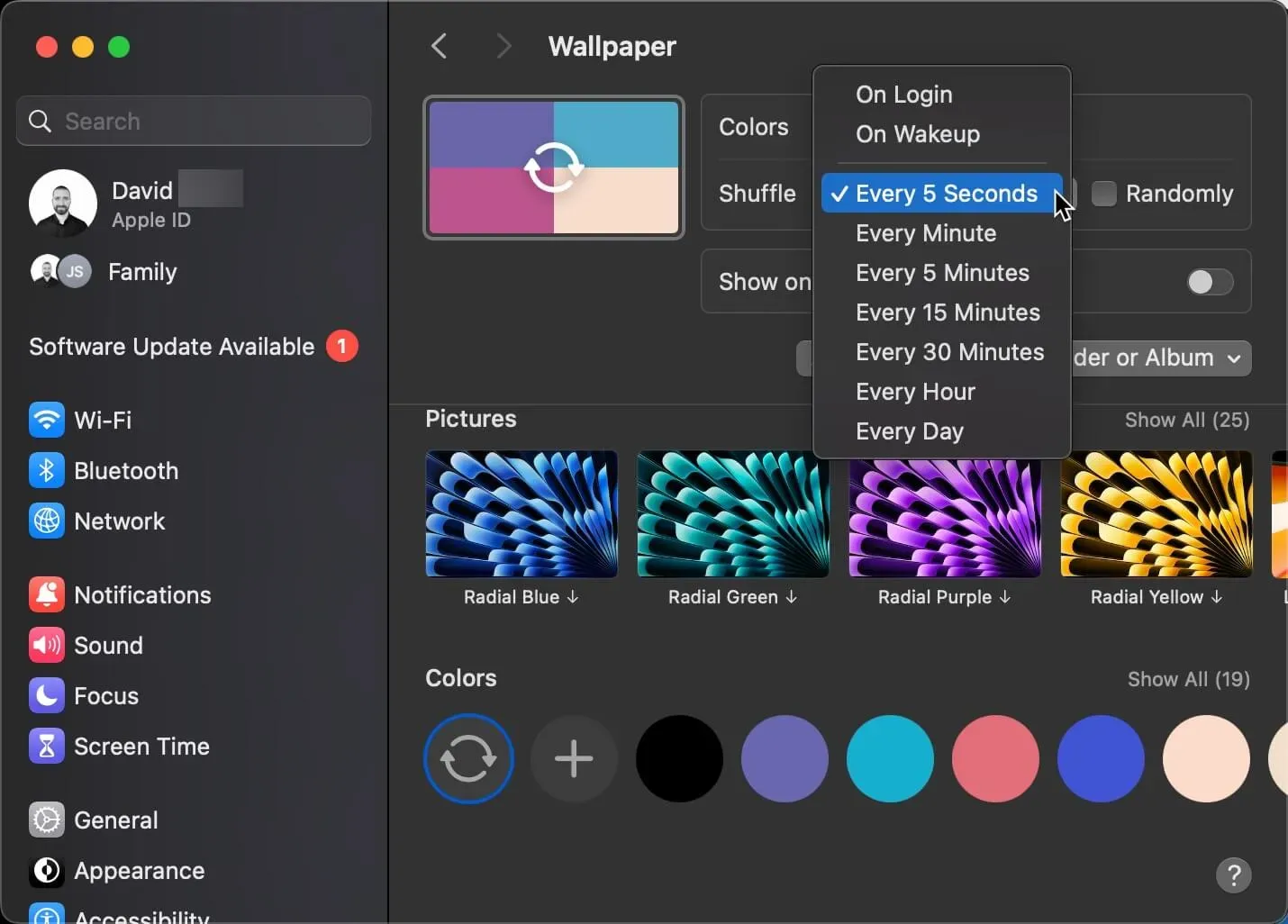
3. 壁紙を Mac にローカルに保存する
オンラインまたは内蔵の Mac 壁紙を使用するのは便利に思えるかもしれませんが、再起動後に壁紙がデフォルト設定に戻ってしまう可能性があります。これは、システムが起動時に壁紙設定を更新し、壁紙が見つからない場合はデフォルトのオプションに戻るために発生します。
ただし、この問題には簡単な解決策があります。壁紙を Mac にオフラインで保存すると、再起動後も壁紙が変更されないようにできます。 Mac に壁紙を保存するには、次の手順に従います。
希望の壁紙画像を見つけます。簡単な方法は、Unsplash などの無料のストック イメージ ウェブサイトを使用することです。画像を Mac にダウンロードし、専用のフォルダーに保存します。たとえば、画像 ライブラリに「壁紙」フォルダを作成できます。
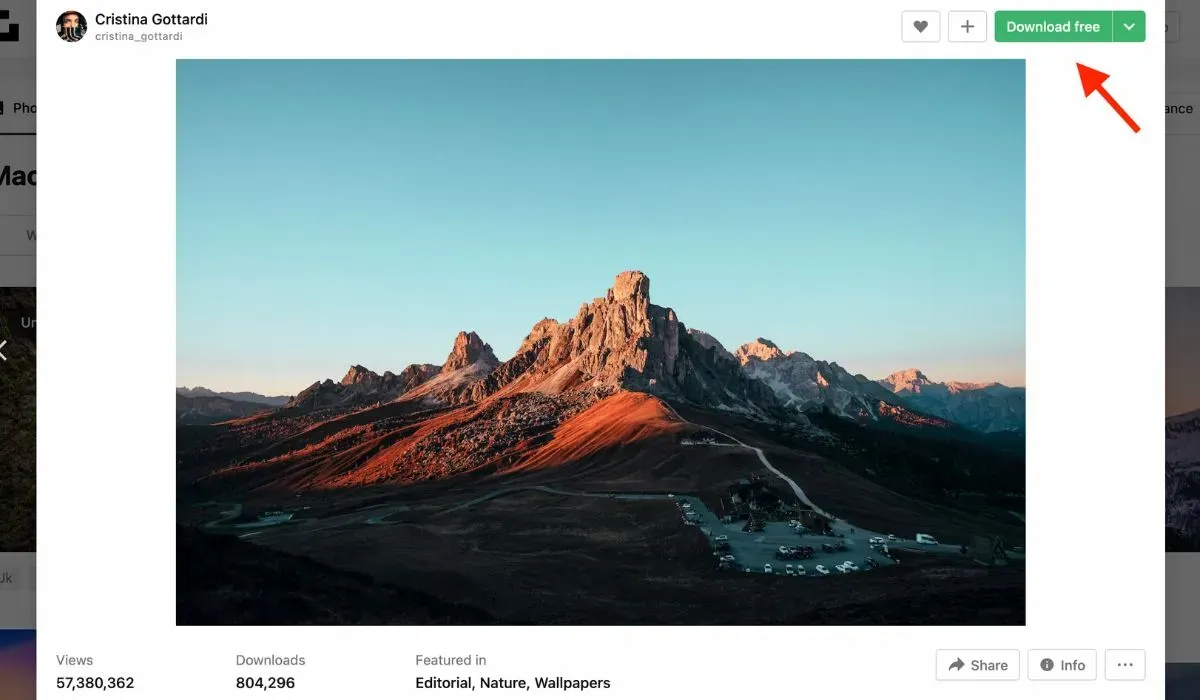
システム設定 -> に移動します。 Mac の壁紙。 [フォルダまたはアルバムを追加] ボタンをクリックし、フォルダを選択して、ダウンロードした壁紙を選択します。
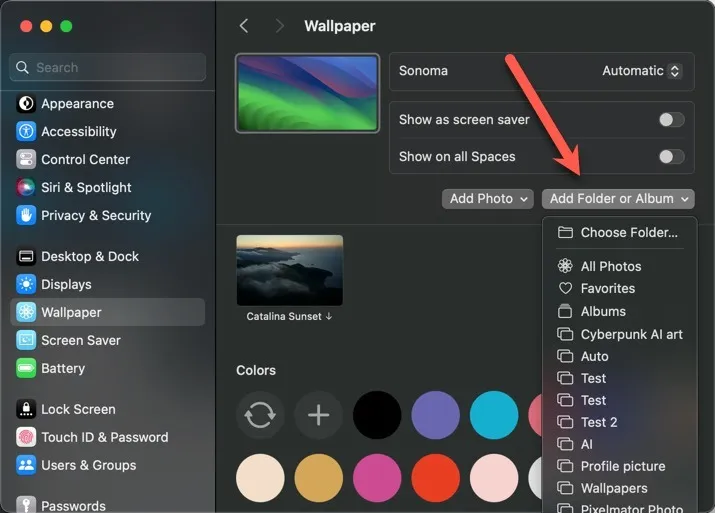
4. 画像データベースファイルを削除する
Mac で壁紙が変更される問題に対処するもう 1 つの効果的な方法は、画像データベース ファイルをゴミ箱に移動することです。 「desktoppicture.db」として知られるデータベース ファイルは、Mac の壁紙設定を保存する役割を果たします。破損した場合、Mac は再起動後に壁紙を読み込むのに苦労し、標準の壁紙がデフォルトになる可能性があります。問題を解決するには次の手順に従ってください。ただし、この方法は macOS High Sierra 以前のバージョンでのみ機能することに注意してください。
ターミナルを使用して画像データベース ファイルを削除する
Mac でターミナル アプリを起動します。 Finder のアプリケーションタブのユーティリティフォルダで見つけます。またはSpotlight を使用して検索します。 + を押し、「ターミナル」と入力して、 を押します。 commandspacereturn
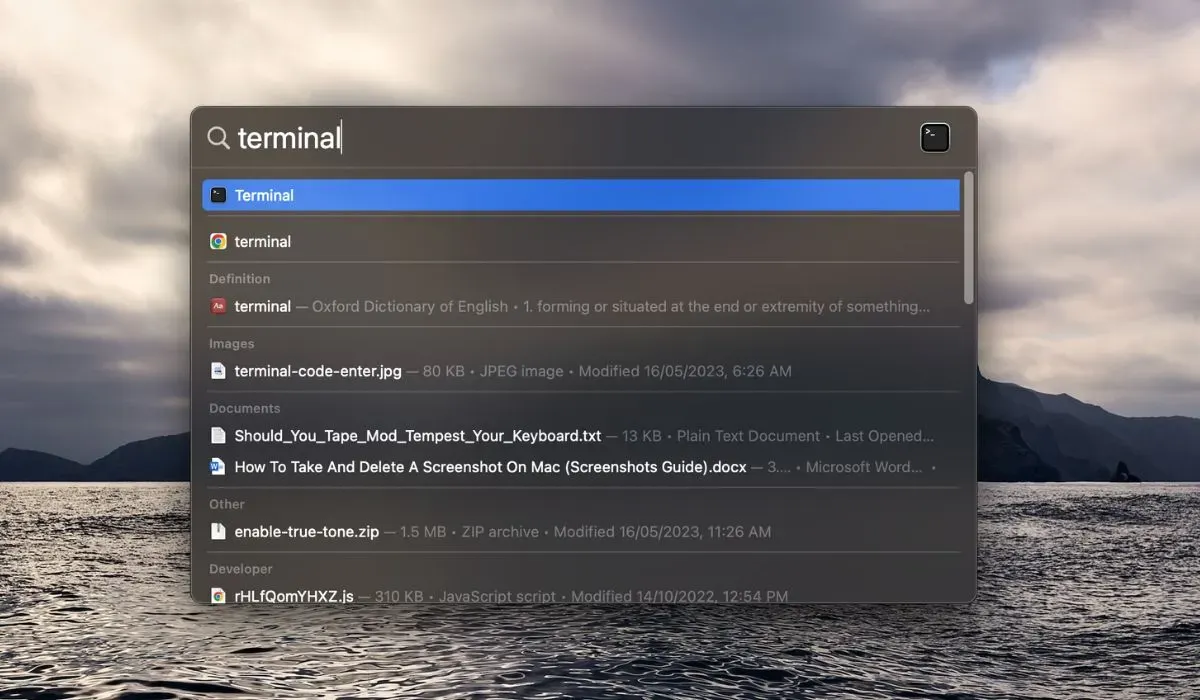
ターミナル ウィンドウで次のコマンドを入力します。
enter を押して、壁紙の設定を担当する画像データベース ファイルを削除します。
好みの静的な壁紙を選択し、Mac を再起動します。再起動時に、macOS は選択した壁紙用の新しいデータベース ファイルを作成し、再起動するたびにその壁紙が変更されないようにします。
Finderを使用して画像データベースファイルを削除する
ターミナルのコマンドライン インターフェイスが難しいと思われる場合は、次の手順に従って Mac 上の画像データベース ファイルを手動で削除してください。
Finder を開くには、Dock の Finder アイコンをクリックするか、トップ メニューのFinder を選択します。キーボード ショートカット shift + command + G を使用して、フォルダに移動を開きます。デスクトップ画面上の a>フォルダに移動メニューをクリックし、移動 ダイアログ ボックス。または、上部のメニュー バーにある
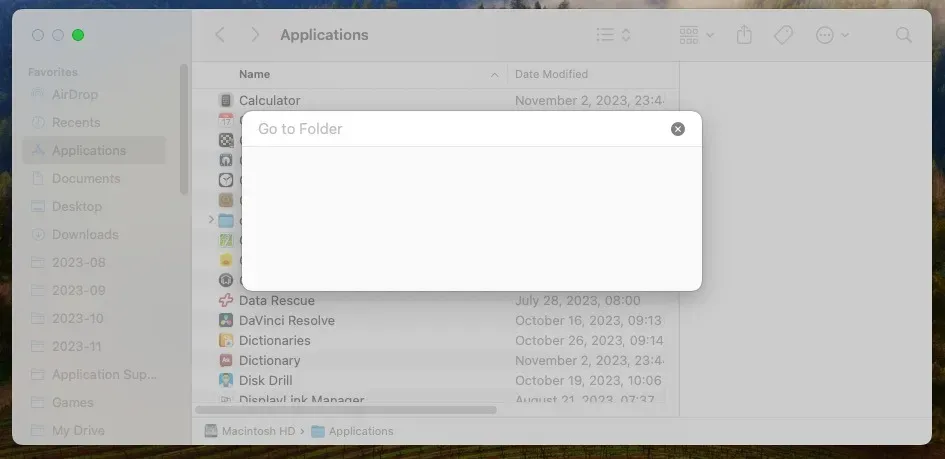
ダイアログ ボックスで、パス「~/Library/Application Support/Dock/desktoppicture.db」を貼り付け、enter キーを押します。
Finder は、壁紙のデータベース ファイルが含まれるフォルダに移動します。 デスクトップ画像 データベース ファイルを右クリック (または Control キーを押しながらクリック) し、 を選択します。 =4>ビンに移動してファイルを削除します。
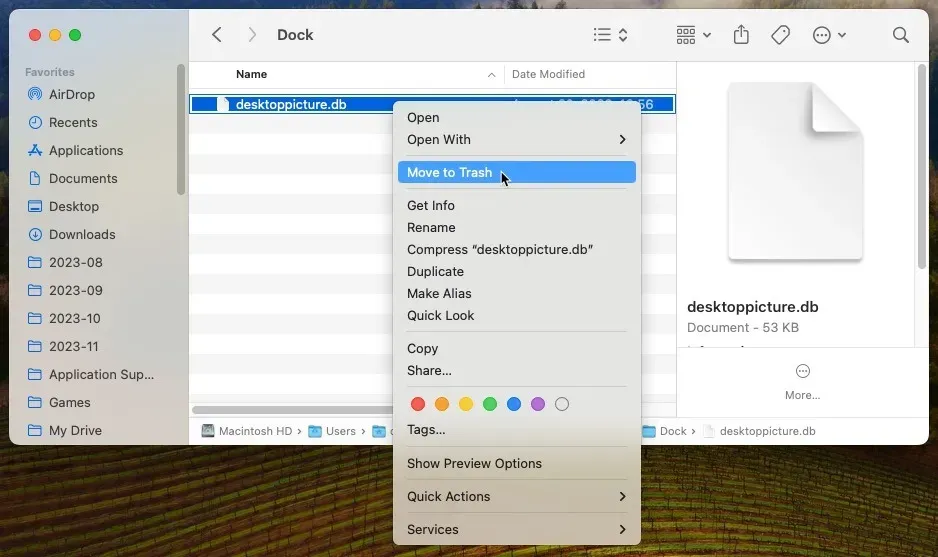
静的な壁紙を選択し、Mac を再起動して、選択した壁紙用の新しいデータベース ファイルを作成します。
Mac の壁紙のカスタマイズはシンプルで楽しいプロセスであるはずですが、再起動後に壁紙がデフォルトに戻ってしまうと、イライラの原因になることがあります。このガイドでは、選択した壁紙の一貫性を確保するための 4 つの効果的な方法を検討しました。これらの手順に従うことで、不要な変更を加えることなく、パーソナライズされたデスクトップの背景を維持できます。
Windows の壁紙でも同様の問題が発生している場合は、Windows の壁紙が黒くなる問題を解決するための修正を試してください。
画像クレジット: アンスプラッシュ。すべてのスクリーンショットは David Morelo によるものです。


コメントを残す