修正 – Windows 11 のスタート メニュー、タスク バー、エクスプローラーが応答しない
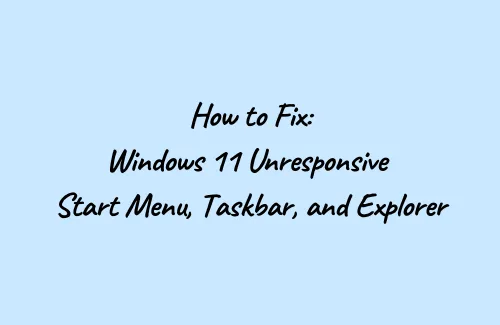
エクスプローラーやコンテキスト メニューなどのスタートアップ アプリの起動が遅いと不満を言うユーザーが多数います。Windows 11 でスタート メニューやタスク バーが応答しなくなったと報告するユーザーもいます。これは深刻な問題で、主に Windows 11 PC に更新プログラムをインストールした後に発生します。
多くの場合、Microsoft はこれをサーバー側の不具合であると示唆しており、セキュリティまたはオプションのアップデートでこのような問題を解決することがよくあります。デバイスを最新のビルド OS にアップグレードしていて、この問題に直面している場合は、以下のセクションを参照して PC で解決してください。
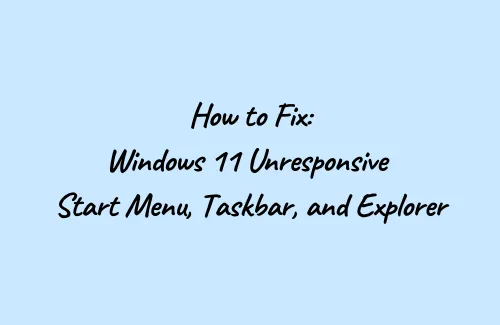
あなたの Windows 11 PC では何が起こっていますか?
Windows 11 PC に最近パッチをインストールすると、スタート メニュー、タスク バー、または Windows エクスプローラーの読み込みが非常に遅くなったり、応答しなくなったりすることがあります。
少数のユーザーから、PC を最新のパッチ インストールにアップグレードした後、コンテキスト メニューが壊れたという報告がありました。彼らによると、デスクトップ画面の任意の場所を右クリックして [個人設定] を選択すると、次のエラー メッセージが表示されるそうです。
This file does not have an app associated with it for performing this action. Please install an app or, if one is already installed, create an association in the Default Apps Settings page.
応答しないスタートメニュー、タスクバー、エクスプローラーを修正する方法
最近のアップグレード後にスタート メニュー、タスク バー、エクスプローラー、またはコンテキスト メニューの動作が遅くなったり、応答しなくなったりした場合は (時々)、Windows 11 で次の回避策を試して修正してください。
1. PCを再起動します
PCを再起動するだけで、不可能と思われる問題が解決するかもしれません。そのため、他の解決策を調べる前に、以下の手順に従ってデバイスを再起動してください。
- Win + Rを押して実行ダイアログを起動します。
- 開いたら、「CMD」と入力し、Ctrl + Shift + Enter を同時に押します。
- 同意を求める UAC ウィンドウが表示される場合があります。[はい]をクリックします。
- これを行うと、管理者権限を持つコマンド プロンプトが起動します。
- 管理者コンソールで、以下をコピー/貼り付けしてEnterキーを押します。
reg delete HKCU\SOFTWARE\Microsoft\Windows\CurrentVersion\IrisService /f && shutdown -r -t 0
- 上記のコマンドを実行すると、デバイスがすぐに再起動します。
2. 日付と時刻を手動で変更する
数人のユーザーから、時計を 24 時間進めるだけで、Windows 11 のスタート メニューが応答しない問題を解決できたという報告がありました。問題が解決したら、ローカルの時計と一致させるか、単に同期してください。
このタスクを実行する方法は次のとおりです。
- タスクバーの右下隅に移動して右クリックします。
- 「日付と時刻の調整」をクリックします。
- 「時刻を自動的に設定する」と「タイムゾーンを自動的に設定する」のトグルスイッチをオフにします。
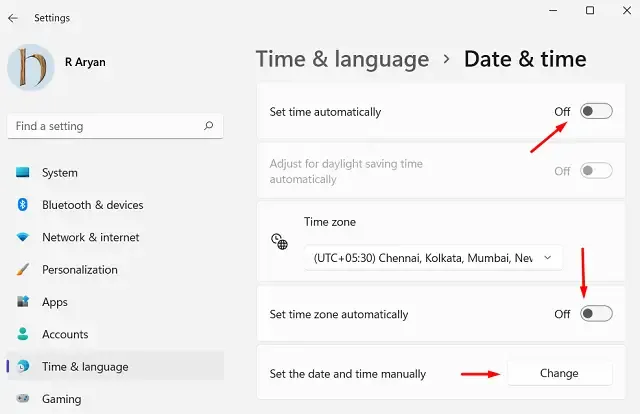
- 同じウィンドウで「日付と時刻を手動で設定する」設定を探します。
- 見つかったら、その横にある「変更」ボタンを押します。
- 現在のタイミングを 24 時間増やすだけです。
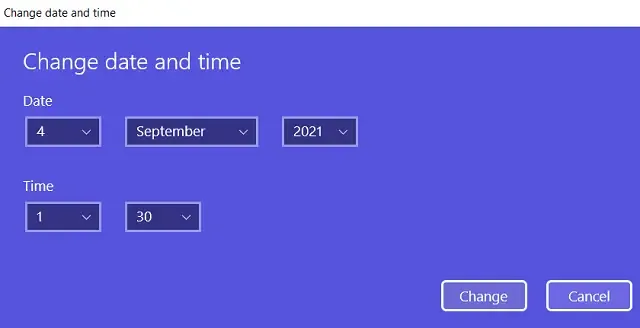
- 実行中のウィンドウをすべて閉じて、PC を再起動します。
これにより、Windows 11 のスタート メニュー、タスク バー、またはエクスプローラーが応答しなくなる問題が解決されるはずです。複数回開いて確認します。問題が見つからない場合は、日付と時刻の設定ページに再度アクセスし、以前に無効にしたトグル スイッチをオンにします。[追加設定] の[今すぐ同期]も必ずクリックしてください。
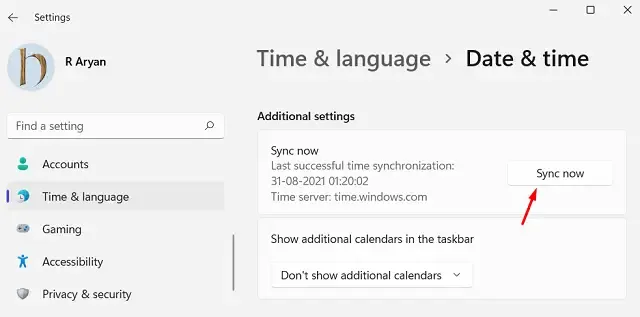
3. 最近インストールした累積的な更新プログラムをアンインストールする
Microsoft は、スタート メニュー、エクスプローラー、タスク バーが応答しなくなるのはサーバー側のパッチのインストールによるものであると明言していますが、最近のプレビュー ビルド更新のインストールをアンインストールしても問題はありません。したがって、最近累積的な更新をインストールした場合は、それをアンインストールして、さまざまなスタートアップ アプリの起動が遅い問題が解決するかどうかを確認してください。このタスクを実行する方法は次のとおりです。
ただし、Microsoft は、このバグはサーバー側のパッチを受け取ったデバイスに影響しており、本日リリースされたプレビュー ビルドとは関係がないことを明らかにしているため、これらの問題を心配せずに更新プログラムをインストールできます。
- まずコントロールパネルを起動し、以下のパスに移動します。
プログラム > プログラムと機能
- 左側のペインで「インストールされた更新プログラムを表示」をクリックします。
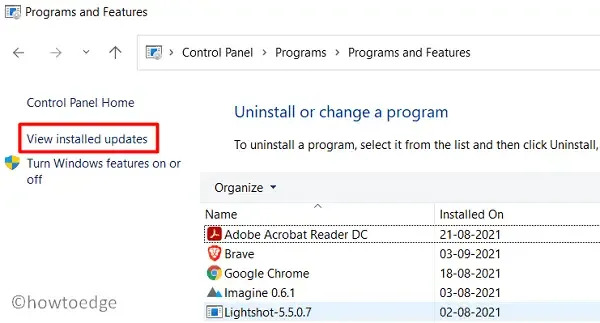
- 最近インストールされた累積的な更新プログラム (KB で始まる) を右クリックし、[アンインストール]をクリックします。
- このパッチ更新をアンインストールするかどうかを尋ねられたら、[はい]をクリックします。
- 次に PC が再起動し、選択した累積的な更新プログラムが削除されます。
スタート メニュー、タスク バー、エクスプローラー、またはコンテキスト メニューが応答し、通常どおり動作するかどうかを確認します。


コメントを残す