Windows 11/10で静的IPアドレスを割り当てる方法
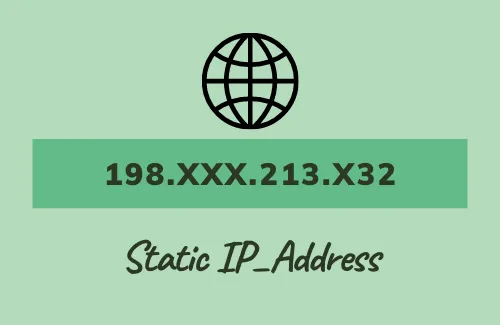
このガイドでは、Windows 11/10 PC に静的 IP アドレスを割り当てるのに役立つさまざまな方法について説明します。このタスクの実行方法を説明する前に、まず「静的IPと自動 IP」の意味と、それらに関連する問題の解決方法を理解しましょう。
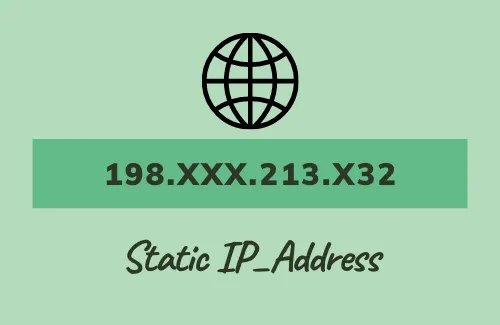
IP アドレスを設定していない場合は、「Dynamic Host Configuration Protocol (DHCP)」というプロトコルを使用して、ルーター経由でデバイスに自動的に割り当てる必要があります。これは、IPv4 設定内に手動で数字を入力する必要がないため、非常に便利です。唯一の欠点は、時々変更される可能性があることです。
静的 IP アドレスを割り当てる必要がありますか?
ほとんどの場合、デバイスには静的または不変の IP アドレスは必要ありません。ただし、以下の条件のいずれかに該当する場合は、IP アドレスが変わる可能性があります。
- IP アドレスを使用してデバイスを認識する: これは、あなたやあなたの友人が IP アドレスを使用して PC の位置を特定したい場合に当てはまります。固定 IP を設定すると、ネットワーク関連のエラーのトラブルシューティングにも役立ちます。
- アプリがネットワーク デバイスに接続できるようにするには: IP アドレスを使用してのみネットワーク デバイスに接続できる特定のアプリがある場合。
IP アドレスを静的にしたい理由は他にもいくつかあるかもしれません。理由が何であれ、これを割り当てるのは難しい作業ではありません。
Windows 11/10で静的IPアドレスを設定する方法
Windows 11/10またはそれ以前のオペレーティングシステムに静的IPアドレスを割り当てる場合は、すべての可能な方法を試して、デバイスに適用できると思われる方法を適用してください。
- 設定から静的 IP アドレスを割り当てる (Win 11/10)
- PowerShell を使用して静的 IP アドレスを割り当てる (すべてのバージョン)
- CMD 経由で静的 IP アドレスを設定する (Win 10 以下)
- コントロールパネル経由 (Win 8.1/8/7)
1. 設定で静的 IP アドレスを割り当てる (Win 11/10)
これは、このガイドで説明されている4つの方法の中で最も簡単です。必要なのは、イーサネット/ワイヤレス設定ページにアクセスして、そこで静的IPアドレスを設定することだけです。この設定を構成する方法は次のとおりです。
- Win + Iを押して設定ページを開きます。
- 「ネットワークとインターネット」を選択し、右側のセクションに移動します。
- 有線ネットワークの場合はイーサネットを選択し、それ以外の場合はWiFi を選択します。
- ネットワーク接続を確立するために使用しているデバイスを選択します。
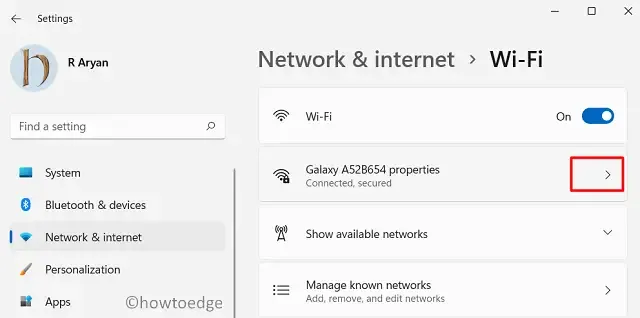
- IP 割り当ての横にある編集ボタンをクリックします。
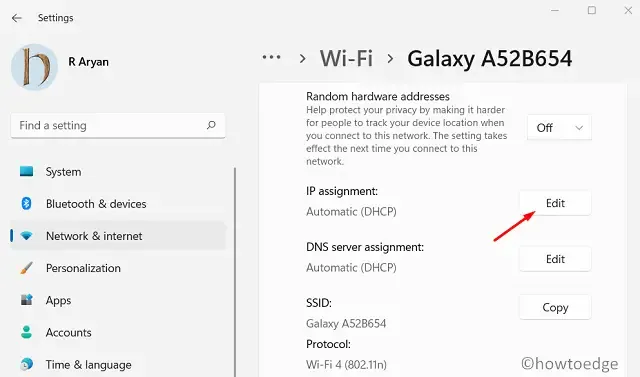
- 次にポップアップウィンドウが表示されます。ドロップダウンを使用して「手動」を選択します。
- IPv4 トグル スイッチを有効にして、静的 IP アドレスを設定します。
- サブネット プレフィックスの長さを「24」、ゲートウェイを「10.1.2.1」など、他の領域に入力します。
- 優先 DNS アドレスがある場合は、それぞれの空欄にそれを入力します。それ以外の場合は空白のままにします。
- 同様に、代替 DNS アドレスがある場合は入力します。
- 最後に、「保存」をクリックして、ファイルエクスプローラーを再起動します。
デフォルトの Web ブラウザを開き、インターネット経由で閲覧できるかどうかを確認します。
2. PowerShell を使用する (すべてのバージョン)
PowerShell/CMD で操作するのが好きな場合は、PowerShell を使用して静的 IP アドレスを割り当てる方法は次のとおりです。
- Windows アイコンを右クリックし、「Windows ターミナル (管理者)」を選択します。
- ターミナルのデフォルトのインターフェース設定は Windows PowerShell です。そうでない場合は、ドロップダウン メニューを使用して同じものを選択します。また、「Ctrl+Shift+1」を押して Windows ターミナル内で PowerShell を起動することもできます。
- 以下のコードをコピー/貼り付けして Enter キーを押すと、現在のネットワーク構成が表示されます。
Get-NetIPConfiguration
- このコマンドを実行すると、デバイスの現在の構成が表示されます。
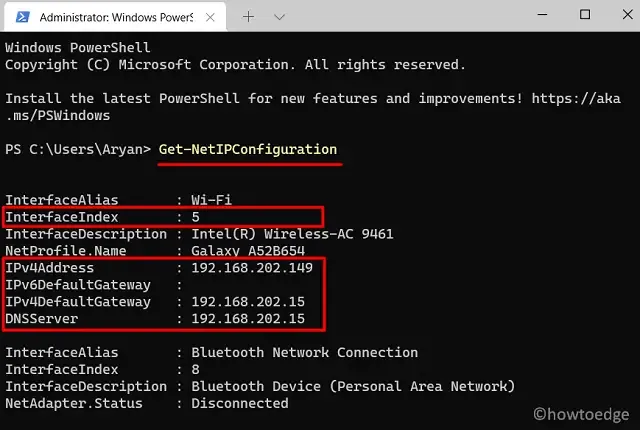
- 利用可能な情報のリストから次の詳細を書き留めます。
InterfaceIndex
IPv4Address
IPv4DefaultGateway
DNSServer
- 上記の項目の値を書き留めたら、次のコードを実行します。
新しいネットIPアドレス -インターフェースインデックス 5 -IPアドレス 192.168.202.149 -プレフィックス長 24 -デフォルトゲートウェイ 192.168.202.15
- ネットワークに静的DNSサーバーを割り当てる場合は、次のコードを実行します。
Set-DnsClientServerAddress -InterfaceIndex 5 -ServerAddresses 192.168.202.15
- セカンダリ DNS サーバー アドレスを追加するには、コンマで区切られた追加のアドレスを含めて上記のコマンドを実行します。
Set-DnsClientServerAddress -InterfaceIndex 5 -ServerAddresses 192.168.202.15, 8.8.8.8
これで、IP アドレスと関連するサーバー アドレスが静的になりました。Web ブラウザーを開いて、すべてが正常に動作しているかどうかを確認してください。
3. CMD 経由で静的 IP アドレスを設定する (Win 10 以下)
コマンド プロンプトでは、コンピューターに静的 IP アドレスを設定する方法も提供されています。ただし、この方法は Windows Server 2012 を含む最新バージョンの Windows では機能しない可能性があります。
- 管理者としてコマンドプロンプトを起動します。
- 開いたら、以下のコードを入力してEnterキーを押します。
ipconfig /all
- このコマンドを実行すると、デバイスの現在の構成が表示されます。
- ネットワークアダプタ(ワイヤレス/有線)に移動し、次の詳細を書き留めます。
IPv4 Subnet mask Default Gateway DNS Servers
- 上記の項目の値を書き留めたら、次のコードを実行します。
netsh interface ip set address name ="Interface Name"static IP_Address Subnet Mask Gateway
例えば、netsh interface ip set address name=” Wi-Fi” static 192.168.202.149 255.255.255.0 192.168.202.15
上記の例では、「Wi-Fi」がインターフェース名であり、その他はIP アドレス、サブネット マスク、デフォルト ゲートウェイ アドレスです。
- デバイスに静的DNSサーバーアドレスを割り当てる場合は、以下のコマンドを実行します。
netsh interface ip set dns name=” あなたのDNS名” static あなたのDNSサーバーアドレス
静的 IP アドレスと DNS サーバーをデバイスに割り当てたので、デフォルトの Web ブラウザーを開いて、すべてが正常に動作しているかどうかを確認します。
4. コントロールパネル経由(Win 8.1/8/7)
PowerShellメソッドはすべての古いバージョンのWindowsで動作しますが、コードの実行に慣れていない場合は、コントロールパネルメソッドを使用できます。
- まず、コントロール パネルを開きます。
- [ネットワークとインターネット] > [ネットワークと共有センター] を選択します。
- 左側のナビゲーション ペインで、[アダプターの設定の変更] をクリックします。
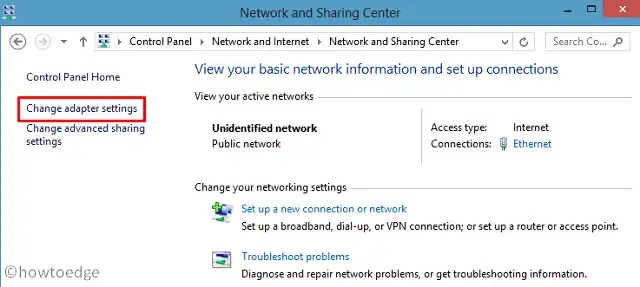
- 現在のアダプター (ワイヤレス/イーサネット) を右クリックし、オプション –プロパティをクリックします。
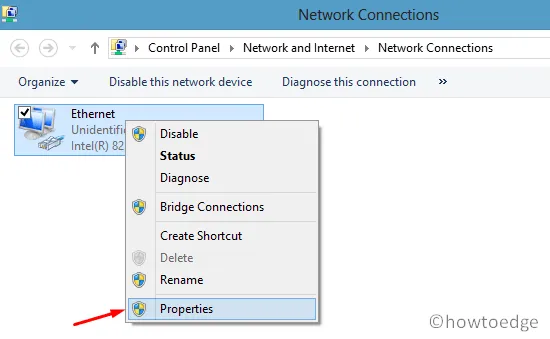
- 次のポップアップ ウィンドウで、[インターネット プロトコル バージョン 4 ( TCP/IPv4 )] オプションをダブルクリックします。
- 「次の IP アドレスを使用する」ラジオ ボタンを有効にし、IP アドレス、サブネット マスク、デフォルト ゲートウェイなどの必要な詳細をすべて入力します。
- 次に、「次の DNS サーバー アドレスを使用する」チェックボックスをオンにし、優先 DNS サーバーと代替 DNS サーバーを入力します。優先 DNS が到達しない場合、コンピューターは代替サーバーに接続しようとします。
- 最後に、「OK」を押して、以前に開いたウィンドウでも同様に繰り返します。
- すべてのウィンドウを閉じた後、PC を再起動します。
PC に再度サインインし、デフォルトの Web ブラウザーで効果的にサーフィンできるかどうかを確認します。
これで、デバイスに静的 IP アドレスを割り当てる方法がわかったと思います。


コメントを残す