Windows 11でプリンタードライバーをアンインストールまたは削除するにはどうすればいいですか

Windows 11 でプリンター ドライバーをアンインストールまたは削除できる 4 つの方法 –設定、CMD、PowerShell、印刷の管理。
最新のテクノロジー、ガジェットの機能、クラウドベースのデータの登場により、どこからでも簡単に文書を印刷できるようになりました。たとえば、スマートフォンを任意の PC に接続して、印刷ジョブを正常に実行できるようになりました。

多くのユーザーは、コンピューターに新しいプリンターを追加した後、それを忘れてしまうという習慣があります。PC に接続される印刷デバイスが増えると、全体的なシステム リソースの消費量が増加します。
その結果、コンピュータの動作が遅くなったり、パフォーマンスが非常に低下したりします。デバイスの効率が低下しないようにするには、コンピュータに最近追加されたプリンタをすべて削除する必要があります。
Windows 11 でプリンター ドライバーを削除する方法
コンピューターからプリンターとドライバーを削除するには、2 つの手順が必要です。
1. 設定から
これは、これから説明する4つの方法の中で最も簡単な方法です。ローカル設定からプリンタドライバを削除する方法の完全なガイドラインは次のとおりです。
- WinKey + I を押して設定アプリを起動します。
- 「Bluetoothとデバイス」を選択し、右側に移動します。
- 「プリンターとスキャナー」セクションを見つけてクリックします。
- 追加されたプリンターのリストが次のページに表示されます。
- Windows 11 で不要になったプリンターをクリックし、「削除」ボタンをクリックします。

- この設定を続行するかどうかを尋ねるプロンプトが表示された場合は、「はい」を押します。
- プリンタ ドライバーは自動的にアンインストールされます。
次回のログインから変更を有効にするには、PC を再起動します。
2. 印刷管理からプリンタードライバーを削除する
印刷管理は、コンピュータ上のプリンタドライバを削除するのに使用できるもう1つの便利なツールです。このプロセスは次のようになります。
- Win + Sを押して検索ウィンドウを起動します。
- 検索バーに「印刷管理」と入力し、一番上の結果をダブルクリックします。
- [カスタム フィルター] を展開し、[すべてのドライバー]をクリックします。
- 中央のページにプリンタ ドライバーのリストが表示されます。
- 削除するドライバーを右クリックし、[ドライバー パッケージの削除] をクリックします。
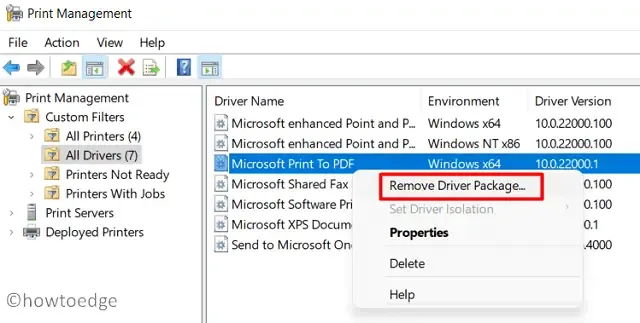
- ドライバーの削除を続行する場合はプロンプトが表示されることがあります。 [はい]を押します。
選択したドライバーはその後すぐにアンインストールされます。追加のプリンターを削除する場合は、上記の手順を再度実行して削除してください。
3. コマンドプロンプトからプリンタドライバをアンインストールする
コマンドプロンプトでいくつかのコードを実行してプリンタドライバをアンインストールすることもできます。CMDでどのように行うかを知るには、次の手順に従います。
- 管理者としてコマンドプロンプトを起動します。
- ユーザーアカウント制御ウィンドウが表示されたら、「はい」をタップします。
- 管理者コンソールで次のように入力し、Enterキーを押します。
wmic printer get name
- その後、以下のコマンドを入力してもう一度Enterキーを押します。
printui.exe /dl /n "YOUR-PRINTER-NAME"
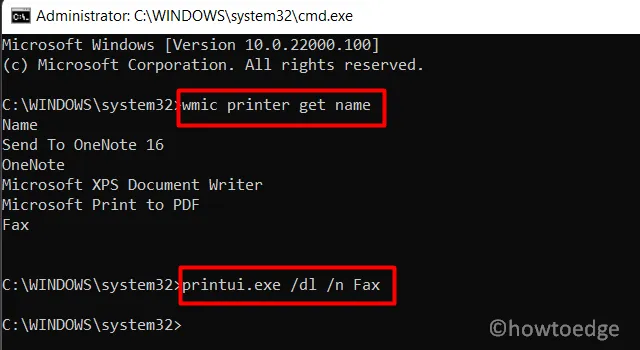
- 選択したプリンターはすぐに削除されます。その後、PC を再起動することを忘れないでください。
4. PowerShell コマンドの使用
コマンドプロンプトでコードを実行する代わりに PowerShell を使用する場合は、次の操作を実行します。
- Win + Xを押して、[Windows PowerShell (管理者)] を選択します。
- 表示画面に UAC プロンプトが表示されたら、[はい]ボタンをクリックします。
- 青いコンソールが開いたら、以下のコマンドレットを入力してEnterキーを押します。
Get-Printer | Format-List Name
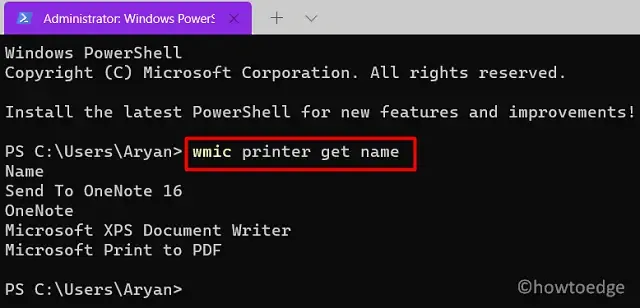
- これで、デバイス上のすべてのプリンタードライバーがわかったので、次にこのコードを実行します。
Remove-Printer -Name "YOUR-PRINTER-NAME"
- 「Your-Printer-Name」を実際のプリンター ドライバーの名前に置き換えて、Enterキーを押します。
- 残っているファイルや残ったファイルを削除するには、デバイスを再起動してください。
以上です!


コメントを残す