修正: Windows 10 カメラ アプリが動作しない
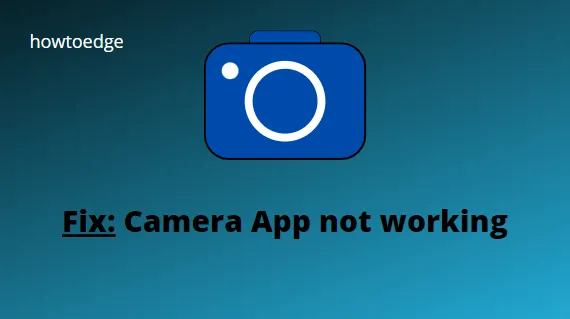
依存しているアプリが動作しなくなるとイライラします。Windows 10 のカメラ アプリは、人生の瞬間を撮影して友人や家族と共有できるように設計されています。このアプリは、セルフィーを撮ったり、プレゼンテーションをしたり、お気に入りの瞬間のビデオクリップをキャプチャしたりするのにも最適です。しかし、カメラアプリが動作しない場合はどうすればよいでしょうか? Windows 10 カメラ アプリが動作しない場合に試せる解決策をいくつか紹介します。
カメラアプリが動作しない理由
Windows 10でカメラが動作しないエラーを修正
解決策に進む前に、他のポートに接続しているときにも問題が発生することを確認してください。そうでない場合は、不良ポートを交換するだけでこのバグを修正できます。特定のシナリオでは、ドライバーを以前の状態にロールバックし、WebCam ドライバーを再インストールすると、問題が診断される場合もあります。解決策を詳しく見てみましょう –
Windows 10 でカメラ アプリが動作しない問題を解決するには、次の回避策を使用してください。
- ウェブカメラの接続を確認する
- 保留中のアップデートをインストールする
- カメラアプリのアクセス許可を確認する
- フルスキャンの実行
- カメラの動作互換性を確認する
- ウェブカメラドライバーを更新する
- Webカメラドライバーを再インストールする
- カメラアプリを再インストールする
1] Webカメラの接続を確認してください
接続が緩んでいると「カメラが動作しない」問題が発生する可能性があります。したがって、USB に磨耗がないかどうかを適切にチェックし、その後ポートに正しく接続されていることを確認することをお勧めします。
2] 保留中の Windows 10 アップデートをダウンロード/インストールする
多くの場合、保留中の Windows アップデートにより、「カメラ アプリが動作しない」などのさまざまなバグやエラーが発生します。その場合は、以下の手順を使用して、最新の累積的な更新プログラムを PC にインストールする必要があります。
- Win + Xを押して電源メニューを開始し、[設定]をクリックします。
- [更新とセキュリティ] > [Windows Update]を選択します。
- 右に切り替えて、「アップデートの確認」をクリックします。
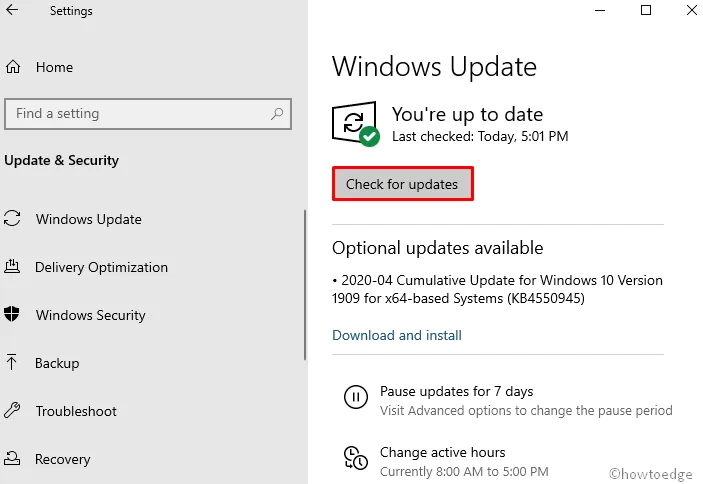
- PC がダウンロード プロセスを完了するまで待ち、完了したらPCを再起動します。
次回ログイン時からWindows 10でカメラアプリが正常に動作するか確認してください。
3】カメラアプリのアクセス許可を確認する
カメラとその機能へのアクセスが許可されていないアプリがある場合、そのアプリを再起動するとこのようなエラーが発生する可能性があります。これを修正する方法は次のとおりです –
- 設定アプリを起動し( Win & Iホットキーを使用)、[プライバシー]を押します。
- 左の列の「カメラ」をクリックして、対応する側にジャンプします。
- 「アプリによるカメラへのアクセスを許可する」セクションに移動し、トグルスイッチをオンにします。
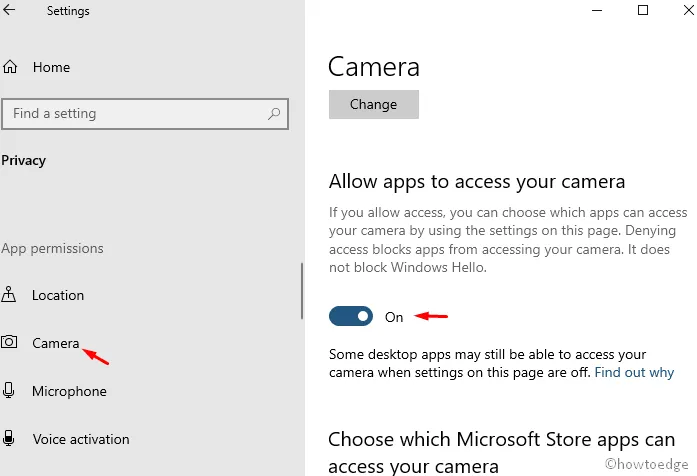
- コンピューターを再起動し、問題が解決するかどうかを確認します。
4] フルスキャンを実行します
多くの場合、これはカメラの適切な機能、さらにはシステム全体を妨害する悪意のある攻撃です。Windows セキュリティが古い場合、または長期間更新していない場合に発生する可能性があります。根本的な原因を特定し、破損したファイルを修復するために、フル スキャンを実行することをお勧めします。
- 「スタート」を右クリックし、「設定」を選択します。
- 次に、次の手順に進みます。
[更新とセキュリティ] > [Windows セキュリティ]、[ウイルスと脅威の保護]の順に選択します。
- [ウイルスとスレッドの保護]で、実行ステータスを確認します。
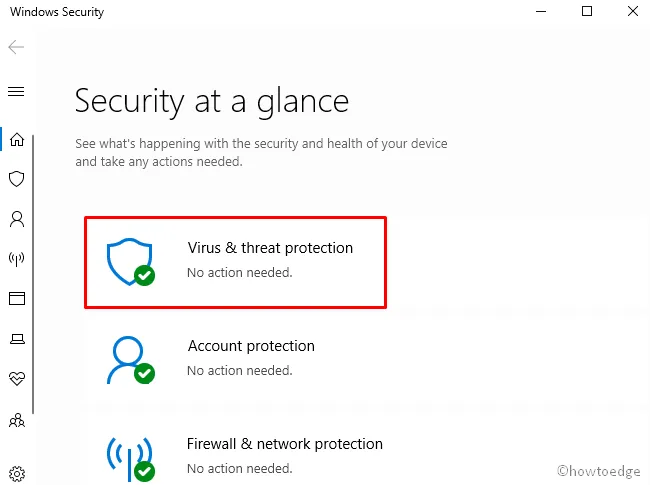
- [ウイルスと脅威の保護] セクションに移動し、[スキャン オプション]をクリックします。
- 次に、「フルスキャン」ラジオボタンをチェックし、「今すぐスキャン」ボタンをクリックします。
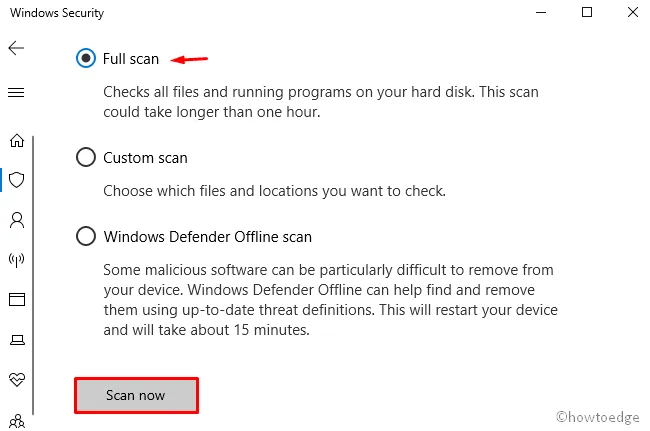
- ウイルス検出プロセスが開始されます。これが完了するまで待ちます。
- 最後に、最新の変更を反映するためにシステムを再起動します。
5] カメラの動作互換性を確認します
カメラ ドライバーに stream.sys ファイルが存在すると、Windows 10 上の Web カメラ アプリにアクセスできなくなる可能性があります。そのため、以下の手順に従って、Web カメラ アプリが利用可能かどうかを確認してください。
- 検索バーに「デバイス マネージャー」と入力し、一番上の結果をクリックします。カメラドライバーを見つけて展開します。
- 次に、関連するドライバーを右クリックし、「プロパティ」をクリックします。
- [詳細]タブに切り替えて、 stream.sysファイルがあるかどうかを確認します。
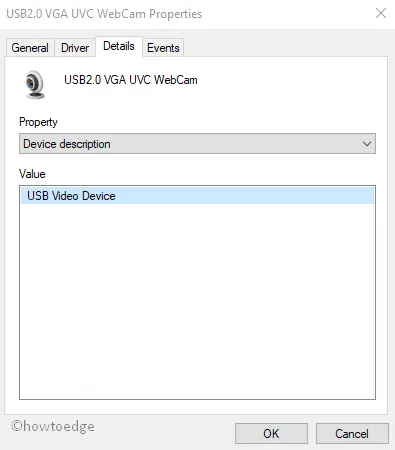
- そのようなファイルがそこに存在する場合、これは Web カメラが Windows 10 と互換性がないことを意味します。ただし、そうでない場合は、次の解決策に進みます。
6] Webカメラドライバーをアップデートする
- 「Win」+「X」を同時に押して、「デバイスマネージャー」を選択します。
- [カメラ]を展開し、右クリックして[ドライバーの更新]をクリックします。以下のスナップショットをご覧ください –

- 次のページで、更新されたドライバー ソフトウェアを自動的に検索するをクリックし、システムにこのタスクを終了させます。
- 最後に、システムを再起動し、カメラ アプリが正常に動作しているかどうかを確認します。
- デバイス マネージャーを開き、カメラドライバーにアクセスします。
- 右クリックして「プロパティ」を選択します。
- 「ドライバー」タブに切り替えて、「ドライバーのロールバック」を押します。
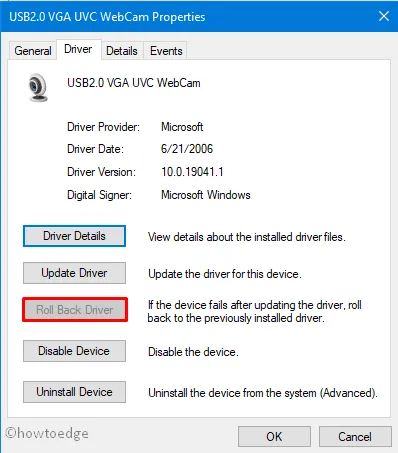
- 次に、元に戻す適切な原因を選択し、「はい」をクリックしてロールバックを確認します。
- 最後に、システムを再起動し、カメラ アプリが動作し始めるかどうかを確認します。
7] Webカメラドライバーのアンインストール/再インストール
- WinKey + R を押して、 「ファイル名を指定して実行」ウィンドウを起動します。
- 「devmgmt.msc」と入力し、「OK」を押します。
- 次に、特定のカメラ ドライバーを右クリックし、 [デバイスのアンインストール]をクリックします。
- 確認ウィンドウが表示された場合は、もう一度「アンインストール」をタップします。
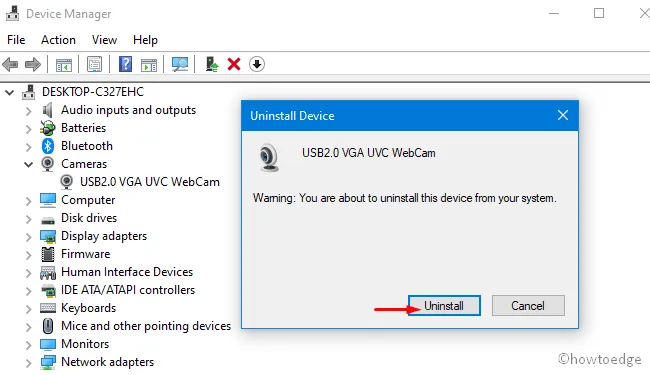
- この問題が解決したら、PC を再起動して最近の変更を適用します。
- 次回ログイン後、デバイス マネージャーを再起動し、 [アクション]タブに進みます。
- 次に、[ハードウェア変更のスキャン]をクリックして、不足しているドライバーを特定します。システムに不足しているカメラドライバーを見つけてインストールさせます。
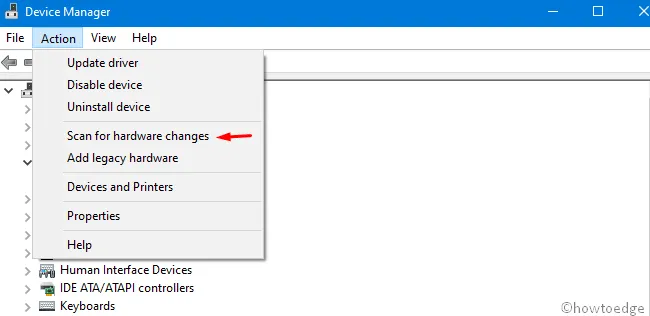
8] カメラアプリのアンインストール/再インストール
上記のどの解決策でも問題が解決しない場合は、カメラ アプリをアンインストールしてから再インストールする必要があります。続行方法は次のとおりです –
- 管理者アクセス権で PowerShell を開きます。
- UAC ウィンドウが表示されたら、「はい」をタップして続行します。
- 管理者特権のプロンプトで、以下のコードをコピー/貼り付けてEnter キーを押します。
Get-AppxPackage *Microsoft.WindowsCamera* | Remove-AppxPackage
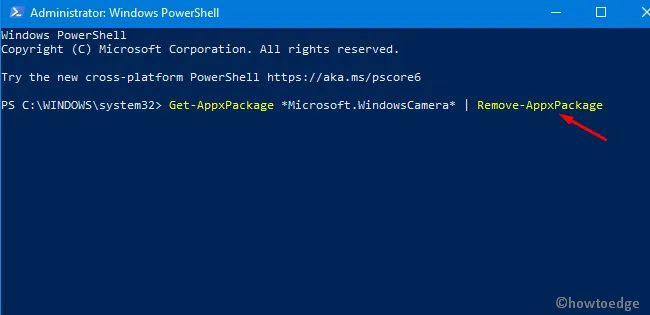
- カメラアプリをアンインストールしたら、PCを再起動して残ったファイルを削除してください。
- これで、Microsoft Store にアクセスして、Windows 10 カメラ アプリをダウンロード/インストールできるようになります。
この投稿が Windows 10 PC の「カメラが動作しない」問題の解決に役立つことを願っています。


コメントを残す