修正 – Windows 11/10 でのネットワーク印刷エラー 0x0000007c
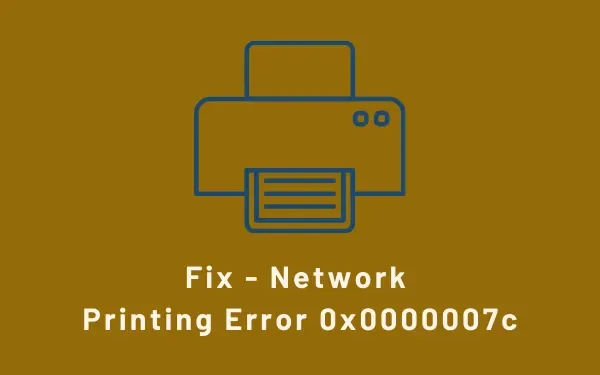
最近、何人かのユーザーが、デバイスにプリンターをインストールしようとしたときにエラー コード 0x0000007c が表示されたと苦情を申し立てました。基本的に、プリンタ ドライバをインストールしようとすると、「このプリンタを信頼しますか?」というプロンプトが表示されます。「ドライバーのインストール」をクリックすると、次のようなエラー メッセージが表示されます。
"Windows cannot connect to the printer, operation failed with error 0x0000007c"また、
ERROR_INVALID_LEVEL, Error 0x0000007c
Windows でのプリンター エラー 0x0000007c の原因は何ですか?
エラー コード 0x0000007C は、さまざまな理由で発生する可能性があります。そのうちのいくつかは次のとおりです –
- 破損した Windows レジストリ
- すでにデバイスから削除されたアプリケーションの誤ったエントリ
- システムファイルがありません
そもそもこの問題の原因を正確に把握しておけば、PC でこの問題を解決できる可能性があります。Windows 11/10でそれを修正する方法を学びましょう –
Windows 11/10でプリンターエラー0x0000007cを修正する方法
Windows 11 または 10 PC でドキュメントを印刷中にエラー コード 0x0000007c が発生した場合は、以下の回避策を順番に試してください。解決策を詳しく読んでください。そうすることで、どの解決策が自分にとって効果的であるかを認識したり、推測したりできるようになります。
1] バグのあるアップデートをアンインストールする
ただし、最近のセキュリティ/セキュリティ以外/オプションの更新プログラムをインストールしていないにもかかわらず、プリンタの問題が発生している場合は、次の回避策に従ってください。
2] プリント スプーラーの内容をパージする
オペレーティング システムを以前のビルドにロールバックしたくない場合は、プリンターを再度追加できます。Windows 11/10 PC にプリンターをアンインストールして手動で追加する方法は次のとおりです。
- まず、Win + Eを押してエクスプローラーを開きます。
- Windows エクスプローラーが開いたら、以下のパスにアクセスします。
C:\Windows\System32\spool\drivers\x64\3
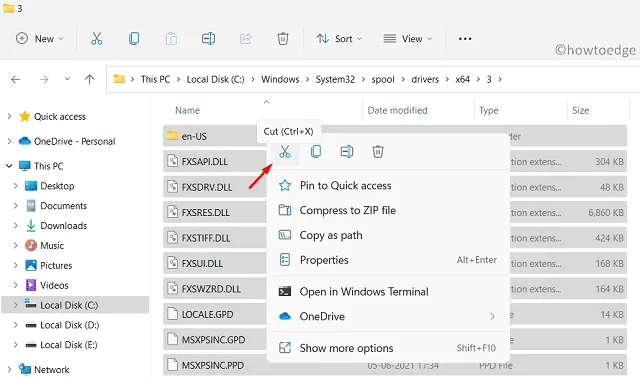
C:\Windows\System32\spool\drivers\W32X86\3
- 上記のフォルダーを参照した後、その内容をすべて切り取り、別のフォルダーに移動します。この解決策が機能しない場合に必要になる可能性があるため、このフォルダーを安全な場所に保管してください。
- Win + R を押して、「ファイル名を指定して実行」ダイアログを開始します。
- 「
services.msc」を入力して「OK」をクリックします。 - [サービス] ウィンドウが表示されたら、「Print Spooler」という名前のサービスを検索します。
- このサービスを右クリックし、オプション – [プロパティ]を選択します。
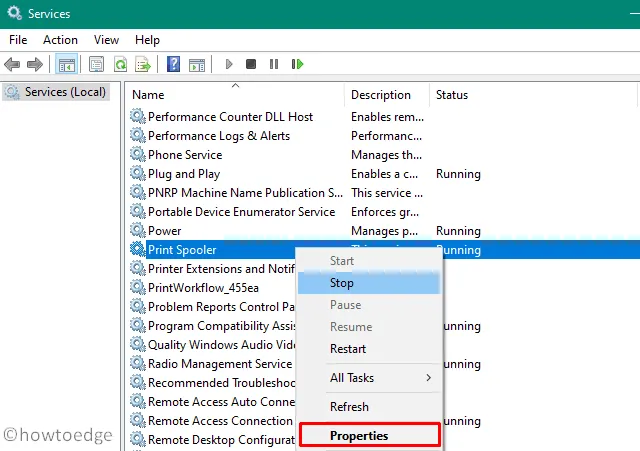
- [スタートアップの種類] の横にあるドロップダウン メニューを使用して [自動] を選択し、オプション – [開始]を押します。
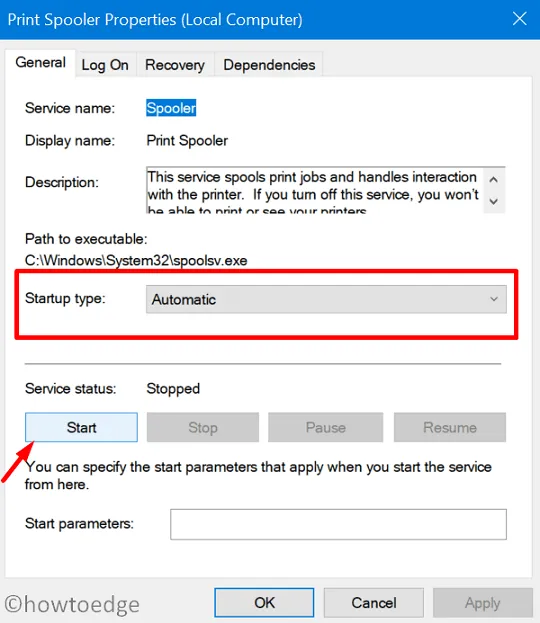
これまでのところ、保存されているドライバー キャッシュを削除し、印刷スプーラー サービスを再開しました。次に、コントロール パネルを開き、以前にインストールしたプリンターを削除します。正常に削除したら、このガイドラインに従って、手動でプリンターをコンピューターに追加します。
この方法が、Windows 11/10 PC 上の最新のセキュリティ/セキュリティ以外の更新プログラムをアンインストールすることなく、プリンター エラー 0x0000007c を修正するのに役立つことを願っています。
3] システムファイルチェッカーを実行します
PC にいくつかの重要なファイルやフォルダーが欠落しているという理由だけでこのエラーが発生している場合は、SFC スキャンを実行すると、欠落しているファイルが復元される可能性があります。このツールを使用して、システム ファイルが見つからない問題を解決する方法は次のとおりです。
- Win + Sを押して「CMD」と入力します。
- 一番上の結果を右クリックし、オプション「管理者として実行」を選択します。
- これにより、コマンド プロンプトが管理者として起動されます。
- 管理者特権のコンソールで次のように入力し、Enter キーを押します。
sfc /scannow
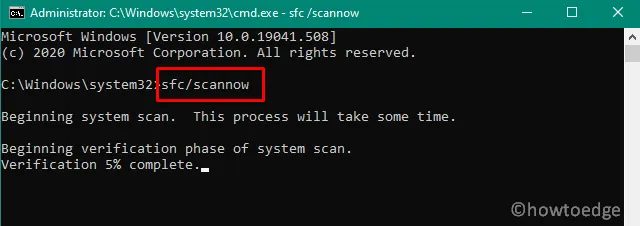


コメントを残す