Windows 10で汎用Bluetoothドライバーが見つからないエラーを修正する方法
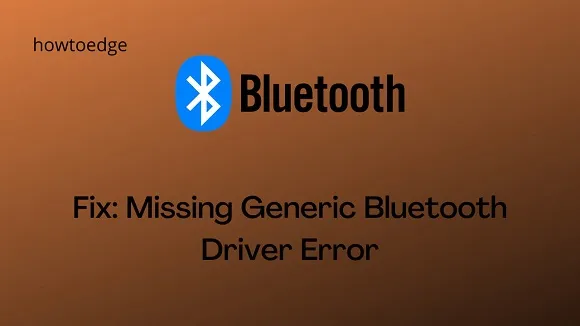
Bluetooth 周辺機器のエラーは、最近 Windows 10 PC で非常に一般的です。最近私たちが遭遇したそのような問題の 1 つは、「汎用 Bluetooth ドライバーが見つからない」です。このエラーが発生すると、Bluetooth と Windows 10 OS の間で適切な接続を確立できなくなります。今日のこの投稿では、この問題につながる考えられる理由と、いくつかの実用的な解決策について説明します。
保留中の Windows 10 アップデートと破損したドライバーは、PC 上で汎用 Bluetooth ドライバーが見つからない主な原因です。この問題は、隠されたままになっている古いデバイス ドライバーまたはシステム ファイルが破損しているために発生する可能性があります。
最新の CU をダウンロード/インストールし、Bluetooth トラブルシューティング ツールを実行し、Bluetooth ドライバーをアンインストールして再インストールし、システム ファイル修復ツール (SFC/DISM) を使用すると、この持続的なエラーが解決される可能性があります。
この後もエラーが表示される場合は、最新の OS ビルドをロールバックするか、この PC をリセットして根本的な原因を修正してください。
修正: Windows 10 での汎用 Bluetooth ドライバー欠落エラー
Windows 10 で汎用 Bluetooth ドライバーが見つからないエラーを解決するには、次の回避策を使用してください。
- 保留中の Windows Update を確認する
- Bluetooth トラブルシューティング ツールを実行する
- 隠れたドライバーを探す
- 汎用 Bluetooth ドライバーを手動でインストールする
- SFCコマンドを実行する
- DISMコマンドを使用する
- 最近のアップデートをロールバックする
1] 保留中の Windows Update を確認する
保留中の Windows 10 アップデートがある場合、同様のエラーが発生する可能性があります。それが当てはまらない場合でも、オペレーティング システムを最新の状態に保つことで、多くのバグや問題が解決されます。したがって、以下の手順に従って、最新のセキュリティ パッチをデバイスにダウンロードしてインストールすることをお勧めします。
- 「Win + I」を同時に押して「設定」を開始し、「更新とカテゴリ」を押します。
- 次に、「更新の確認」オプションをクリックして、しばらく待ちます。
- 保留中のアップデートが報告された場合は、同じものをダウンロードしてインストールします。
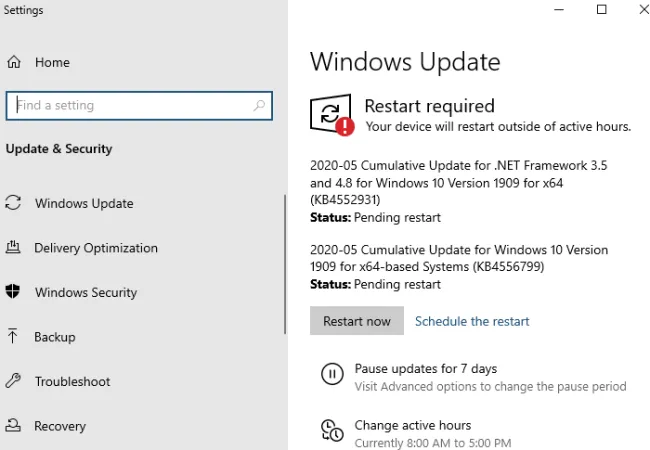
- 終了したら、PCを再起動して最近の変更を適用します。
2] Bluetooth トラブルシューティングを実行します。
Windows 10 は、内部の問題を解決することを目的としたいくつかの組み込みトラブルシューティング ツールで構成されています。Windows 10 でまだ汎用 Bluetooth ドライバーが見つからない場合は、次のガイドラインに従ってこのデフォルト ツールを実行してください。
- キーボードを使用して WinKey を押し、歯車アイコンを選択します。
- [更新とセキュリティ]をクリックし、その後、左側のペインで[トラブルシューティング] を選択します。
- 隣の右に移動し、「その他の問題の検索と修正」セクションまで下にスクロールします。
- 次に、Bluetooth上で 1 回クリックし、[トラブルシューティング ツールを実行する] をクリックします。
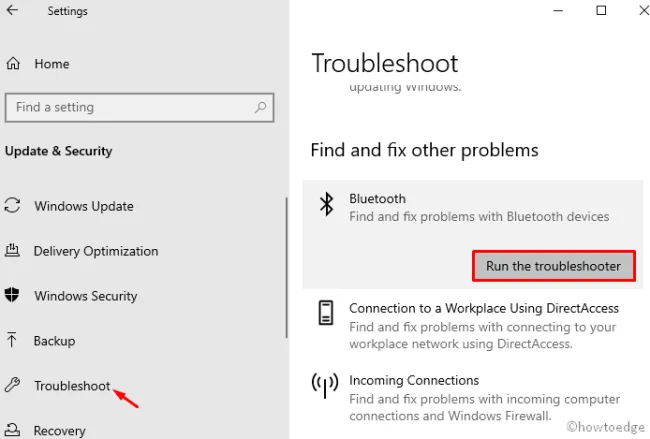
- 根本的な原因がチェックされるまで待ちます。トラブルシューティングが完了したら、デバイスを再起動し、汎用 Bluetooth ドライバーにアクセスできるかどうかを確認します。
3] 隠れたドライバーを探す
多くの場合、いくつかのドライバは非表示のままでシステムに表示されません。このようなシナリオでは、システムが一部のハードウェア ドライバーを認識できず、「汎用 Bluetooth ドライバーが見つからない」問題が発生します。隠しドライバーを表示して更新する方法は次のとおりです。
- Windows + Xを押して、電源メニューを起動します。
- [デバイス マネージャー] オプションを選択します。
- その後、上部のメニューで[表示] > [利用可能な隠しデバイスを表示]をクリックします。
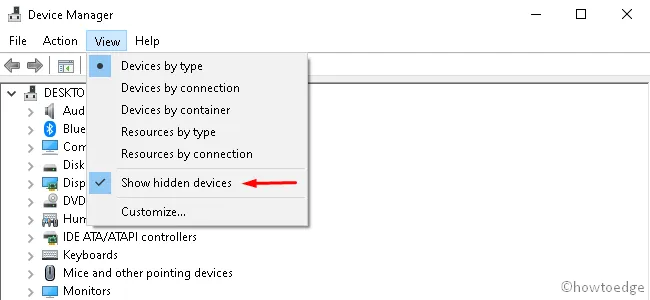
- これにより、非表示のドライバーがすべて現在のウィンドウに表示されます。これで、隠しデバイス ドライバーを更新できるようになります。
4] 汎用 Bluetooth ドライバーを手動でインストールする
既存のデバイス ドライバーが破損している場合、「汎用 Bluetooth ドライバーが見つかりません」エラーが発生する可能性もあります。このバグを解決するには、メーカーの公式サイトにアクセスして特定のドライバーをダウンロード/インストールする必要があります。続行方法は次のとおりです –
- Win+Rキーを使用して「ファイル名を指定して実行」コマンドを開きます。
- テキストボックスに「 」と入力し、 Enterキーを押します。
devmgmt.msc - Bluetoothドライバーを2 回クリックし、「ドライバーのアンインストール」オプションを選択します。
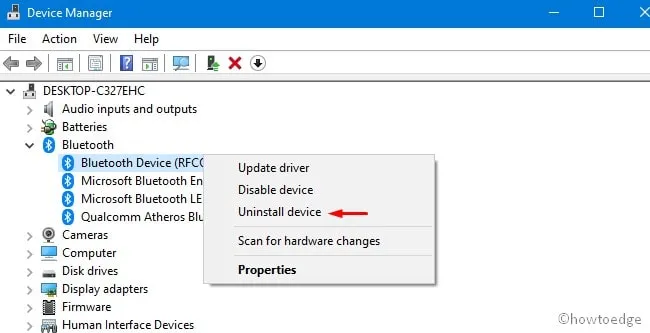
- 確認ウィンドウが表示された場合は、もう一度「アンインストール」をクリックします。Bluetooth セクション内のドライバーを 1 つずつ削除するまで、このプロセスを繰り返します。
- すべての Bluetooth ドライバーを削除した後、製造元のサイトにアクセスし、システム構成に従って最新のドライバーをダウンロードします。
5] SFCツールを実行します
突然の電源変動により、システム コンポーネントが破損し、汎用 Bluetooth ドライバーが見つからないなどのエラーが発生する可能性があります。その場合は、システム ファイル チェッカー ユーティリティ プログラムを利用してください。取り組むべき重要な手順は次のとおりです。
- 検索ボックスに「コマンド プロンプト」と入力し、よく一致する結果を右クリックします。
- コンテキスト メニューで[管理者として実行]を選択します。
- UAC ウィンドウのプロンプトが表示されたら、[はい]をクリックします。
- 次に、昇格されたウィンドウでsfc /scannow と入力し、 Enterを押します。
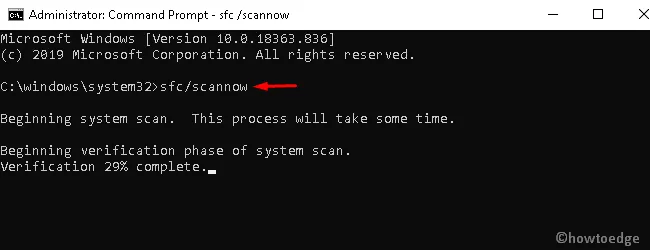
- このプロセスでは、破損したファイルをスキャンして修復するのに数分かかるため、それに応じて待ちます。
- スキャンと修復タスクが完了したら、PC を再起動して変更を反映します。
- 次回ログインすると、コンピュータ上に汎用 Bluetooth ドライバが見つからない場合があります。そうでない場合は、次の回避策を試してください。
6] DISMコマンドを使用する
問題が解決しない場合は、いくつかの DISM コードを実行してみてください。
- 管理者権限でコマンド プロンプトを起動し、以下のコードを順番に実行します。各コマンドラインの最後で必ず Enter キーを押してください。
DISM /Online /Cleanup-Image /CheckHealth
DISM /Online /Cleanup-Image /ScanHealth
DISM /Online /Cleanup-Image /RestoreHealth
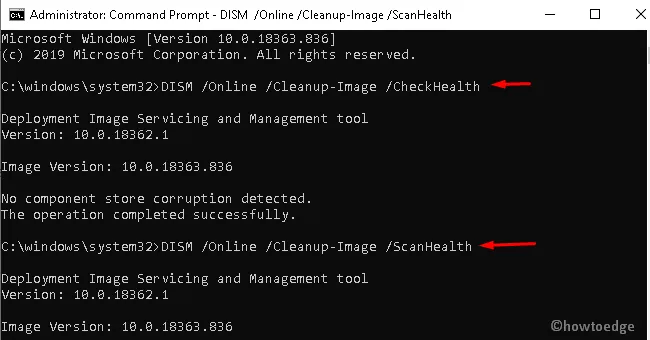
- 完了したら、システムを再起動して、最近の変更を有効にします。
7] 最近のアップデートをロールバックする
最近の OS アップグレード後に原因不明の汎用 Bluetooth ドライバーの問題が発生した場合は、必ずデバイスをロールバックしてください。これは、ビルド OS のインストールに問題があるために発生する可能性があります。続行方法は次のとおりです –
- Windows + Qキーを押してWindows 検索を開きます。
- 「appwiz.cpl」と入力して Enter キーを押します。
- これにより、コントロール パネルの[プログラムと機能]ページが開きます。
- 「インストールされたアップデートの表示」セクションに進みます。
- 最新のパッチ更新を選択し、上部のリボンにある[アンインストール]をクリックします。
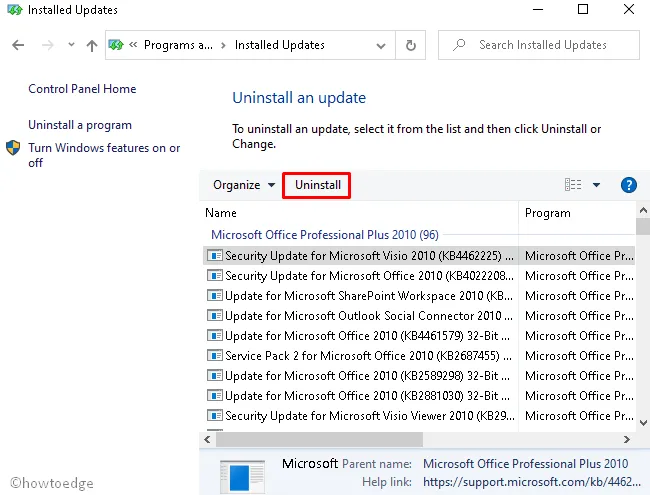
- UAC ウィンドウが表示された場合は、「はい」をタップしてアンインストールを承認します。
- 終了したら、PC を再起動して、残っているファイルも削除します。
8] この PC をリセットします
上記のいずれの解決策でも一般的な Bluetooth ドライバーが見つからないエラーを解決できない場合は、「この PC をリセットする」を実行してください。取り組むべき手順は次のとおりです –
- 「WinKey + I」を同時に押して、設定アプリを起動します。
- [更新とセキュリティ] > [回復]を選択します。
- 右側のペインで、「この PC をリセットする」セクションの下にある「開始する」ボタンをタップします。
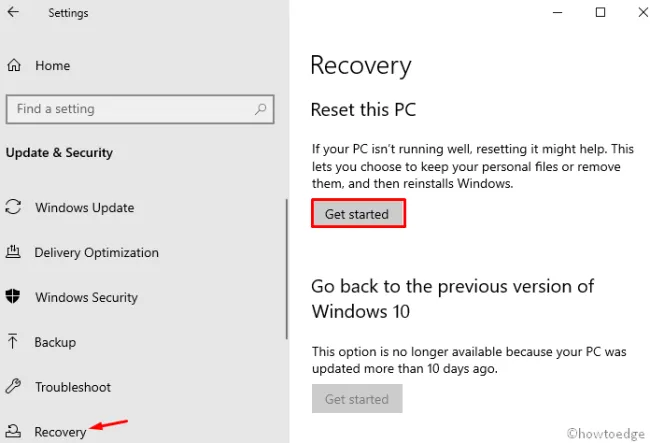
- 次のページで、「ファイルを保持」をクリックして個人ファイルとデータを保存します。


コメントを残す