新しい CPU を修正しました。黒い画面、ビープ音の問題はありません

新しい CPU を取り付けたときに、システムの起動時に黒い画面が表示されるとイライラすることがあります。通常、マザーボードはビープ音を鳴らしてハードウェアの問題を示します。これらのビープ音はビープ コードと呼ばれ、メーカーのマザーボードごとに異なります。しかし、このケースは違います。この記事では、ビープ音の問題を発生させずに新しい CPU の黒い画面を修正する方法を説明します。

新しい CPU を修正しました。黒い画面、ビープ音の問題はありません
新しい CPU でビープ音の問題が発生せずに黒い画面が表示される場合は、これらの修正を使用してください。続行する前に、CPU がマザーボードと互換性があることを確認してください。 CPU、RAM などの互換性のないハードウェアをインストールすると、起動または起動の問題が発生します。
- 基本的な接続を確認してください
- RAM、CPU、グラフィックスカードを取り付け直します
- クリアCMOS
- LED インジケーターは点灯していますか?
- BIOS をフラッシュする
はじめましょう。
1] 基本的な接続を確認します
ケーブルの不適切な接続が原因で、CPU の黒い画面に関する新たな問題が発生する可能性があります。すべての電源ケーブルがマザーボード、CPU、グラフィックス カード (該当する場合)、およびその他すべてのコンポーネントに正しく接続されていることを確認します。電源ユニット (PSU) のスイッチが入っていることを再確認します。また、モニターがグラフィックス カードまたはマザーボード ポートに正しく接続されていることを確認してください。モニターの問題を排除するには、別のケーブルまたはディスプレイを試してください。
2] RAM、CPU、グラフィックス カードを取り付け直します
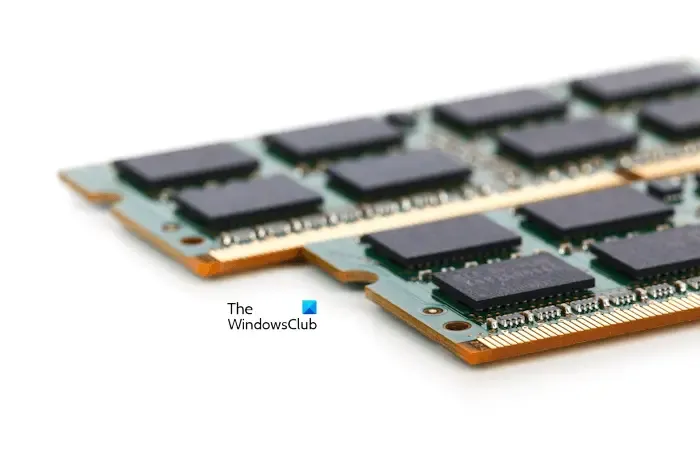
また、RAM を取り付け直すことをお勧めします。 RAM モジュールを取り外して取り付け直し、正しいスロットに完全に挿入されていることを確認します。適切な配置については、マザーボードのマニュアルを確認してください。複数の RAM がある場合は、RAM を 1 つずつ取り外して取り付け直します。
CPU を慎重に取り外して取り付け直し、正しく位置合わせして固定されていることを確認します。ピンが曲がっていないこと、コネクタに亀裂が入っていないこと、または再取り付けプロセス中に明らかになる可能性のある、交換の必要性を示すその他の目に見える損傷がないことを確認してください。
専用のグラフィック カードを使用している場合は、スロットにしっかりと差し込みます。グラフィックス カードを取り付け直すと、カードが完全に挿入され、スロットのピンと適切に接触し、信頼性の高い接続が保証されます。
3] クリアCMOS

CMOS をクリアすると、新しい CPU の黒い画面の問題を解決できる場合があります。このプロセスでは、BIOS もデフォルト設定にリセットされます。 BIOS 設定の誤りが原因で黒い画面が表示された場合は、BIOS をデフォルト値にリセットすると問題が解決します。
CMOS バッテリーを取り外して再度挿入すると、BIOS 設定をデフォルト値にリセットできます。 CMOS バッテリーは、小さなコインベースのバッテリーです。
CMOS バッテリーをクリアするには、コンピューターのケースを開ける必要があります。感電を避けるために、コンピュータの電源を切り、電源コードを抜きます。
マザーボード上の CMOS バッテリーを見つけて取り外し、数分間待ちます。これにより、BIOS がデフォルト設定にリセットされます。バッテリーを再度挿入し、再度起動してみてください。
また、バッテリーの+と-の向きにも注意してください。中型のマイナスドライバーを使用して、バッテリーをコネクタからそっとこじって外します。
4] LED インジケーターは点灯していますか?
マザーボードには、CPU、DRAM、VGA、ブートなどのさまざまな LED インジケーターもあります。問題が検出されると、マザーボードはそれぞれの LED インジケータを点灯します。たとえば、RAM に関する問題が検出された場合、DRAM LED インジケータがオンになります。
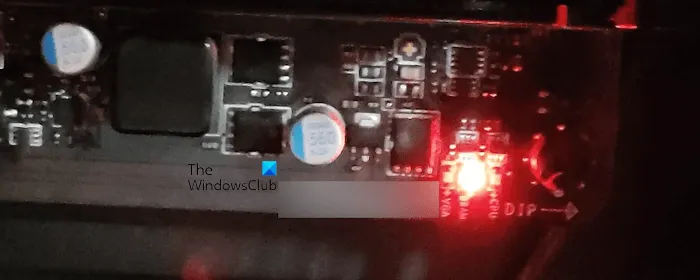
マザーボード上の LED インジケーターがオンになっているかどうかを確認します。 「はい」の場合は、それに応じてトラブルシューティングを行う必要があります。
4] BIOSをフラッシュする
CPU を取り付けた後、最新の BIOS アップデートをインストールする必要がある場合があります。これを行うには、USB フラッシュ ドライブを使用して BIOS をフラッシュします。これを行うには、次のものが必要です。
- 動作するコンピューター
- USB フラッシュドライブ
BIOS の最新バージョンをコンピュータの製造元の公式 Web サイトからダウンロードし、必要な形式で USB フラッシュ ドライブにコピーする必要があります。 BIOS をフラッシュする一般的な手順は次のとおりです。
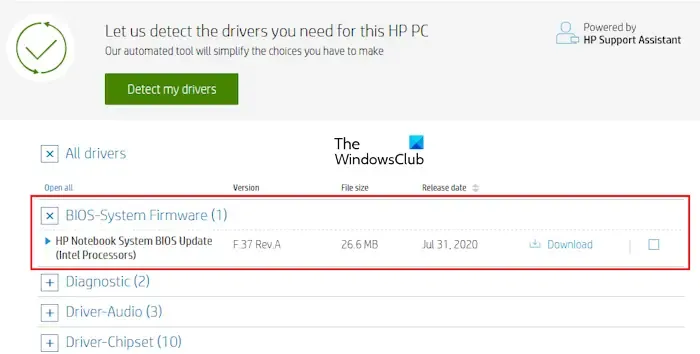
- BIOS の最新バージョンをダウンロードします。
- 正しい形式で USB フラッシュ ドライブにコピーします。 BIOS をコピーする前に、USB フラッシュ ドライブは空である必要があります。また、USB フラッシュドライブのファイルシステムは FAT32 である必要があります。 USB フラッシュドライブのファイルシステムが NTFS の場合は、USB フラッシュドライブをフォーマットして FAT32 に変更してください。
- BIOS を USB フラッシュ ドライブにコピーした後、マザーボードの専用 USB ポートに接続します。この USB ポートは BIOS をフラッシュするためのものです (ユーザーマニュアルを参照してください)。
- 次に、電源をマザーボードに接続し、マザーボードの専用ボタンを押します。
ボタンを押すと LED が点滅し始めます。これは、BIOS をフラッシュするプロセスが開始されることを意味します。 BIOS が最新バージョンに更新されるまで、LED は点滅し続けます。プロセスを開始したら、プロセスを中断しないでください。このプロセスを中断すると、BIOS が破損する可能性があります。このプロセスには最大 10 分かかります。 BIOS のアップデートが完了すると、LED の点滅が止まります。
上記では、BIOS をフラッシュする一般的なプロセスを説明しました。 CPU や RAM を使用せずに BIOS を更新する正しいプロセスを知るには、ユーザー マニュアルを参照することをお勧めします。間違った方法に従うと、マザーボードが破損する可能性があります。
また、BIOS をフラッシュするためにベータ版 (利用可能な場合) をダウンロードしないことをお勧めします。ベータ版にはバグが含まれており、マザーボードが誤動作する可能性があります。
CPU は動作しているのに画面が黒いのはなぜですか?
CPU が黒い画面を実行する理由はいくつか考えられます。最も一般的な理由としては、不適切な接続、ハードウェアの問題、グラフィック ドライバーの破損、不正な BIOS 設定などが挙げられます。この問題を解決するには、CMOS をクリアして BIOS 設定をリセットし、CPU を取り付け直し、電源接続を確認します。
私のコンピュータが投稿せず、ビープ音も鳴らないのはなぜですか?
場合によっては、電源ユニット (PSU) に障害があると、コンポーネントに十分な電力または安定した電力が供給されず、コンポーネントが適切に機能できなくなり、ポストビープ音が鳴らなくなることがあります。電力が不十分な場合、または電力の流れが頻繁に中断される場合、コンピューターはビープ音を鳴らして起動できません。電源コードと PSU が正常に動作するかどうかを確認します。


コメントを残す