Windows 11/10 でディスプレイ接続が制限される可能性がある問題: 修正
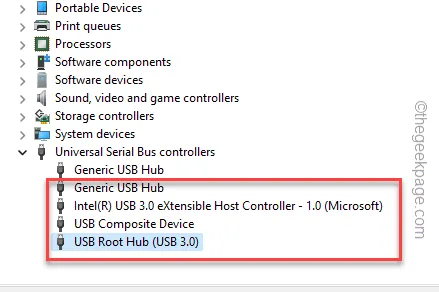
マルチディスプレイ ユニットで接続の問題が発生していますか? 「ディスプレイ接続が制限されている可能性があります」という迷惑なエラー メッセージは、シームレスなワークフローに支障をきたす可能性があります。幸いなことに、これらの修正を実装すると、複数のディスプレイ ユニットで実際の接続設定を復元できます。この表示の不具合を迅速に解決するには、これらの解決策を 1 つずつ実行してください。
解決策 1 – 使用しているケーブル/ポートを確認します
この「ディスプレイ接続が制限されている可能性があります」の主な理由は、有線ケーブルを使用したシステムとディスプレイ ユニットの接続に互換性がないことです。 USB-C を使用してモニターをコンピューターに接続しようとしている場合は、両方がオーディオビデオ転送をサポートしていることを確認してください。
解決策 2 – ディスプレイドライバーを更新する
リストの中で次に顕著な理由は、ディスプレイ ハードウェアが古いことです。
ステップ 1 –ディスプレイ ハードウェアを更新するには、Win+Xキーを同時に押す必要があります。
ステップ 2 –後で、「デバイスマネージャー」を開くことを選択します。
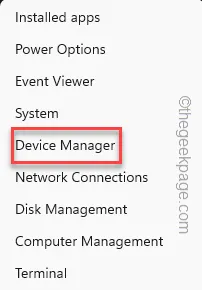
ステップ 3 –次に、ディスプレイ ドライバーの「ディスプレイ アダプター」セクションを表示します。
ステップ 4 –アダプターを右タップし、「ドライバーの更新」をクリックします。

ステップ 5 –次に、「ドライバーを自動的に検索する」オプションを使用してアクセスすることを選択します。

Windows はシステム上のディスプレイ ドライバーのアップグレードを試行します。
ただし、次のようなメッセージが返された場合 –
The best drivers for your device are already installed
「 Windows Update で更新されたドライバーを検索する」オプションをクリックして、デバイスを更新できます。

この後、Windows は Windows Update を通じてディスプレイ ドライバーの最新バージョンをダウンロードします。
モニターとシステムを再接続します。
解決策 3 – ディスプレイを切断して再接続する
使用している USB-C タイプのケーブルが接続を制限している場合もあります。
ステップ 1 – セットアップからモニターを切断します。
ステップ 2 – USB ケーブルに物理的な損傷や欠陥がないかどうかを確認します。
ステップ 3 –次に、接続しているポートを確認します。そこにあるほこりやその他の粒子を取り除きます。
この後、同じモニターとデバイスを再接続してテストしてください。これが機能するかどうかを確認してください。
解決策 4 – USB バスドライバーを更新する
古い USB ドライバーを使用している場合、このグラフィックスの問題が発生する可能性があります。
ステップ 1 –すぐに「device」と入力します。
ステップ 2 –次に、「デバイス マネージャー」をクリックしてデバイス マネージャーにアクセスします。
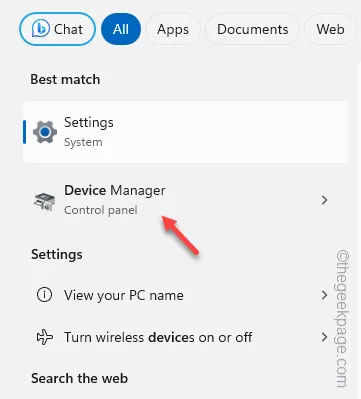
ステップ 3 –最後の「ユニバーサル シリアル バス コントローラー」デバイス セクションを展開します。
ステップ 4 –次に、最初の USB デバイスを右クリックし、「ドライバーの更新」をタップします。
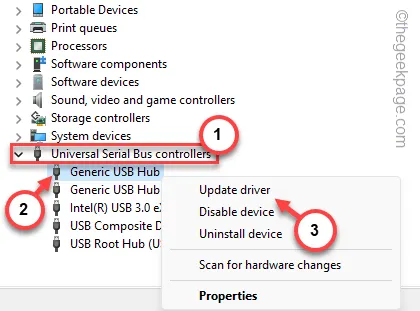
ステップ 5 –画面上の残りの手順を実行し、USB ドライバーの更新を完了します。
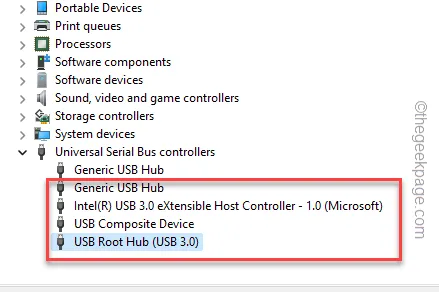
同じ一連の手順を複製して、そこにあるすべての USB ドライバーを更新します。
ドライバーの更新が完了したら、デバイス マネージャーを終了します。システムを再起動し、ディスプレイの接続をもう一度試してください。
解決策 5 – ハードウェア トラブルシューティング ツールを実行する
これはハードウェアの障害であるため、ハードウェア診断を実行してディスプレイの問題に対処する必要があります。
ステップ 1 – [実行]パネルを開きます。
ステップ 2 –次に、これを入力してEnterを押します。
msdt.exe -id DeviceDiagnostic

ステップ 3 –すべてのステップを実行し、Windows にソリューションをシステムに適用させます。

もう一度ディスプレイをセットアップに接続してみてください。
これが機能するかどうかを確認してください。
解決策 6 – Windows を更新する
この種のエラーを解決するには、システムをアップグレードするだけで済む場合があります。
ステップ 1 – [設定]ページを開き、[ Windows Update ] タブに移動します。
ステップ 2 –「アップデートを確認」をタップして、システム上の最新のアップデートを確認します。

ステップ 3 – 同じページで他のアップデートもダウンロードしてインストールします。
ステップ 4 –システムにすべてのアップデートがインストールされたら、システムを再起動することができます。そのため、同じ画面の「今すぐ再起動」ボタンをタップしてデバイスを再起動します。
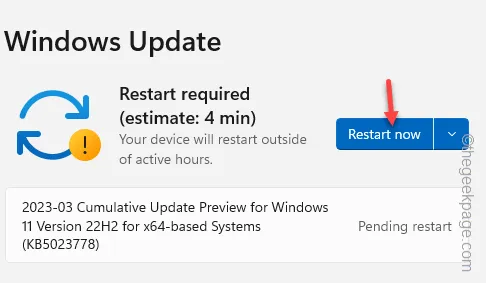
システムが再起動しても、


コメントを残す