Windows 11/10 で 5G Wi-Fi が低下し続ける

Windows 11/10 で 5G Wi-Fi が低下し続ける場合は、この投稿がこの問題の解決に役立ちます。この問題は作業を妨げ、生産性に影響を与える可能性があるため、イライラする可能性があります。通常、この問題の原因はルーターとドライバーの問題です。

Windows 11/10 で 5G Wi-Fi が低下し続ける問題を修正
5G Wi-Fi の切断の問題は、PC の一時的な不具合によって発生することもあります。続行する前に、コンピュータとルーターを再起動して、一時的な問題を修正することをお勧めします。 Windows 11/10 で 5G Wi-Fi が引き続き低下する場合は、次の提案に従ってください。
- ルーターの電源を入れ直します
- ネットワークとインターネットのトラブルシューティング ツールを実行する
- ネットワークドライバーを更新してください
- ネットワークドライバーをロールバックします
- ネットワーク アダプタの電源管理設定を変更します (利用可能な場合)
- TCP/IPのリセット、DNSキャッシュのフラッシュ、Windowsソケットのリセット
- ネットワークアダプター設定でIPv6を有効にする
- ネットワークをリセットする
はじめましょう。
1] ルーターの電源を入れ直します
最初に行う必要があるのは、ルーターの電源を入れ直します。これにより、一時的な不具合が修正されます。これを行うには、次の手順を使用します。

- スイッチをオフにし、電源アダプターを壁コンセントから抜きます。
- 数分間待ちます。
- 電源アダプターを壁のコンセントに差し込み、スイッチをオンにします。
- ルーターが起動してインターネットに接続するまで待ちます。
何か変化がもたらされるかどうかを確認してください。
2] ネットワークとインターネットのトラブルシューティング ツールを実行します
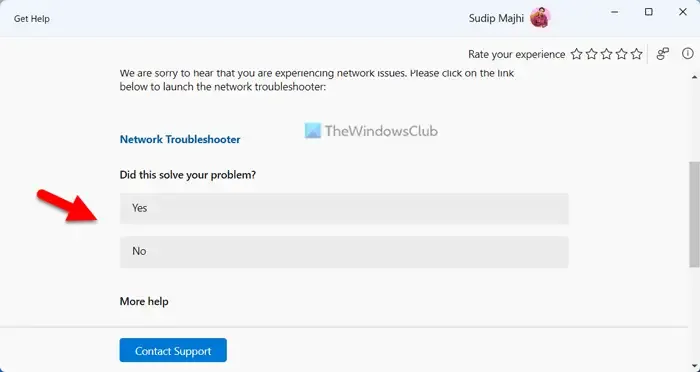
Windows 11/10 には自動トラブルシューティング ツールがあります。 Windows デバイスで発生している問題に応じて、システム上で専用のトラブルシューティング ツールを実行できます。ネットワークとインターネットのトラブルシューティング ツールは、ネットワークの問題の解決に役立ちます。Windows 11 のヘルプ アプリからネットワークとインターネットのトラブルシューティング ツールを実行します。
3] ネットワークドライバーを更新します

ネットワークドライバーが古いか破損していると、WiFi 切断の問題が発生する可能性があります。ネットワークドライバーが最新であることを確認してください。ドライバーは製造元の Web サイトから更新するか、無料のドライバー アップデーター ソフトウェアを使用して更新できます。ドライバーを更新した後、問題が解決されたかどうかを確認してください。
4] ネットワークドライバーをロールバックします
Windows Update では、古いドライバーも更新されます。この場合、ロールバック オプションを使用して、以前のバージョンのドライバーをインストールできます。ネットワーク ドライバーで [ドライバーのロールバック] オプションが利用できるかどうかを確認することをお勧めします。 「はい」の場合は、それを使用して以前のバージョンをインストールします。これを行うには、以下の手順を実行します。

- デバイスマネージャーに移動します。
- [ネットワーク アダプター] セクションを展開します。
- ネットワークドライバーを右クリックし、「プロパティ」オプションを選択します。
- [ドライバー]タブを選択します。
- [ドライバーのロールバック]ボタンがクリック可能かどうかを確認します。 「はい」の場合は、そのボタンをクリックしてネットワーク ドライバーをロールバックします。
- 画面上の指示に従ってください。
- コンピュータを再起動してください。
次に、変更が加えられるかどうかを確認します。最近の Windows Update をアンインストールしてみることもできます。
5] ネットワーク アダプターの電源管理設定を変更します (利用可能な場合)
ネットワーク アダプタの電源管理設定を有効にすると、ラップトップがスリープ モードになると、Windows はネットワーク カードをスリープ状態にします。この設定により WiFi が低下する可能性があります。この設定を無効にして (利用可能な場合)、変更が生じるかどうかを確認することをお勧めします。これを行うには、以下の手順を実行します。

- デバイスマネージャーに移動します。
- ネットワークアダプターを展開します。
- ネットワーク アダプタをダブルクリックし、[電源管理] タブをクリックします (利用可能な場合)。
- 「エネルギーを節約するためにコンピュータがデバイスの電源をオフにできるようにする」チェックボックスをオフにします。
- 「OK」をクリックして変更を保存します。
6] TCP/IPのリセット、DNSキャッシュのフラッシュ、Windowsソケットのリセット
接続の問題は、TCP/IP またはインターネット プロトコルの破損、DNS キャッシュの破損、Windows ソケットの破損によっても発生する可能性があります。TCP/IP をリセットし、DNS キャッシュをフラッシュし、Winsock をリセットすることをお勧めします。管理者特権のコマンド プロンプトウィンドウで必要なコマンドを実行する必要があります。ただし、コマンドを実行したくない場合は、FixWin11ユーティリティを使用することもできます。
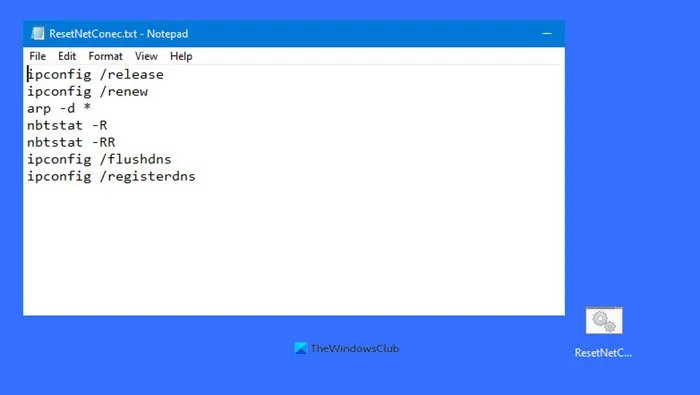
あるいは、上記のアクションをすべて 1 回のクリックで実行するバッチ ファイルを作成することもできます。
7]ネットワークをリセットする
ネットワークをリセットすると、この問題の解決に役立つ場合があります。これにより、ネットワーク関連の問題が解決されます。これを行うには、次の手順を実行します。
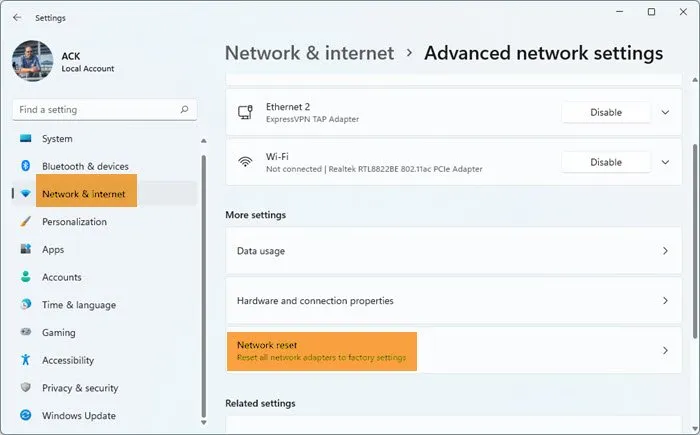
- Windowsの設定を開きます。
- 「ネットワークとインターネット」をクリックします。
- 次に、「ネットワークの詳細設定」をクリックします。
- [ネットワークのリセット] をクリックし、[今すぐリセット] を選択します。
ネットワークのリセットを実行する場合は、5 分間待つ必要があります。 5 分後、Windows が自動的に再起動します。
8]ネットワークアダプター設定でIPv6を有効にします
システムで IPv6 が無効になっている場合、5 GHz WiFi 帯域への接続中に問題が発生する可能性があります。IPv6 を有効にするには、次の手順を使用します。

- コントロールパネルを開きます。
- [表示方法] モードで [カテゴリ] を選択します。
- [ネットワークとインターネット] > [ネットワークと共有センター] に移動します。
- ネットワークをクリックします。新しいウィンドウが開くので、「プロパティ」をクリックする必要があります。これにより、ネットワークのプロパティが開きます。
- ここで、「インターネット プロトコル バージョン 6 (TCP/IPv6)」チェックボックスを選択します。
- 「OK」をクリックして変更を保存します。
次に、5 GHz WiFi 帯域が安定しているかどうかを確認します。
5G Wi-Fi が低下し続けるのはなぜですか?
5G Wi-Fi が低下し続けるのには、いくつかの理由が考えられます。最も一般的な理由としては、古いドライバー、DNS キャッシュの破損、ルーターの問題、一時的な不具合などが挙げられます。
Windows 11 は 5G Wi-Fi をサポートしていますか?
はい、Windows 11 は 5GHz WiFi 帯域をサポートしています。ただし、システムで 5GHz WiFi 接続を確立するだけでは十分ではありません。お使いのコンピューターにも、これをサポートするハードウェアが搭載されている必要があります。 WiFi カードが 5GHz WiFi 帯域をサポートしていない場合は、5GHz WiFi 帯域に接続できません。したがって、5G WiFi 経由で高速インターネット接続を使用したい場合は、ネットワーク カードのアップグレードを検討してください。


コメントを残す