Windows 11/10のインストールエラー0xC1900101を修正する方法
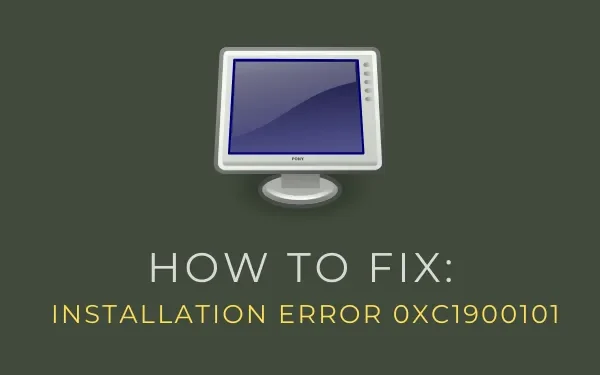
このガイドでは、インストール エラー 0xC1900101 の原因と、Windows 11/10 でこの問題を解決できる 8 つの方法について説明します。名前が示すように、これはメディア作成ツールを使用して新しいオペレーティング システムをインストールするときに表示される一種のインストール エラーです。
インストール エラー 0xC1900101 は何を意味しますか?
エラー 0xC1900101 は、コア システム ファイルが何らかの理由で壊れているか破損していることを意味します。これは、この問題に対処する前にシステムの復元ポイントを作成する必要があることを示唆しています。これが発生すると、更新プロセスが約 25 ~ 30% の割合で停止し、次のメッセージが表示されます。
「INSTALL_RECOVERY_ENVIRONMENT 操作中にエラーが発生し、SAFE_OS フェーズでインストールが失敗しました。」
Windows 11/10 でエラー 0xC1900101 が発生する原因は何ですか?
Windows 10 でこのエラー コードが発生する主な理由は、十分なディスク領域がないことが考えられます。このバグは、BIOS または SATA 内に問題がある場合にも発生する可能性があります。これらの主な理由とは別に、このバグは次の 1 つまたは複数の問題によっても発生する可能性があります。
- 破損したシステムファイル
- 古いデバイスドライバー
- バグのある、または問題のあるアプリのインストール
インストールエラー0xC1900101を修正するにはどうすればよいですか
Windows 11/10 に新しい OS をインストール中にエラー コード 0xC1900101 が発生した場合は、以下の修正を試して、この問題が解決されるかどうかを確認してください。
1] 16 GB の空きディスク容量が必要です
他のオペレーティング システムのインストールと同様に、Windows 11/10 には少なくとも 16 GB 以上の空きディスク領域が必要です。ハード ディスクに十分な空き領域がない場合は、ディスク クリーンアップ ツールを使用して、不必要に保存されているジャンク ファイルや古いインストール ファイルを消去します。コンピューター内の正確なストレージ容量を確認する方法は次のとおりです。
- Win と E のショートカットを同時に押して、ファイル エクスプローラーを開きます。
- エクスプローラーが起動したら、左側の列にある[この PC]をクリックします。
- [ローカル ディスク (C:)] をクリックし、ルート ドライブの空き容量を確認します。以下のスナップショットを参照してください –
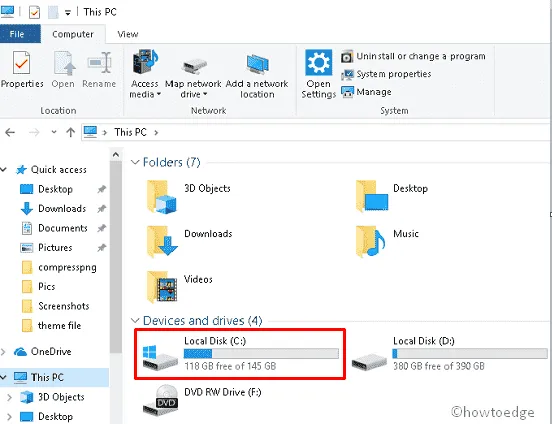
ほとんどの場合、これが新しいオペレーティング システムのスムーズなインストールを妨げる唯一の理由です。上で述べたように、記憶域スペースを解放すると、Windows をアップグレードできるようになります。
2] すべてのケーブルを取り外し、セカンダリデバイスを取り外します
Windows のアップグレード中に使用するデバイスが多すぎる場合も、0xC1900101 のようなエラーが発生する可能性があります。この問題を解決するには、プリンタ、サウンドバー、ブロードバンドなど、不必要に接続されているデバイスをすべて削除する必要があります。デスクトップを使用している場合は、ハードディスク上のすべてのワイヤを取り外し、汚れがないか掃除してください。HDD ポートを清掃した後、ワイヤーをハードディスクに接続し直します。必ず有線キーボードとマウスの両方を取り外して再接続してください。
これらの手順をすべてすでに実行していると仮定して、次のことを試してください。
3] Windows Update トラブルシューティング ツールを実行します。
Windows Update トラブルシューティング ツールを実行することは、新しい OS のインストールまたはアップグレードを妨げている可能性のある問題を知るための最良の方法の 1 つです。ここにいるということは、まだエラー コード 0xC1900101 が表示されているはずです。アップデートのトラブルシューティング ツールを実行する方法は次のとおりです –
- 「Win」と「I」を同時に押して、設定アプリを起動します。
- カテゴリのリストから、左側の列から[更新とセキュリティその後のトラブルシューティング]を選択します。
- 右側のペインに、 「追加のトラブルシューティング」へのリンクがあります。さて、それをクリックしてください。
- さらに進んで、「Windows Update」をクリックし、 「トラブルシューティングを実行する」オプションをクリックします。
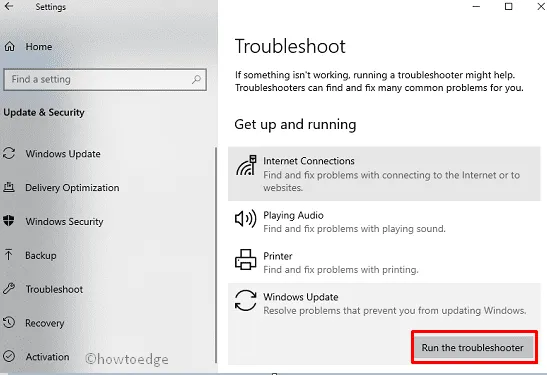
- トラブルシューティング ウィンドウが起動したら、[次へ]をクリックし、画面上の指示に従います。
- このツールで修正が提供される場合は、[この修正を適用]をクリックします。それ以外の場合は、トラブルシューティングの終了時にどのような追加情報が提供されるかを確認してください。
- 最後にPCを再起動することを忘れないでください。
4] 欠陥のあるドライバーを更新する
Windows が破損しているか古い場合、コンピュータに新しいオペレーティング システムをインストールできない場合もあります。この問題を解決するには、以下に概説する手順を使用して、古いデバイス ドライバーを更新する必要があります。
- まず、Win と X を同時に押して、電源メニューを起動します。
- リストからデバイス マネージャーを選択し、各セクションを展開して問題のあるドライバーを見つけます。
- 見つかったら、それを右クリックし、コンテキスト メニューを使用して[ドライバーの更新]を選択します。

- さらに進んで、「ドライバーを自動的に検索」をクリックすると、システムが保留中のアップデートをオンラインで検索します。
- 上記の検索で保留中のアップデートが見つかった場合、同じアップデートが自動的にダウンロードされ、インストールされます。
- 最後に、PC を再起動して、これまでに行った変更を保存します。
これを行うと、インストール エラー 0xC1900101 が正常に修正されるはずです。Windows 10 がリロードされたら、Windows へのアップグレードを再試行します。
5] 最近インストールしたアプリケーションをアンインストールします
最近何らかのアプリケーションをインストールした後でこのバグが発生し始めた場合は、バグのあるプログラムをインストールしたはずです。回避策として、そのプログラムをアンインストールし、Windows の更新を再試行してください。Windows 11/10で最近インストールしたアプリをアンインストールする方法は次のとおりです。
- コントロールパネルを起動します。
- 次の手順に進みます – [プログラム] > [プログラムと機能]。
- システムは、プログラムをアンインストールまたは変更できるページに移動します。
- 最近インストールしたプログラムを選択し、「アンインストール」ボタンを押します。
- 確認ウィンドウが表示されたら、もう一度「アンインストール」をクリックします。
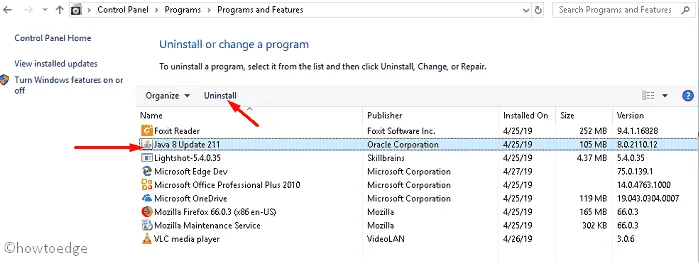
- Win + X を押して、[アプリと機能]を選択します。
- 次のページで、下にスクロールして、最近インストールされたプログラムを見つけます。
- アプリケーションをクリックして展開し、オプション –アンインストール を押します。
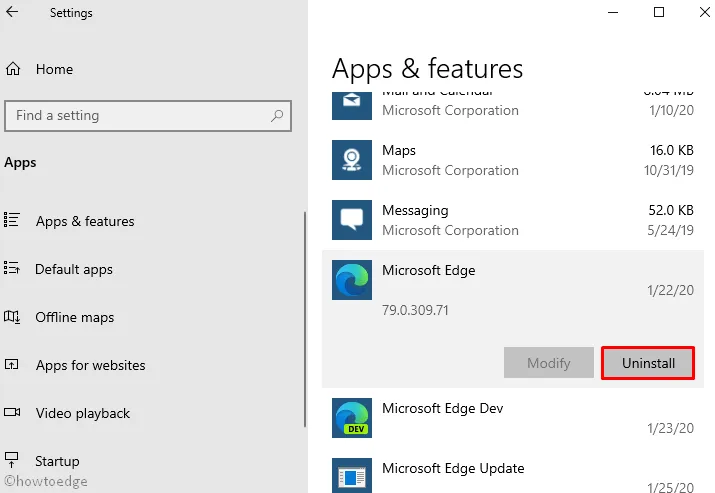
6] ネットワークアダプターを無効にする
インストール エラー 0xc1900101 が解決しない場合は、カテゴリ「ネットワーク アダプタ」にあるすべてのウィザードを無効にしてみてください。一部のユーザーは、すべてのネットワーク アダプターを無効にすることでこの問題を解決できました。Windows でそれがどのように行われるかを見てください –
- Window キーと Rを押して、 「ファイル名を指定して実行」ダイアログを開始します。
devmgmt.mscテキストフィールドに入力し、 「OK」を押してデバイスマネージャーを起動します。- 次の画面で、[ネットワーク アダプター]セクションを見つけて展開します。
- 各エントリを右クリックし、コンテキスト メニューを使用して[デバイスの無効化]を選択します。このカテゴリにあるすべてのドライバーを無効にするまで、このプロセスを繰り返します。

- PC を再起動して、加えた変更が次回のログインから有効になるようにします。
- ここで、ブータブル メディアをプラグインして、Windows のインストールを再試行できます。
7] SFCを実行する
破損したシステム ファイルが存在したり、オペレーティング システムでいくつかのファイルが欠落していることも、スムーズなアップグレードを妨げる可能性があります。これを解決するには、システム ファイル チェッカー ユーティリティ プログラムを使用し、現在対処している問題が解決されるかどうかを確認する必要があります。このタスクを実行する方法は次のとおりです –
- Win キーと Xキーを同時に押して、電源メニューを起動します。
- リストの「実行」オプションを選択し、テキスト ボックスに「cmd」と入力します。
- ここで、 Ctrl+Shift+Enter を同時に押して、管理者としてコマンド プロンプトを開きます。
- UAC ダイアログが表示された場合は、「はい」をクリックしてアクセスを承認します。
- 管理者特権のコンソールで次のように入力し、Enter キーを押します。
sfc /scannow
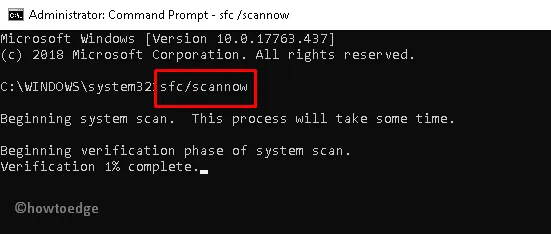
- このプロセスが 100% に達するまで待ちます。
完了したら、PC を再起動し、リロードされたら、Windows のアップグレードを再試行します。
8] CMOSをクリアしてインストールエラー0xc1900101を修正します
上記の修正がいずれもデバイスで機能しない場合は、BIOS をリセットすると確実に解決します。デスクトップではハードウェアに簡単にアクセスできるため、この手順はラップトップに比べてはるかに簡単です。CMOSをクリアする方法は次のとおりです。
- まず、電源を切り、PC に接続されているすべての電源コードを抜きます。
- ケースを開けると、マザーボードに接続された切れたバッテリーが見えます。

- このバッテリーを取り外し、約 5 分間待ちます。
- バッテリーを元の位置に戻し、ケースを慎重にセットします。
- すべてのケーブルをデフォルトの位置に戻すことを忘れないでください。
- PC を起動し、Windows のアップグレードを再度試みます。
この記事が、他の方法では不可能と思われる 0xC1900101 エラーの解決に役立つことを願っています。ご質問やご提案がございましたら、コメント欄にご記入ください。


コメントを残す