Cómo crear una línea de tiempo en PowerPoint
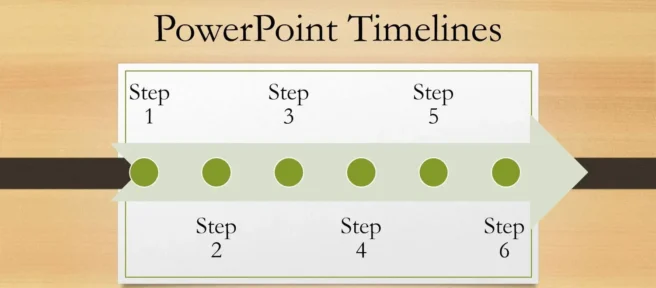
Qué saber
- Importar: exporte la línea de tiempo desde otro programa a un formato gráfico (JPG, GIF o PNG). Inserte el gráfico de la línea de tiempo en PowerPoint.
- SmartArt: Seleccione Insertar > SmartArt. Elija un diseño. Use paneles de texto para crear la línea de tiempo. Cambia colores o estilos o reordena elementos.
- Plantilla: use una plantilla de PowerPoint para crear una línea de tiempo. Mueva y copie objetos de plantilla para crear nuevos pasos o hitos.
Hay varias formas de insertar una línea de tiempo de PowerPoint en su presentación. Puede usar copiar y pegar, SmartArt, una plantilla o un complemento. Le mostramos cómo hacer los cuatro usando PowerPoint 2019, 2016, 2013; PowerPoint para Microsoft 365; PowerPoint para Mac; o PowerPoint en línea.
Cómo pegar una línea de tiempo de otro programa en PowerPoint
Una forma sencilla de incluir una línea de tiempo en su archivo de presentación de PowerPoint es crearla en otro programa, copiarla y pegarla en PowerPoint. Simplemente exporte la línea de tiempo desde un programa como Microsoft Project o Excel a un formato gráfico como JPG, GIF o PNG, luego inserte el gráfico de la línea de tiempo en PowerPoint como si insertara imágenes o imágenes prediseñadas. También es posible vincular la línea de tiempo de manera similar a agregar datos de Excel a Word, que se actualiza automáticamente cuando realiza cambios.
Cómo hacer una línea de tiempo en PowerPoint con SmartArt
PowerPoint también ofrece una función integrada, llamada SmartArt, que hace que agregar líneas de tiempo sea muy fácil. Los objetos SmartArt son gráficos configurables que configura con solo apuntar y hacer clic.
Para usar un gráfico SmartArt para una línea de tiempo:
- Ir a Insertar.
- Seleccione SmartArt.
- En el cuadro de diálogo que aparece, busque el tipo de gráfico SmartArt que mejor se adapte a sus necesidades.
Los elementos de la categoría Proceso son buenas opciones. Por ejemplo, elija Línea de tiempo básica o Lista de Chevron vertical para comenzar con su línea de tiempo.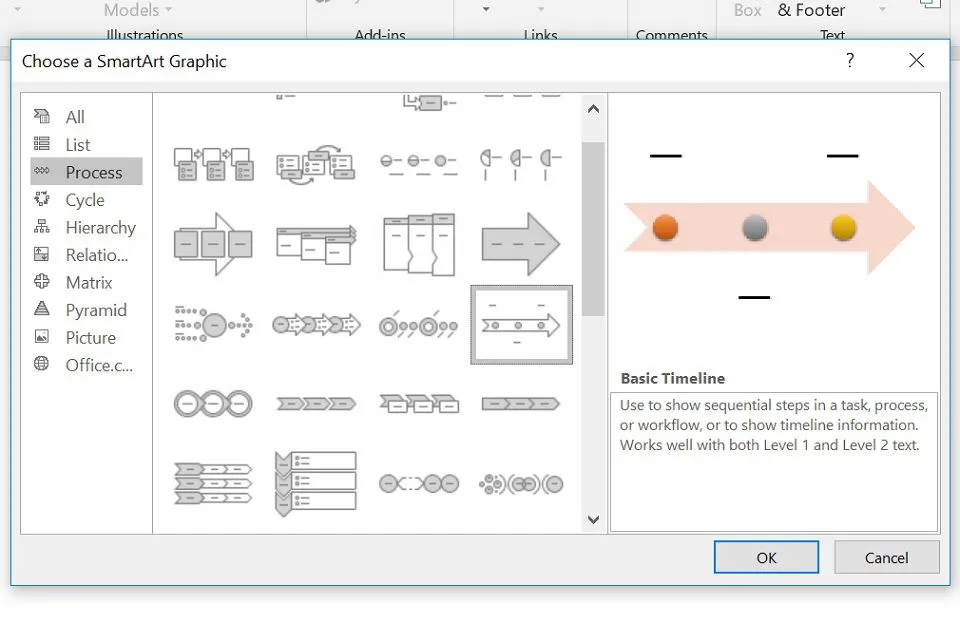
- Seleccione Aceptar para insertar el SmartArt en su presentación.
- El gráfico SmartArt aparece en la diapositiva junto con un panel de texto donde editará el texto. Agregue texto a los objetos editando las viñetas en el panel de texto. Funciona como una lista normal, presione Tabulador y Mayús + Tabulador para hacer una sangría y anular la sangría o presione Entrar para agregar una nueva viñeta.
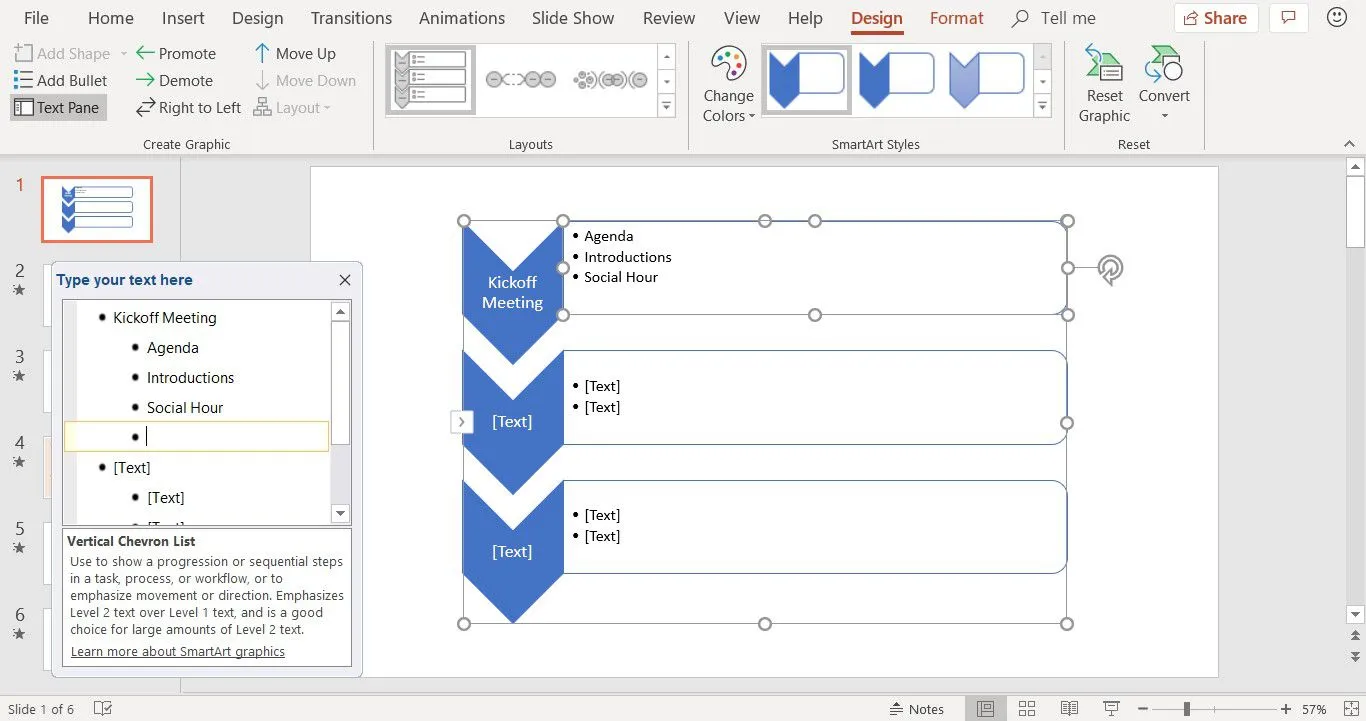
- Continúe decorando su SmartArt cambiando los colores, eligiendo un estilo diferente y reordenando los elementos.
PowerPoint Online no contiene tantos formatos de gráficos SmartArt como la versión de escritorio de PowerPoint. Los mencionados en este artículo están disponibles.
Cómo hacer una línea de tiempo en PowerPoint con una plantilla
Hay plantillas de PowerPoint preconfiguradas que le permiten armar rápidamente una línea de tiempo.
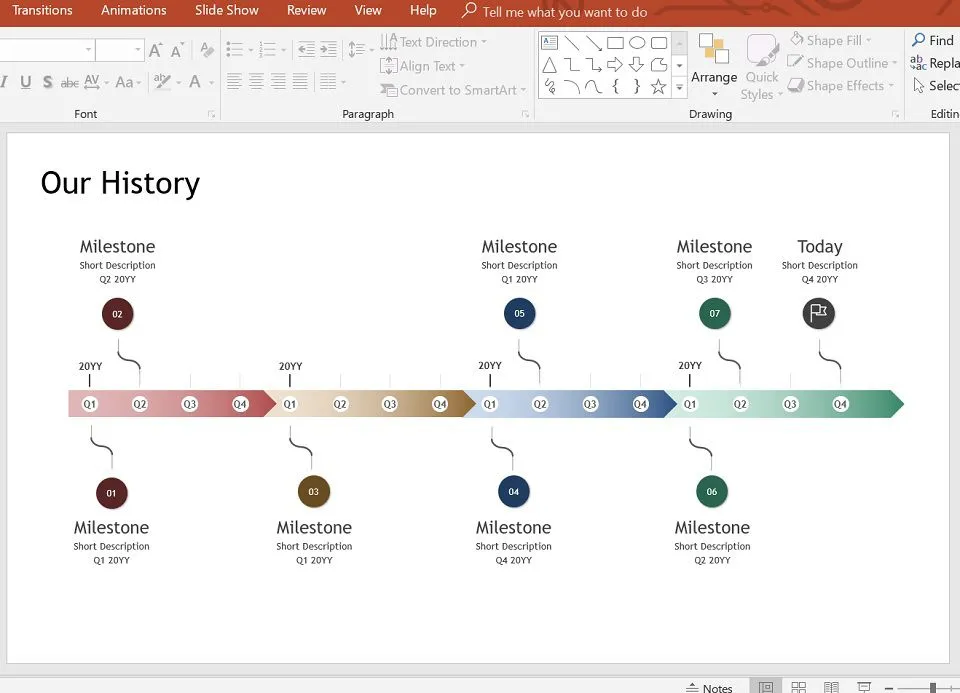
El archivo PPTX que se muestra arriba está disponible en la Galería de plantillas de Microsoft Office. Mueva y copie los objetos existentes en estas plantillas de escala de tiempo para crear nuevas fases de la escala de tiempo o nuevos hitos y anotaciones. Este método es un poco más práctico, pero le permite obtener los resultados exactos que desea.
Las plantillas en formato PPTX son compatibles con todas las versiones de PowerPoint.
Cómo crear una línea de tiempo en PowerPoint con un complemento
Otro enfoque es utilizar un complemento de PowerPoint creado específicamente para crear líneas de tiempo. Office Timeline es una excelente opción si desea agregar cronogramas de proyectos (por ejemplo, diagramas de Gantt) y está disponible en una versión gratuita.

Necesitará unos minutos para ponerse en marcha con los siguientes pasos:
- Descargue la edición gratuita de la aplicación desde el sitio web de Office Timeline.
- Haga doble clic en el. EXE para iniciar la instalación.
- Una vez que se completa la instalación, PowerPoint se inicia automáticamente, muestra un asistente de introducción rápida y proporciona un archivo de muestra.
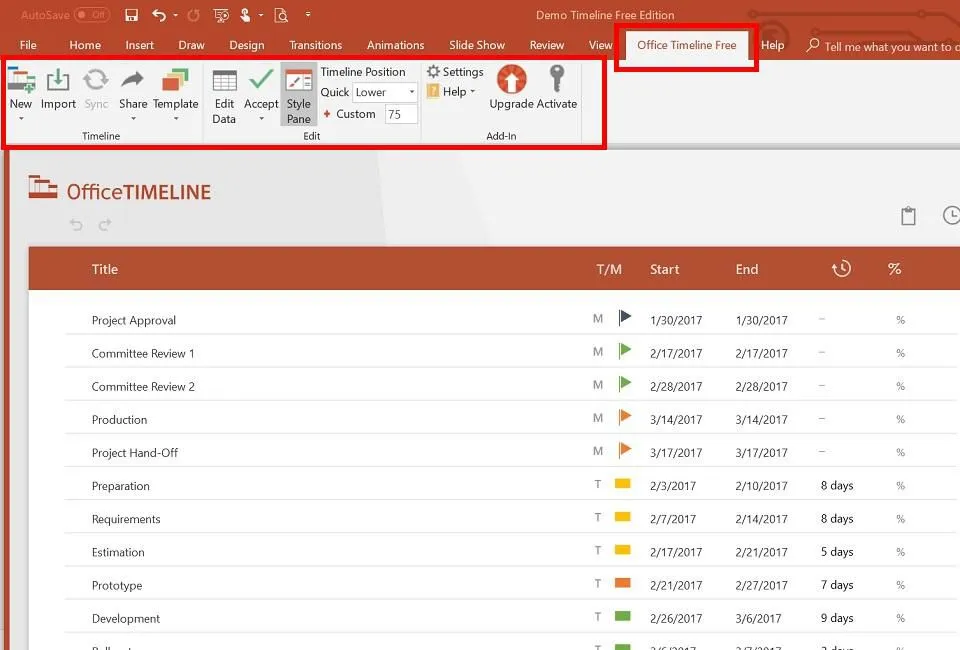
Una vez instalado, se agrega una nueva pestaña de Office Timeline Free a Powerpoint. Esta pestaña contiene herramientas para crear nuevas líneas de tiempo, seleccionar el estilo de línea de tiempo que se insertará e ingresar o importar los datos en los que se basa la línea de tiempo.
El complemento Office Timeline solo está disponible para las versiones de Windows de PowerPoint. Sin embargo, también existe Pincello, una herramienta basada en la web que genera líneas de tiempo en formato de PowerPoint.
Armado con las opciones anteriores, ahora está preparado para crear cualquier tipo de línea de tiempo que desee en PowerPoint.


Deja una respuesta