Cómo insertar una tabla de contenido en Microsoft Word

Qué saber
- Vaya a Referencias > Tabla de contenido y elija un estilo. La tabla aparece donde se encuentra el cursor.
- Actualizar la tabla: elija Actualizar tabla en el menú desplegable de la tabla. Elija actualizar solo los números de página o toda la tabla.
- Personalizar: Resalte el texto y vaya a la pestaña Inicio. Elija Más opciones para la configuración avanzada, o haga clic con el botón derecho y seleccione Editar campo.
En Microsoft Word, puede crear una tabla de contenido que se actualice instantáneamente para reflejar los cambios realizados en un documento. La forma más fácil de construir y mantener una tabla de contenido es con estilos. En esta guía, le mostramos cómo hacerlo con las siguientes versiones de Word: Word para Microsoft 365, Word Online, Word 2019, Word 2016, Word 2013, Word 2010, Word 2007, Word para Microsoft 365 para Mac, Word 2019 para Mac y Word 2016 para Mac.
Cómo insertar una tabla de contenido
Una tabla de contenido en Microsoft Word se basa en los títulos del documento. Los encabezados con formato H1 se convierten en temas principales, mientras que los encabezados con formato H2 se convierten en subtemas.
Es posible que esté trabajando con un documento que ya está escrito y necesita agregar una tabla de contenido, pero desea conservar la fuente y el formato del documento. Si desea personalizar los encabezados automáticos para que coincidan con lo que ya está en el documento, formatéelos con los estilos H1 o H2 según corresponda.
Una vez hecho esto, sigue estos pasos:
- Coloque el cursor donde desee agregar la tabla de contenido.
- Vaya a la pestaña Referencias.
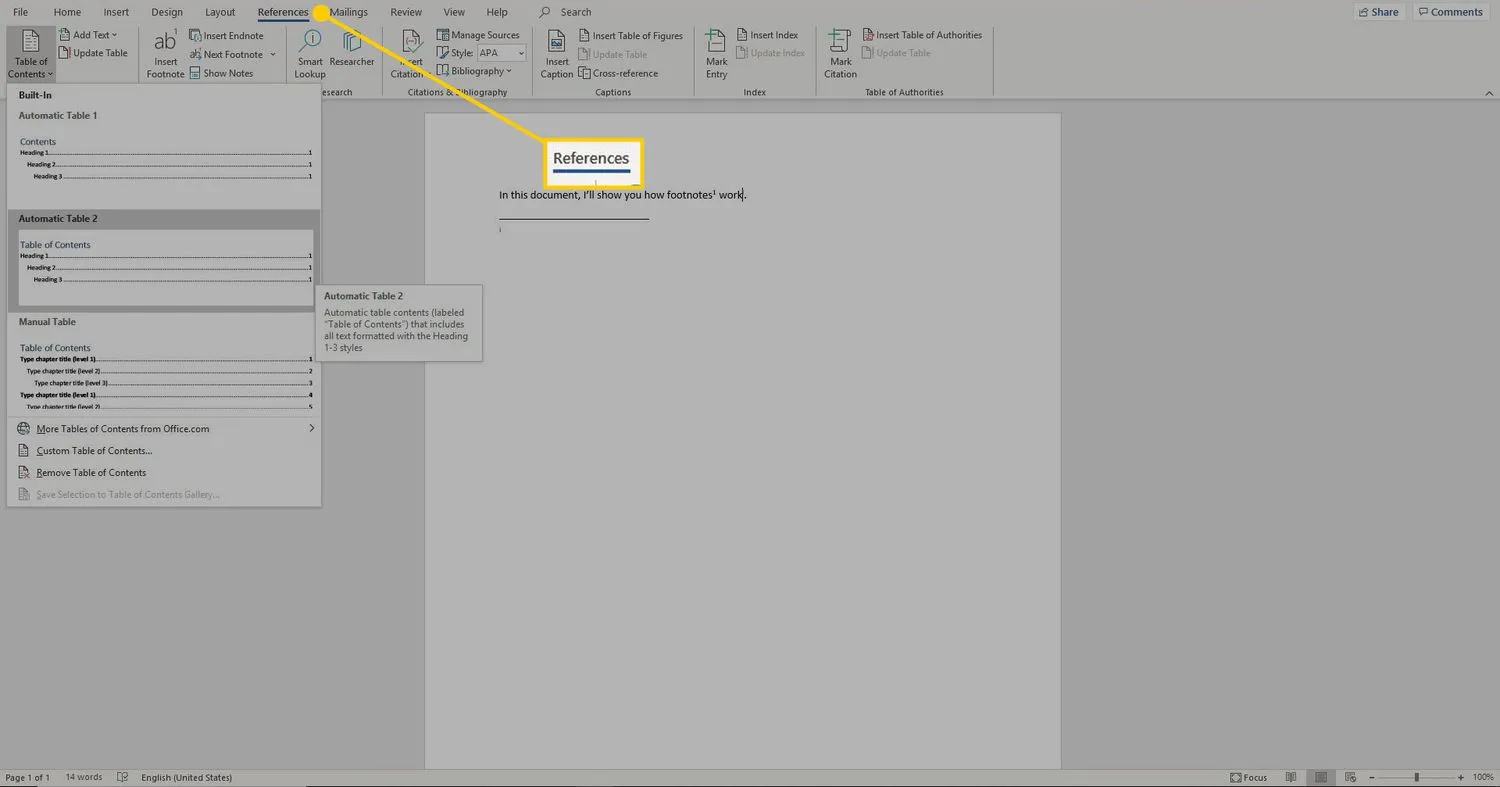
- Seleccione Tabla de contenido y elija uno de los estilos automáticos.
Para Word 2003 y versiones anteriores, seleccione Insertar > Referencia > Tablas e índices y luego seleccione la opción Tabla de contenido.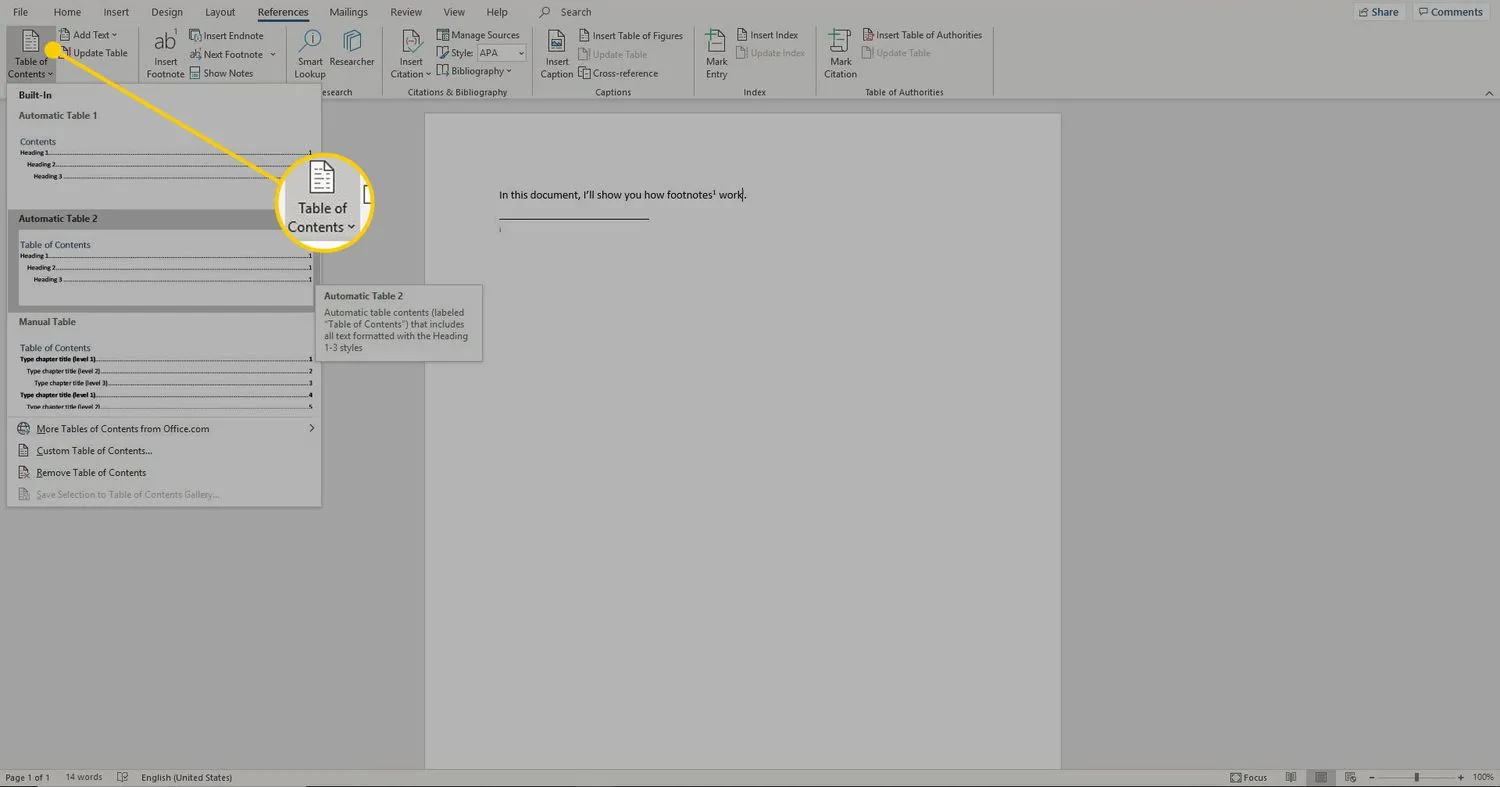
- La tabla de contenido aparece en la ubicación que seleccionó.
Cómo actualizar la tabla de contenido
Para actualizar la tabla de contenido cuando realiza cambios en el documento que afectan la tabla de contenido, seleccione cualquier lugar en la tabla de contenido y elija Actualizar tabla. Luego, elija actualizar solo los números de página o toda la tabla de contenido.
Al aplicar estilos de encabezado que se incorporan automáticamente, actualice toda la tabla para tener en cuenta cualquier edición de texto o cambios de página en el documento.
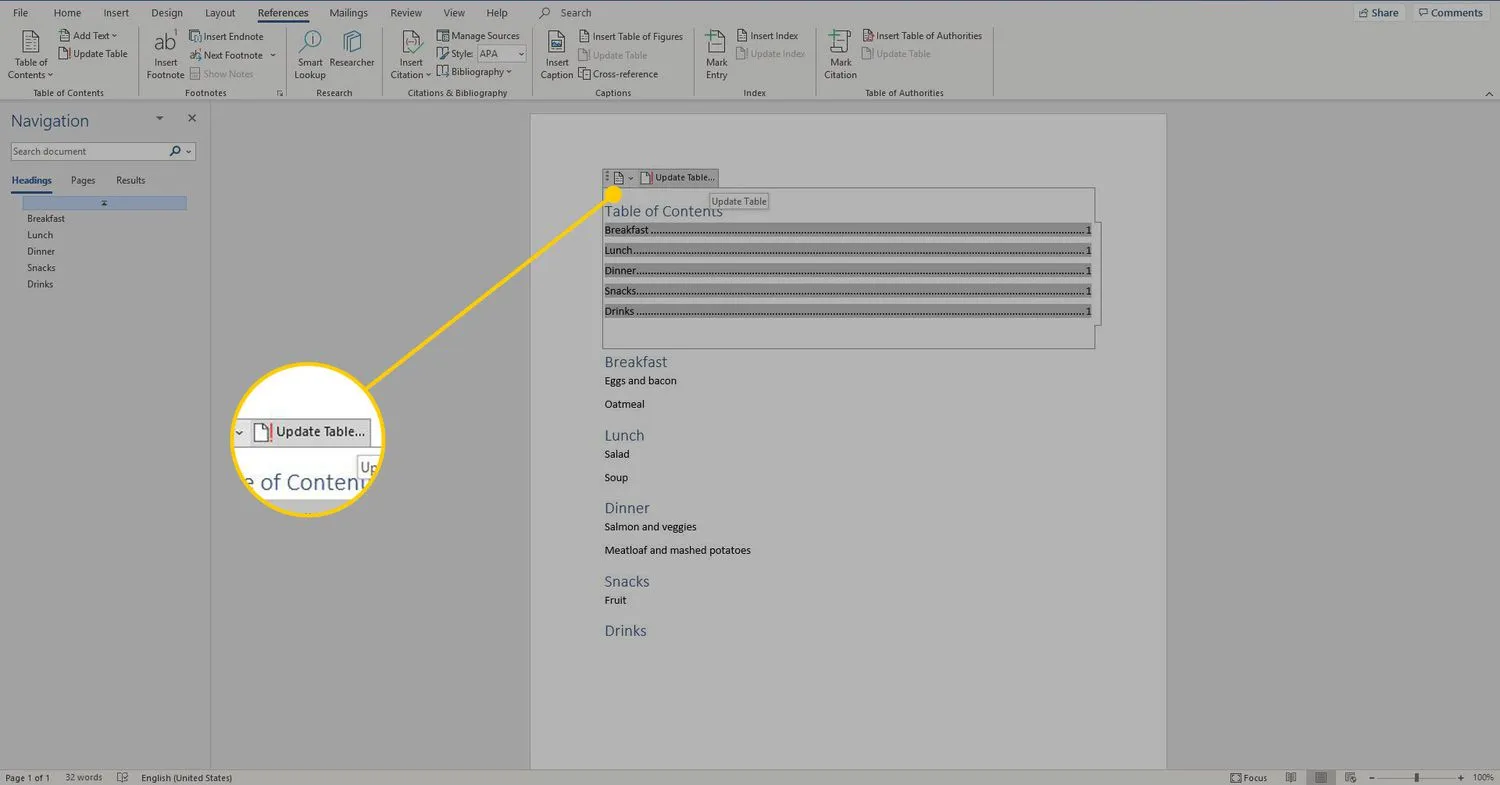
Cómo usar y personalizar la tabla de contenido
Una tabla de contenido automática tiene hipervínculos integrados para navegar rápidamente por el documento. Para usar un hipervínculo, desplace el mouse sobre la entrada correspondiente en la tabla y presione Control+clic para seguir el vínculo. Esta es una herramienta especialmente útil para documentos largos.
También hay muchas maneras de personalizar una tabla de contenido. Para ajustar la fuente y el tamaño, resalte el texto como lo haría normalmente en un documento de Word, luego vaya a la pestaña Inicio para seleccionar una fuente, tamaño, color u otro formato de texto. Para acceder a las opciones avanzadas de personalización de fuentes, seleccione el icono Más opciones.
Además, para encontrar más opciones de personalización, haga clic con el botón derecho en la tabla y seleccione Editar campo. Desplácese hacia abajo y seleccione TOC, luego elija Tabla de contenido. Aquí, puede elegir mostrar o no los números de página, la alineación de los números de página, el formato general y más.


Deja una respuesta