Cómo recortar una forma en PowerPoint

Qué saber
- Menú Formato de imagen > Recortar desde la sección Tamaño de la cinta > Recortar a forma y luego seleccione la forma que le gustaría usar.
- Seleccione el cuadro de texto para recortar > menú Formato de forma > Cambiar forma para recortar una forma para un cuadro de texto.
- Cambie la forma recortada utilizando el mismo proceso para una imagen o cuadro de texto, pero elija una forma diferente.
Este artículo explica cómo recortar imágenes y bloques de texto en formas en PowerPoint.
Cómo recortar una forma en PowerPoint
Recortar una forma en PowerPoint puede dar a las imágenes o al texto de una diapositiva un estilo mucho más creativo.
Estas instrucciones se aplican a Microsoft PowerPoint 2013, 2016, 2019 y 365. Las opciones de la cinta de opciones descritas pueden mostrarse de manera diferente en diferentes versiones, pero el proceso es el mismo.
Cómo recortar una imagen en PowerPoint
El uso más común de la función de recorte en PowerPoint es recortar una imagen en una forma específica. Puede hacer esto en solo unos pocos pasos simples.
- Para insertar una imagen en su presentación de PowerPoint, seleccione el menú Insertar, seleccione Imágenes de la cinta y luego seleccione una de las opciones para insertar una imagen.
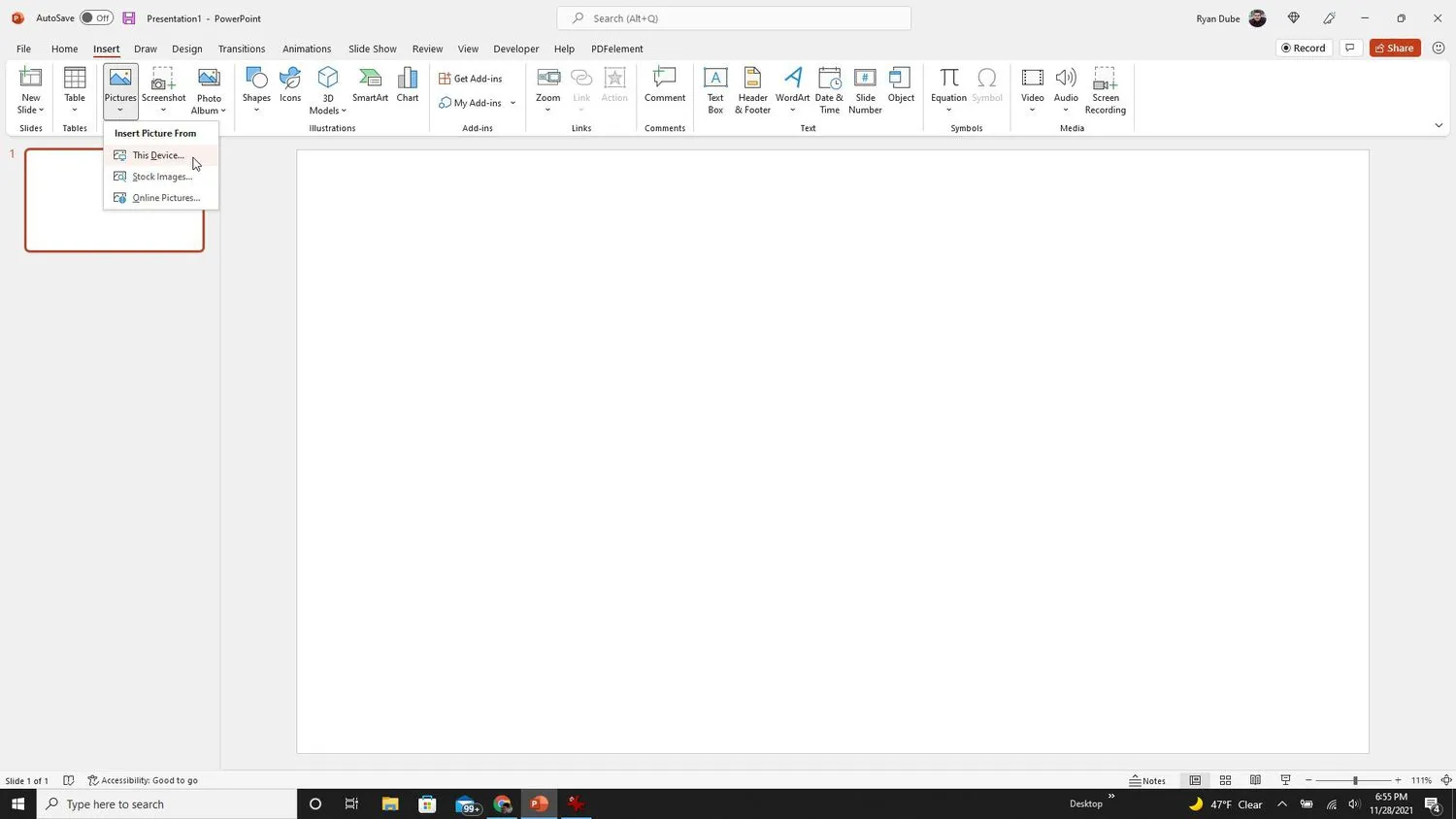
- Seleccione el menú Formato de imagen, seleccione la flecha debajo de Recortar en la sección Tamaño de la cinta, elija Recortar a la forma y luego seleccione la forma que le gustaría usar.
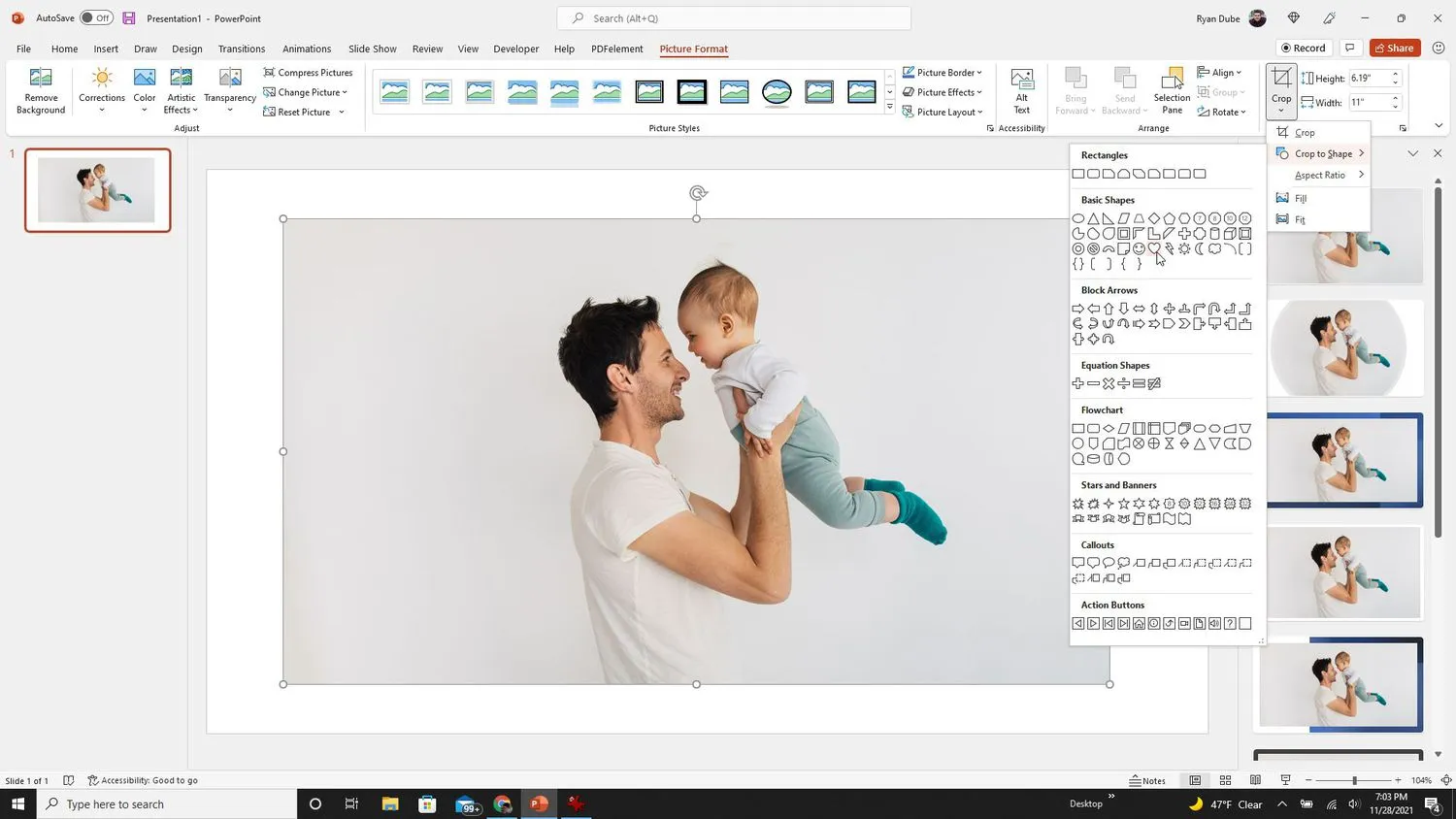 En algunas versiones de PowerPoint, el menú Formato de imagen solo se llama Formato. Encontrarás las mismas opciones de recorte en ese menú.
En algunas versiones de PowerPoint, el menú Formato de imagen solo se llama Formato. Encontrarás las mismas opciones de recorte en ese menú. - Verá la imagen inmediatamente recortada usando esa forma. Puede usar los controles de cambio de tamaño alrededor de la imagen para cambiar su tamaño. O seleccione el cuadro y arrástrelo para moverlo a cualquier lugar donde desee colocarlo en la diapositiva.
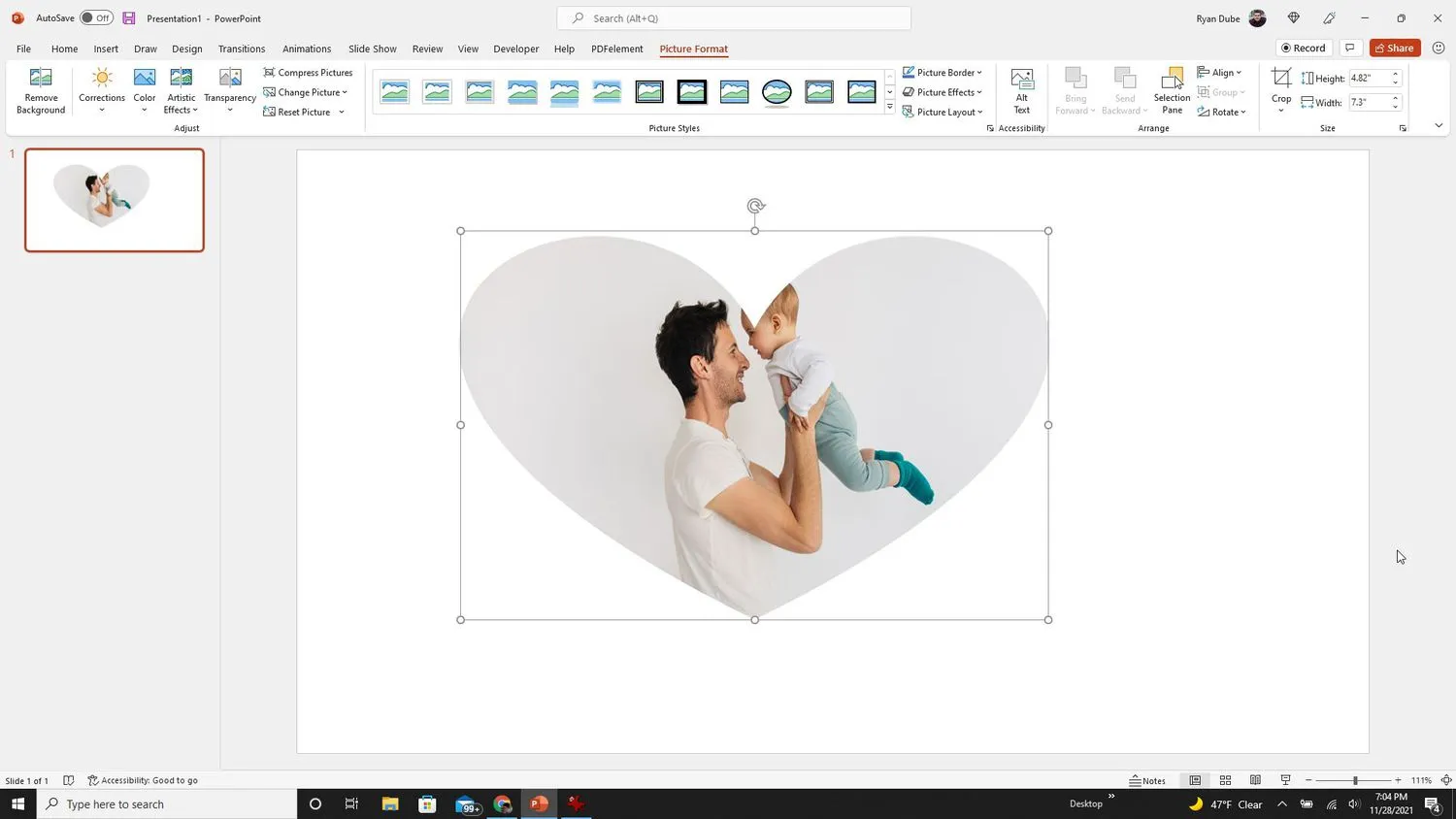
Cómo recortar una forma para texto en PowerPoint
Puede hacer algo similar con el ajuste de texto en PowerPoint recortando el cuadro de texto en una forma específica.
Recortar una forma para texto es diferente a crear texto curvo en PowerPoint. En lugar de dar forma al texto, el siguiente proceso recortará una forma para el cuadro de texto.
- Para agregar el texto que le gustaría colocar dentro de una forma, seleccione el menú Insertar y luego seleccione Cuadro de texto en la sección Texto de la cinta.
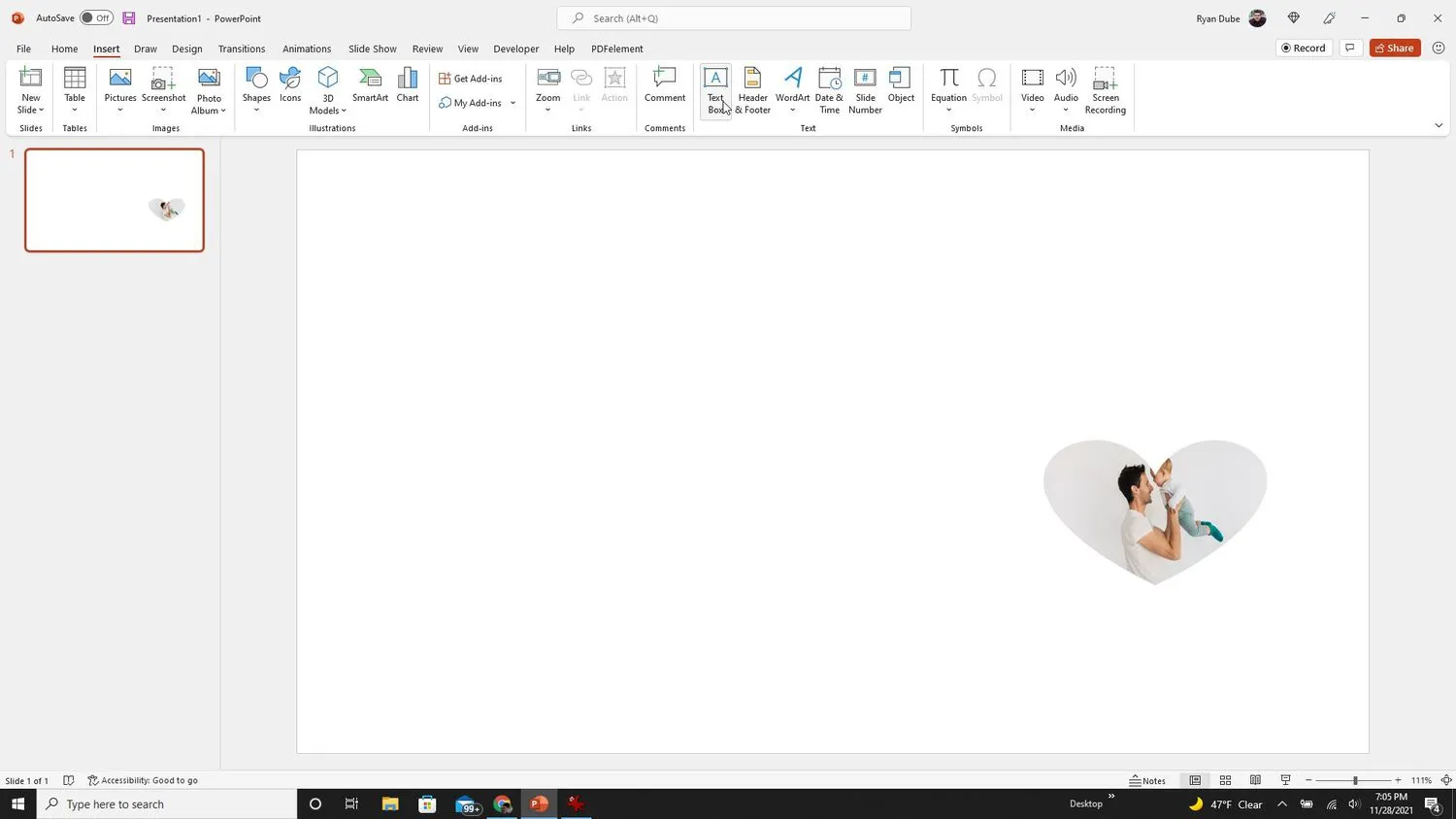
- Haga clic con el mouse en cualquier parte de la diapositiva para insertar el cuadro de texto en ese punto. Escriba el texto que desea que aparezca dentro de la forma en el cuadro de texto.
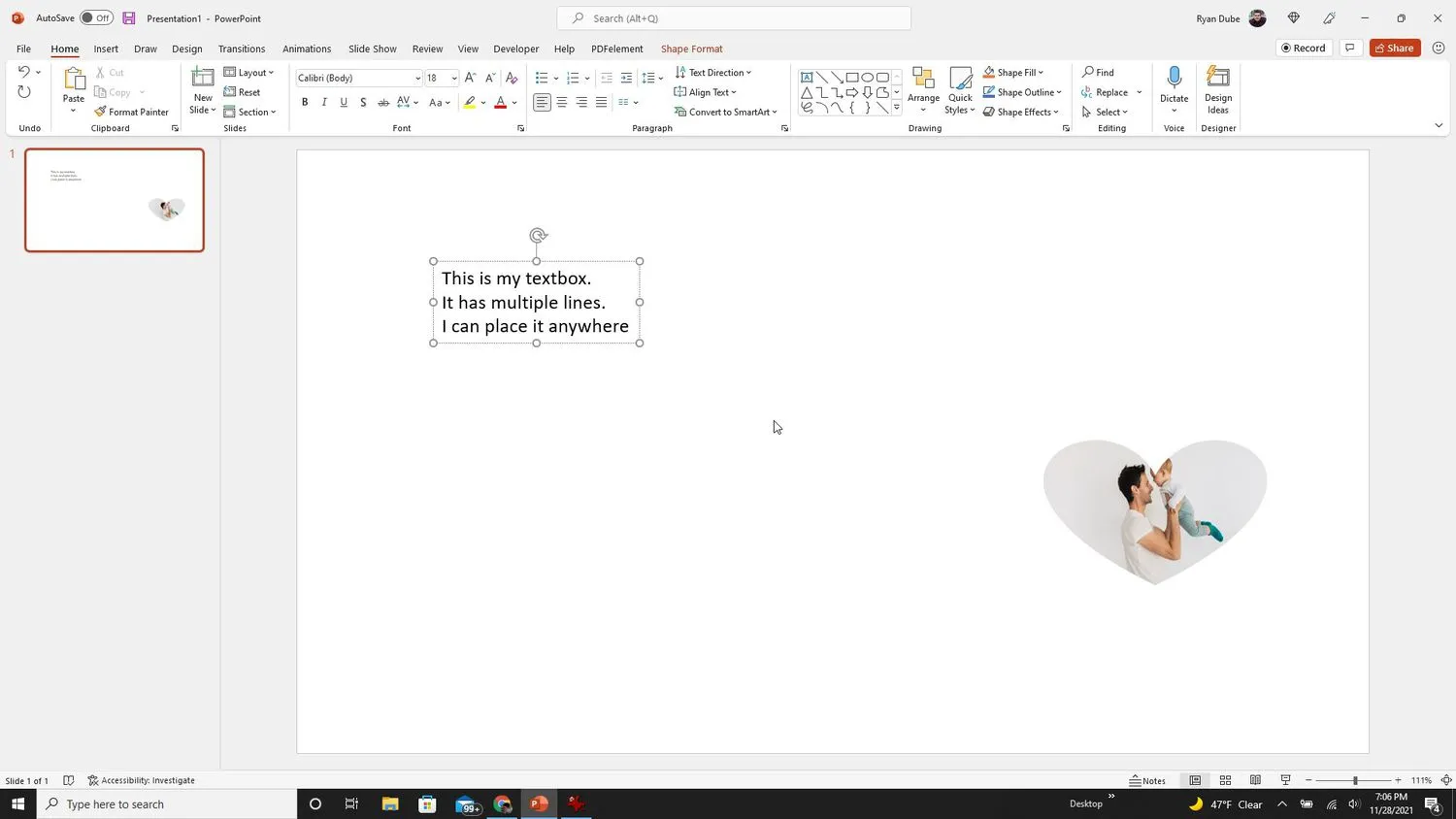
- Seleccione el menú Formato de forma y seleccione Editar forma en la sección Insertar formas de la cinta. Seleccione Cambiar forma en el menú desplegable. Elija la forma en la que le gustaría recortar el cuadro de texto de la lista.
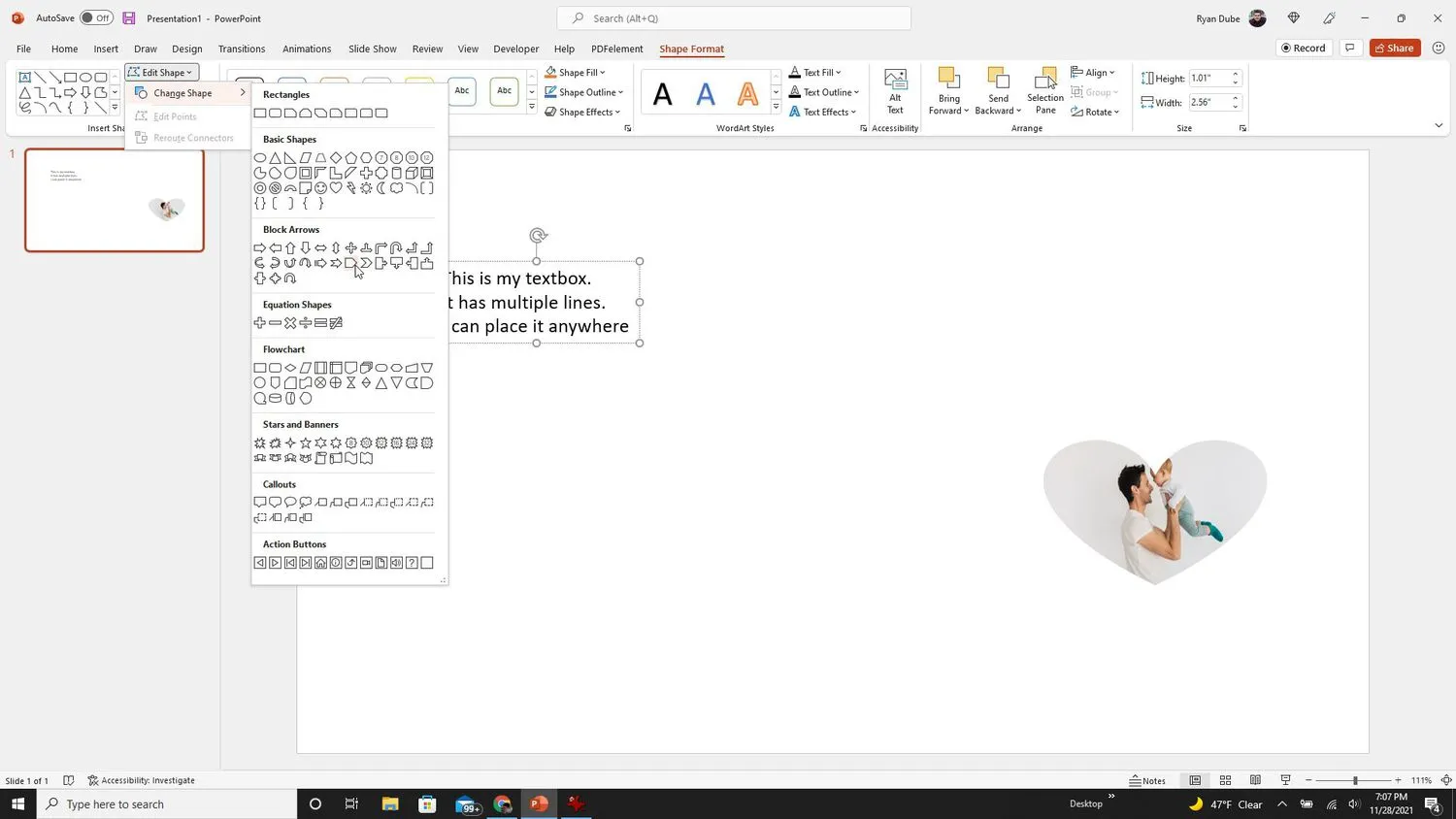
- El paso anterior cambiará la forma del cuadro de texto, pero es posible que no sea evidente de inmediato hasta que cambie el color de fondo y el contorno del cuadro de texto. Para hacer eso, use Contorno de forma y Efectos de forma de la sección Estilos de forma de la cinta.
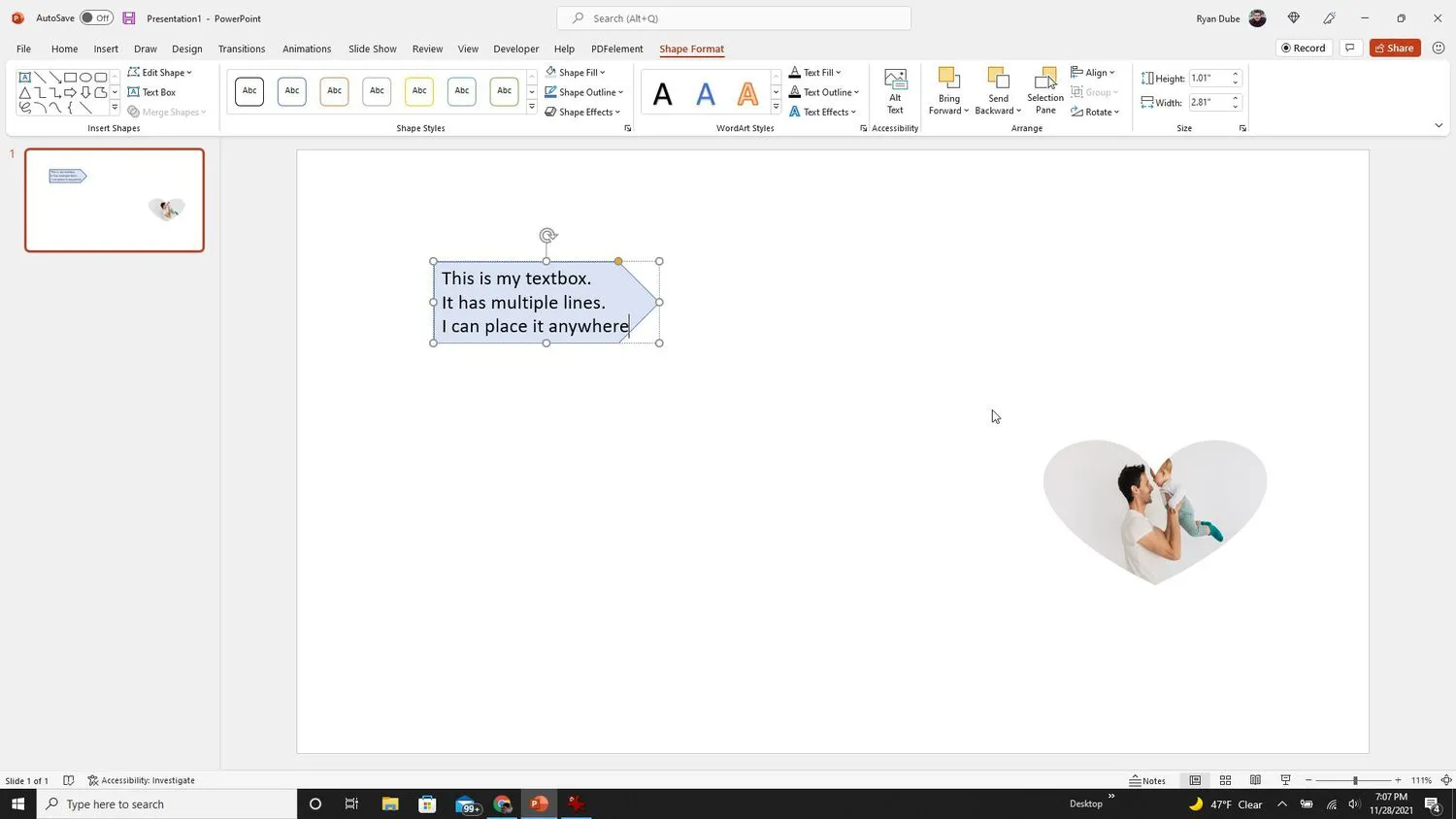
Cómo actualizar una forma recortada en PowerPoint
El hecho de que haya elegido una forma para recortar una imagen no significa que esté atascado con ella. Puede cambiar esa forma recortada en cualquier momento.
- Seleccione la imagen para la que desea cambiar la forma recortada y seleccione Formato de imagen en el menú.
- Seleccione Recortar en la sección Tamaño de la cinta. Seleccione Recortar a la forma. Seleccione la nueva forma recortada que desea usar para la imagen.
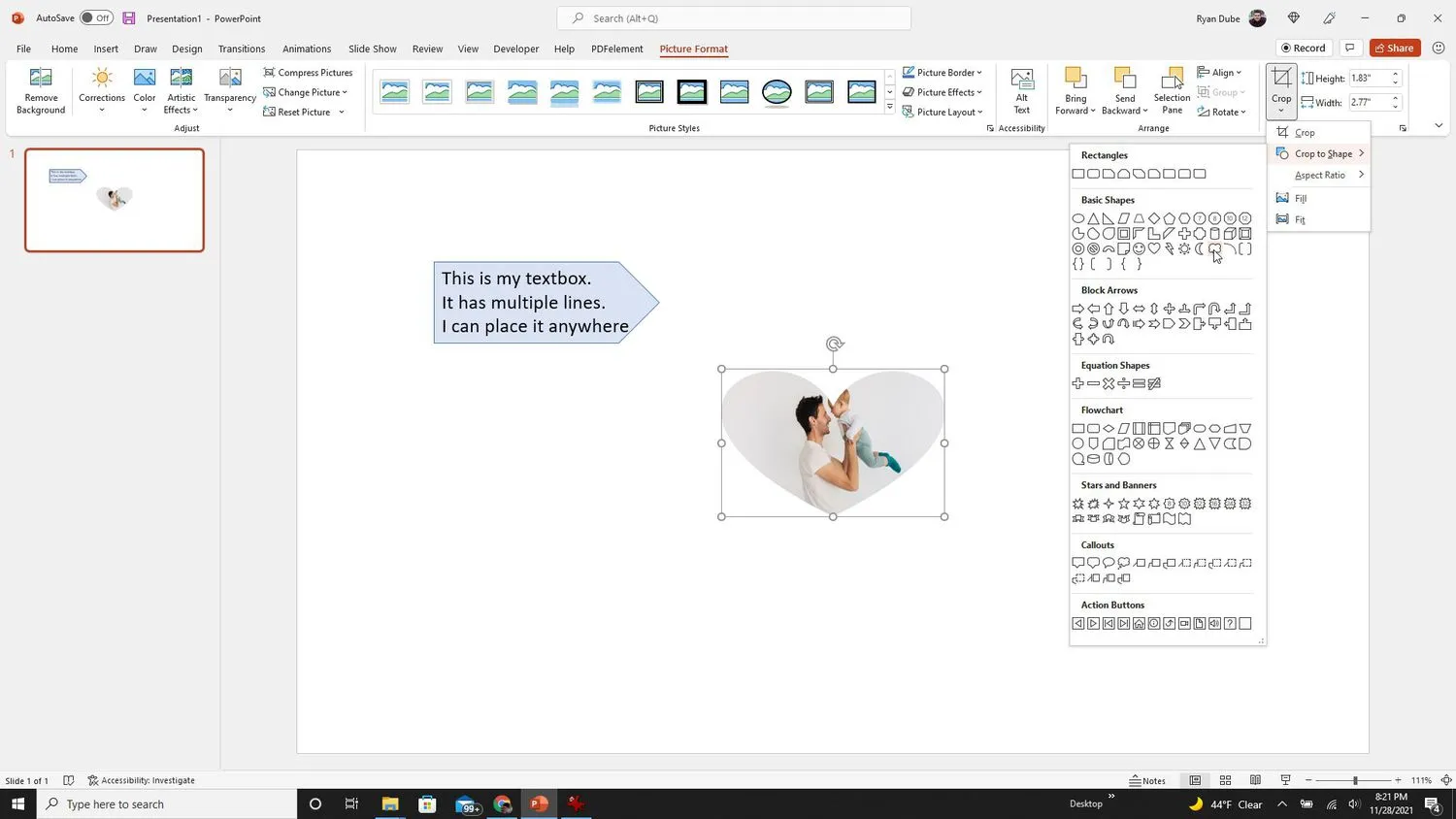
- Una vez que seleccione la nueva forma recortada, cambiará inmediatamente en la vista de diapositiva.
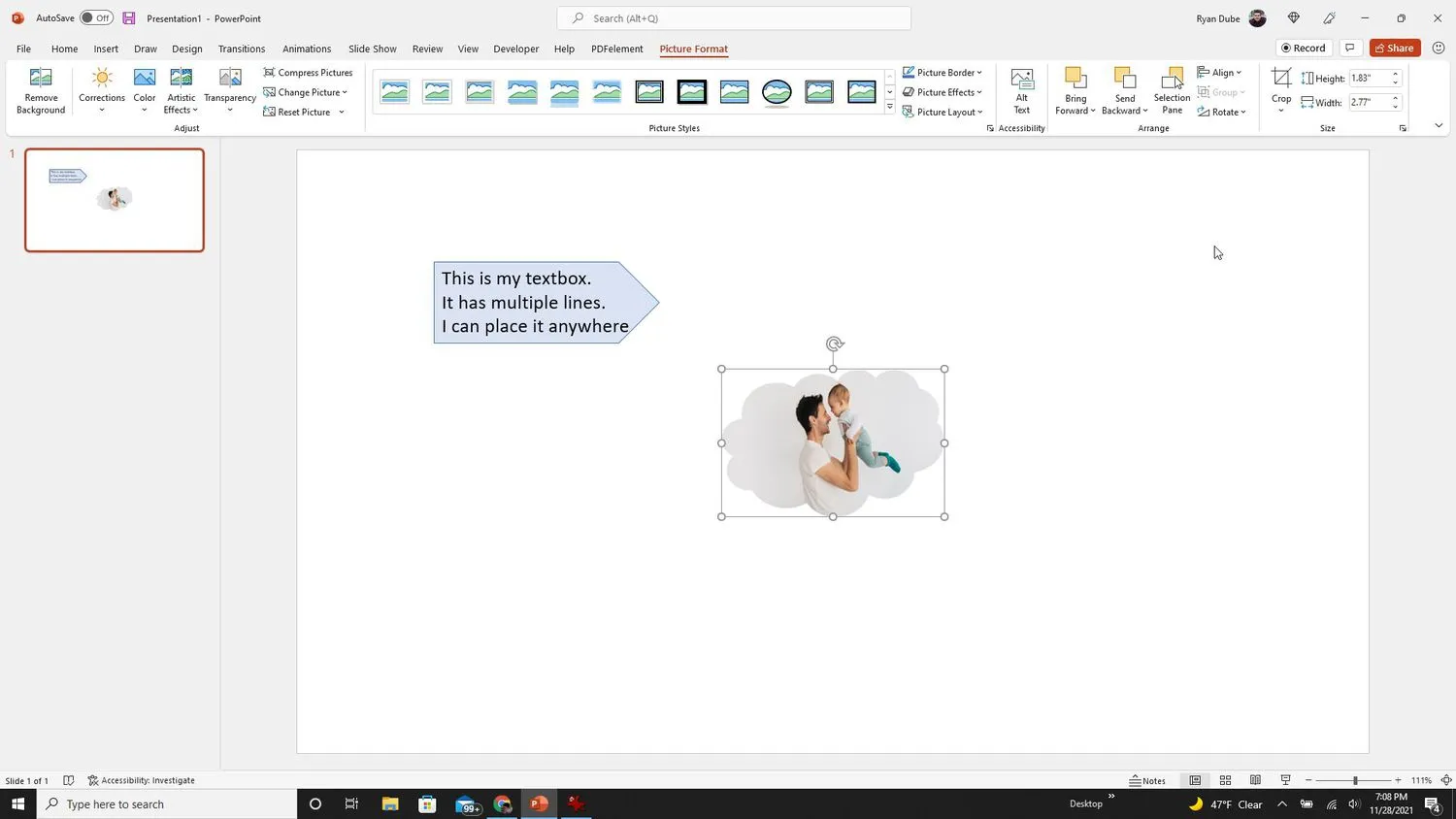
- ¿Cómo recorto varias imágenes a la vez en PowerPoint? Si desea recortar imágenes en PowerPoint a un tamaño estándar, mantenga presionada la tecla Mayús y seleccione las imágenes que desea recortar. Luego puede recortar y cambiar el tamaño de todas sus fotos a la vez.
- ¿Cómo recorto un video en PowerPoint? Para recortar videos en PowerPoint, vaya a Formato de video > Forma de video y elija una forma. Para conservar la forma original, elija un rectángulo y cambie su tamaño como desee.
- ¿Puedo cambiar el tamaño de mi diapositiva en PowerPoint? Para cambiar el tamaño de una diapositiva en PowerPoint, vaya a Diseño > Tamaño de diapositiva. Puede elegir entre Estándar (4:3), Pantalla ancha (16:9) o Personalizado.


Deja una respuesta