Windows 11 で Num Lock がオンのときにマウス キーを使用するを有効または無効にする

この投稿では、Windows 11 で「Num Lock がオンのときにマウス キーを使用する」を有効または無効にする方法を説明します。Windows でマウス キーを有効にすると、Num Lock がデフォルトで有効または無効になり、テン キーを使用してポインターを移動できるようになります。ただし、この方法で Num Lock を使用したくない場合は、Windows 11/10 PC で設定をオフにすることができます。その方法を説明します。

Windows 11 で Num Lock がオンのときにマウス キーを使用するを有効または無効にする
Windows 11/10 PC で「Num Lock がオンのときにマウス キーを使用する」を有効または無効にするには、次のいずれかの方法に従います。
- 設定アプリを使用する
- コントロールパネルを使用する
これを詳しく見てみましょう。
1] 設定アプリを使用して、NumLockがオンのときにマウスキーを使用するを有効または無効にします
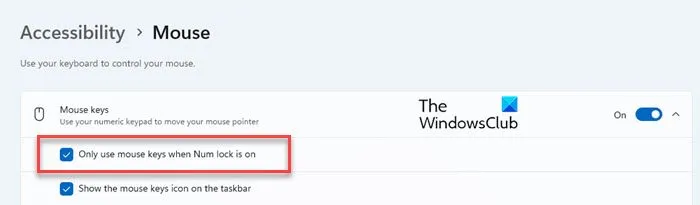
スタートボタンをクリックし、表示されるメニューから[設定]を選択します。設定ウィンドウの左側にある[アクセシビリティ]オプションをクリックします。次に、下にスクロールして、[操作] セクションの[マウス]オプションをクリックします。
上部の「マウス キー」トグルの横にある下矢印をクリックします。設定を無効にするには、 「 Num Lock がオンのときのみマウス キーを使用する」のボックスのチェックを外します。
設定アプリを閉じます。これで、Num Lock がオフの場合でもマウス キーを引き続き使用できるようになります。
設定を再度有効にするには、「 Num Lock がオンのときのみマウス キーを使用する」のボックスをオンにします。
2] Windowsのコントロールパネルを使用して、NumLockがオンのときにマウスキーを使用するを有効または無効にします。
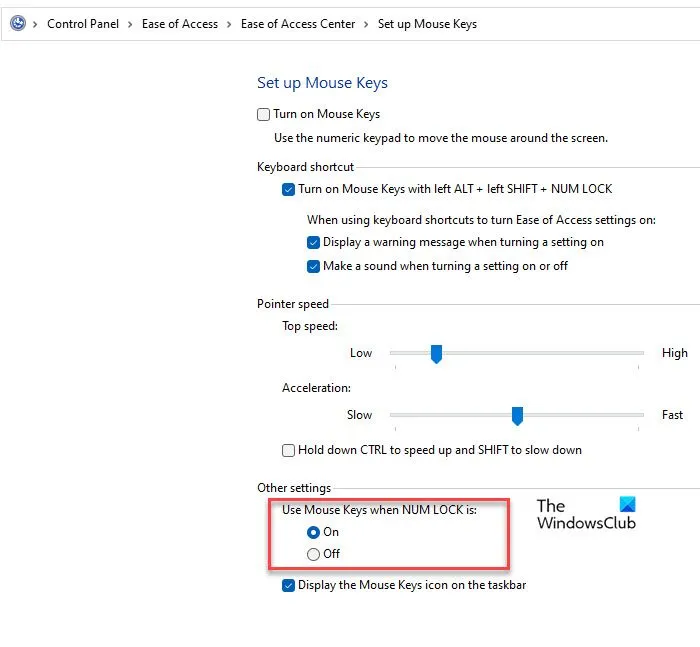
Windows 検索バーに「control」と入力し、コントロール パネルアプリの横にある[開く]をクリックします。コントロール パネル ウィンドウで、[コンピューターの簡単操作] > [コンピューターの簡単操作センター]をクリックします。次に、[マウスを使いやすくします]をクリックします。
次に、「マウス キーの設定」リンクをクリックします。「マウス キーの設定」ページで、「その他の設定」の下にある「 NUM LOCK が次の場合にマウス キーを使用する」を探します。
オンとオフの 2 つのオプションが表示されます。Num Lock がオンのときにマウス キーを使用できるようにするには、オンを選択します。Num Lock がオフのときでもマウス キーを使用できるようにするには、オフを選択します。[適用]をクリックし、 [OK]をクリックしてシステムへの変更を保存します。
以上です!お役に立てれば幸いです。
Windows 11 でマウス キーを有効にする方法を教えてください。
Windows 11 では、設定アプリを使用してマウス キーを有効にして構成できます。Win +Iを押して設定ウィンドウを開きます。[アクセシビリティ] > [マウス]を選択します。[マウス キー] オプションの横にあるトグルをクリックしてオンにします。コントロール パネルの [コンピューターの簡単操作センター] から、またはAlt、左 Shift、Num Lockキーを同時に押してマウス キーを有効にすることもできます。
Windows 11 で Num Lock を無効にする方法は?
Windows 11 で Num Lock を無効にする最も簡単な方法は、キーボードの Num Lock キーを押すことです。キーボードに Num Lock キーがない場合は、オンスクリーン キーボードを使用して機能を有効または無効にすることができます。起動時に Num Lock を自動的にオフにする場合は、レジストリ エディターを開き、HKEY_CURRENT_USER\Control Panel\Keyboardに移動します。次に、右側のパネルで をダブルクリックし、その値のデータを0にInitialKeyboardIndicators変更します。



コメントを残す