Microsoft 365 で多要素認証を有効にする
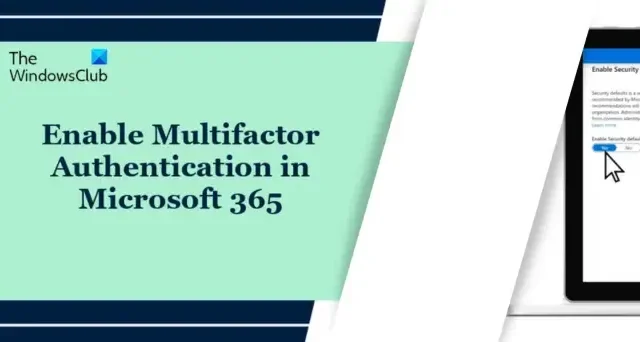
この投稿では、Microsoft 365 で多要素認証を有効にする方法を説明します。多要素認証 (MFA) は、サインインに追加のセキュリティ レベルを提供します。 Microsoft 365 では、MFA には強力なパスワードとテキスト メッセージ、電話、または Microsoft Authenticator スマートフォン アプリ経由が含まれます。
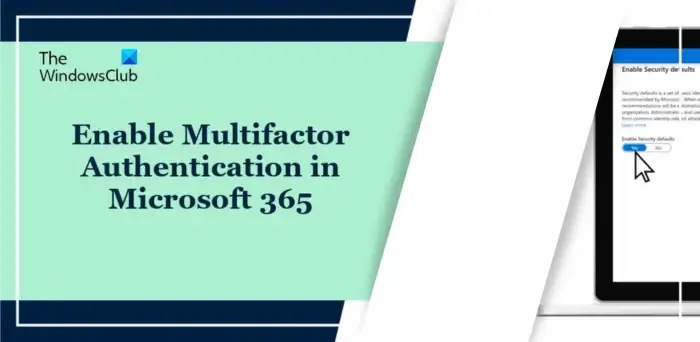
Microsoft 365 で多要素認証を有効にする方法?
次の方法に従って、Microsoft 365 で多要素認証を有効にできます。
- セキュリティデフォルトの使用
- 条件付きアクセス ポリシーの使用
- 個々のユーザー アカウントの MFA を有効にする
それでは、これらを詳しく見てみましょう。
1] セキュリティデフォルトの使用
セキュリティの既定値は、Microsoft 365 の有料バージョンまたは試用版の新機能です。これにより、すべての組織がユーザー サインインに対する基本レベルのセキュリティを確保できるようになります。セキュリティのデフォルトを使用してセキュリティのデフォルトを有効にする方法は次のとおりです。
管理者アカウントを使用して Microsoft Entra 管理センターにサインインします。
[ID] > [ID] に移動します。概要>プロパティをクリックし、セキュリティのデフォルトの管理を選択します。
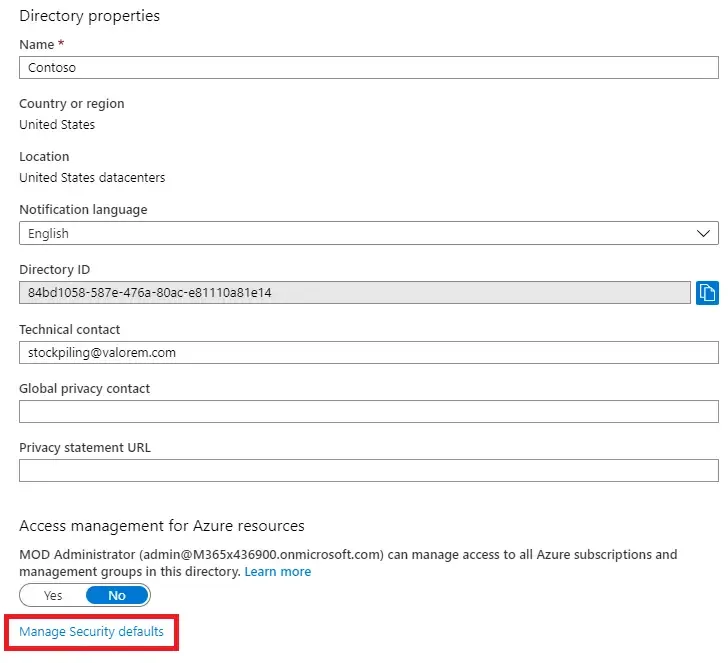
ここでは、[セキュリティのデフォルト] を [有効] に設定し、[保存] をクリックします。.
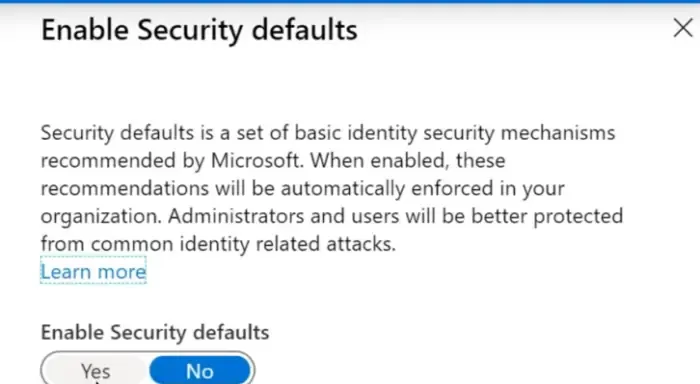
2] 条件付きアクセス ポリシーの使用
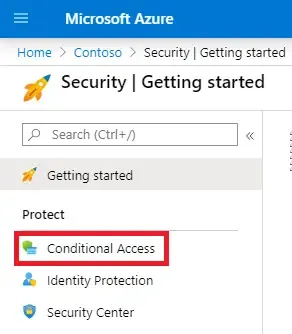
条件付きアクセス ポリシーは、サインインを評価して許可する条件を指定するルールです。これにより、ユーザーは個別のユーザー アカウントを構成する代わりに、グループ メンバーシップに対して MFA を有効にすることができます。条件付きアクセス ポリシーを使用して多要素認証を有効にする方法は次のとおりです。
- 管理者アカウントを使用して、Microsoft 365 管理センターまたは Azure AD ポータルにサインインします。
- ここでは、セキュリティのデフォルトを 無効に設定します。
- 次に、Azure AD 管理ポータルが開きます。 [条件付きアクセス] をクリックし、[新しいポリシー] を選択します。
- 条件付きアクセス ポリシー ウィンドウが開き、ポリシー設定をセットアップし、目的のユーザーとグループに割り当てて、[保存] をクリックします。
3] 個々のユーザー アカウントの MFA を有効にする
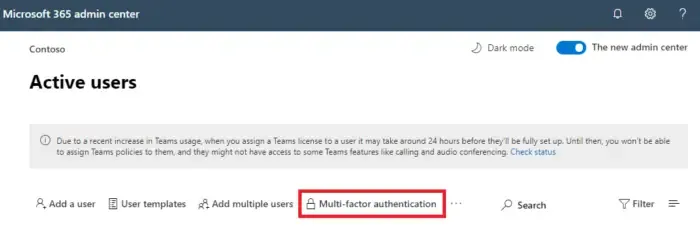
上記のどの方法でも問題が解決しない場合は、ユーザー アカウントごとに多要素認証を個別に有効にしてみてください。その方法は次のとおりです。
- 管理者アカウントを使用して Microsoft 365 管理センターにサインインします。
- ユーザーセクションに移動し、アクティブ ユーザーを選択します。をクリックし、多要素認証をクリックします。
- ウィンドウが開き、すべてのアクティブ ユーザーのリストが表示されます。ここで、[セキュリティと] をクリックします。プライバシーを選択し、追加のセキュリティ検証を選択します。
- 次に、多要素認証を有効にするユーザーを選択します。
- 最後に、ペインで [有効にする] をクリックして変更を確認します。
PowerShell を使用して Office 365 の多要素認証を有効にする方法は?
多要素認証 Office 365 を有効にするには、PowerShell を管理者として開き、次のコマンドを実行します。
Get-MsolUser –All | Foreach{ Set-MsolUser -UserPrincipalName
$_.UserPrincipalName -StrongAuthenticationRequirements $auth}
Microsoft 365 では MFA は必須ですか?
Microsoft は、ハイブリッド ワーカーやサーバー管理者を含むすべてのユーザーに MFA を強く推奨します。これにより、ユーザーのパスワードが侵害された場合でも、不正アクセスを防ぐことができます。


コメントを残す