Windows 設定でバックグラウンド アプリがグレー表示される
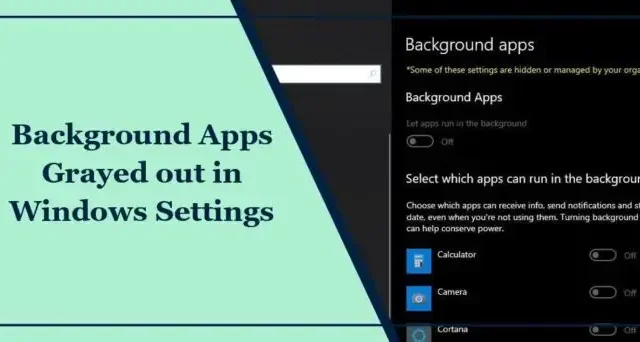
Windows の設定でバックグラウンド アプリを有効にするオプションが灰色表示されている場合、この投稿は問題の解決に役立ちます。バックグラウンド アプリは、すぐに対処する必要のないタスクを処理する Windows デバイスのサイレント ワーカーです。幸いなことに、いくつかの簡単な提案に従ってエラーを修正できます。
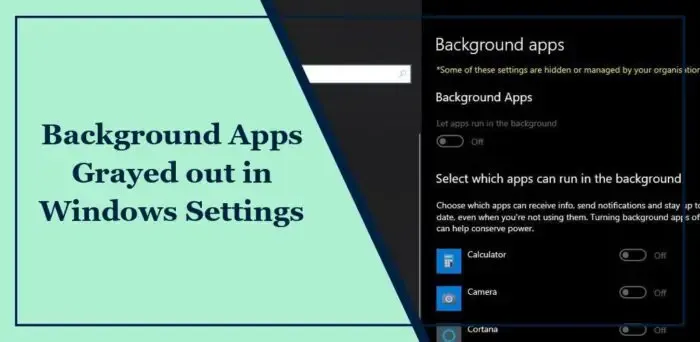
Windows 設定でグレー表示されるバックグラウンド アプリを修正する
Windows の設定で [バックグラウンド アプリ] オプションがグレー表示になっている場合は、次の提案に従ってトラブルシューティングを行ってください。
- グループポリシーエディター経由でバックグラウンドアプリを有効にする
- 電源設定の変更
- Windows ストア キャッシュをリセットする
- グラフィックカードドライバーを更新する
- エラーが発生する前の時点へのシステムの復元
それでは、これらを詳しく見てみましょう。
1] グループ ポリシー エディターでバックグラウンド アプリを有効にする
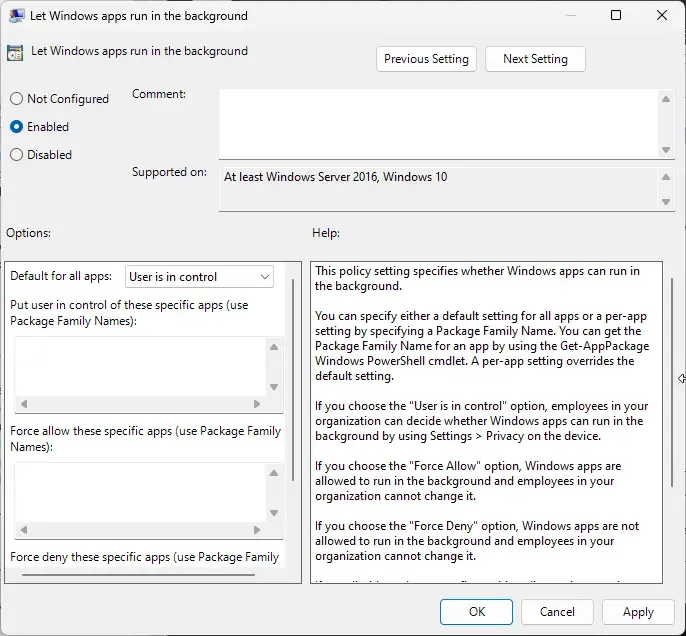
まず、グループ ポリシー エディターでバックグラウンド アプリを有効にしてみてください。その方法は次のとおりです。
- Windows + R を押してファイル名を指定して実行を開き、次のように入力します。 gpedit.msc と入力し、Enter を押します。
- グループ ポリシー エディターが開いたら、次のパスに移動します。 [コンピューターの構成] >管理用テンプレート > Windows コンポーネント >アプリのプライバシー
- 右側のペインでWindows アプリをバックグラウンドで実行させるポリシーをダブルクリックします。
- ポップアップ ウィンドウが開きます。 [有効] を選択し、[オプション] で [ユーザーが制御] を選択して、[<] をクリックします。 /span> 変更を保存します。OK
- PC を再起動し、エラーが修正されたかどうかを確認します。
2] 電源設定を変更する
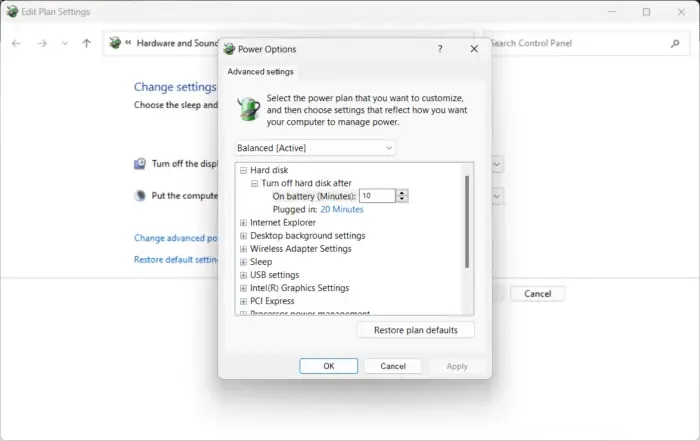
電源管理設定は、電源が変化したときの Windows デバイスの動作を制御します。これらの設定を誤ると、バックグラウンド アプリを有効にできなくなる可能性があります。その方法は次のとおりです。
- コントロール パネルを開き、[ハードウェアとサウンド] > に移動します。電源オプション >プラン設定の編集。
- ここで、詳細な電源設定の変更をクリックします。
- バッテリー、プラグイン、、ディスプレイの明るさとスリープの設定を確認し、希望どおりに設定されていることを確認します。バッテリーの場合
- [適用] をクリックし、[OK] をクリックして保存します。変更
プランの電源をデフォルトに戻すことを検討することもお勧めします。
3] Windowsストアキャッシュをリセット
Windows ストアのキャッシュ データが破損すると、バックグラウンド アプリを有効にするオプションがグレー表示になることがあります。リセットすると問題を解決できる可能性があります。その方法は次のとおりです。
- Windows + R を押してファイル名を指定して実行を開きます。< /span>
- 「wsreset.exe」と入力し、Enter キーを押します。
- コマンドが実行されるのを待ち、問題が解決されるかどうかを確認します。
4] グラフィックカードドライバーを更新する
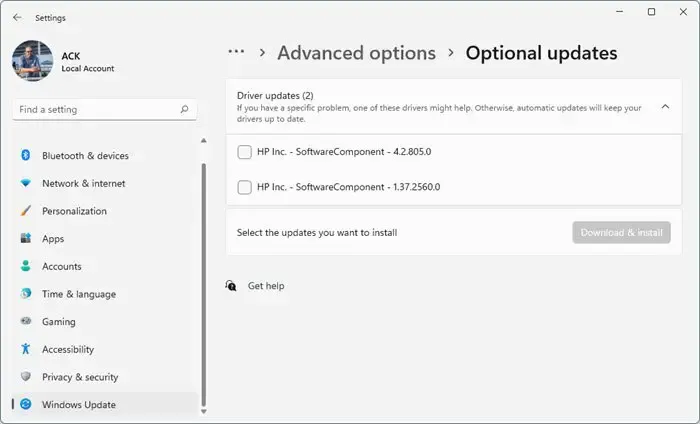
次に、デバイスのグラフィック ドライバーを利用可能な最新バージョンに更新します。ドライバーが破損する場合があり、Windows の設定で [バックグラウンド アプリ] オプションがグレー表示になることがあります。 グラフィックス ドライバーを更新して、問題が解決するかどうかを確認してください。その方法は次のとおりです。
- [設定] を開き、[更新と更新] に移動します。セキュリティ > Windows Update。
- そのすぐ下で、クリック可能なリンク (オプションのアップデートを表示) を探します。
- [ドライバーの更新] の下に更新のリストが表示され、問題が発生した場合は手動でインストールすることを選択できます。
コンピュータの製造元の Web サイトからドライバを手動でダウンロードしてインストールすることも、無料のドライバ アップデート ソフトウェアを使用することもできます。 NV Updater、AMD Driver Autodetectツール=8>、インテル ドライバー アップデート ユーティリティ
5] エラーが発生する前の状態にシステムを復元する
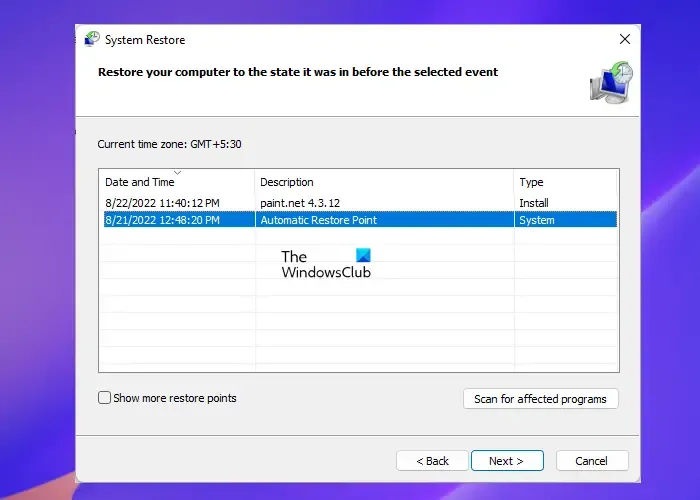
最後に、システムの復元を実行してみます。これにより、復元ポイントに保存されたファイルと設定がインストールされ、Windows 環境が修復されます。ここではシステムの復元を実行する方法を説明します。
これらの提案がお役に立てば幸いです。
Windows で設定がグレー表示になるのはなぜですか?
Windows 設定がグレー表示になっている場合は、デバイスに無効な Windows ライセンスがあるか、最新バージョンに更新されていない可能性があります。ただし、管理上の制限やサードパーティのアプリが中断した場合にも発生する可能性があります。
Windows Update がグレー表示されるのを修正するにはどうすればよいですか?
PC 上で Windows Update オプションが灰色で表示される場合は、Windows Update トラブルシューティング ツールを実行し、Windows Update サービスを再起動してみてください。それでも問題が解決しない場合は、Windows Update コンポーネントをリセットし、手動で更新プログラムをインストールしてみてください。


コメントを残す