Windows でページファイルのサイズと場所を変更する方法

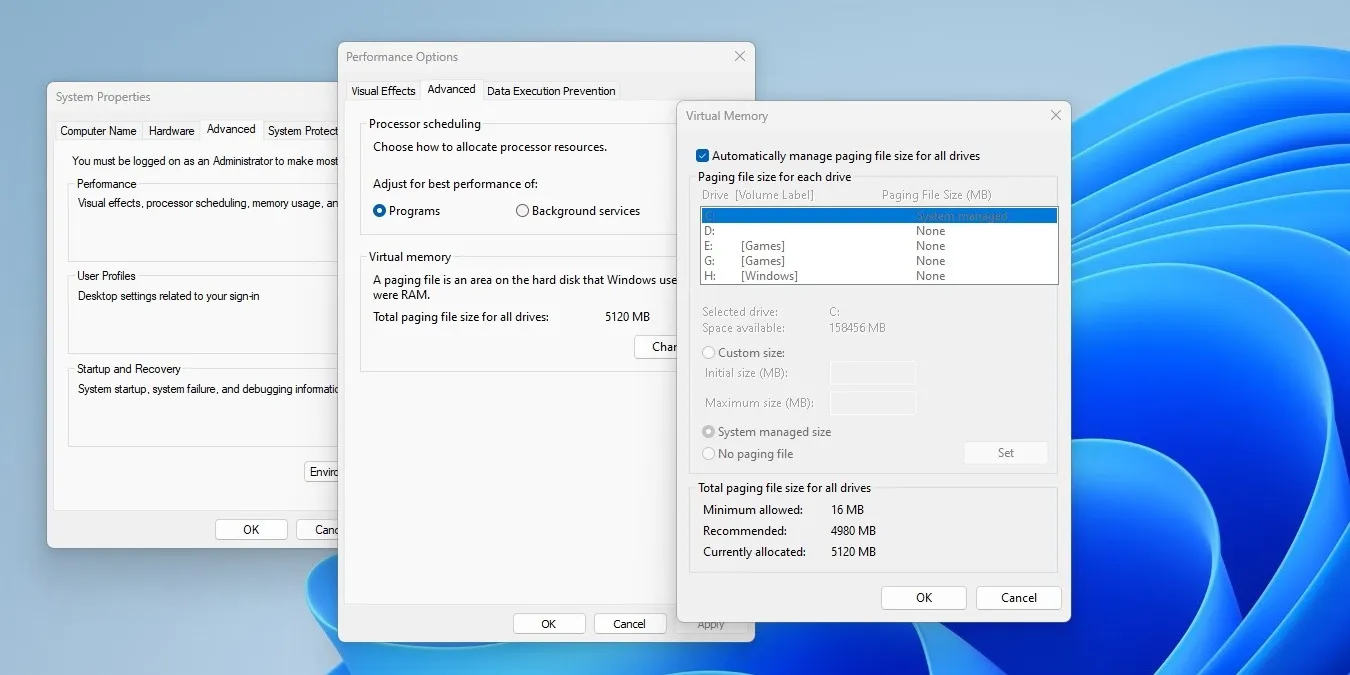
時折、Windows PC 上のページファイルまたは pagefile.sys ファイルの場所やサイズを変更するよう求めるインターネット推奨の修正プログラムが表示されます。ページファイルはシステムの仮想メモリの一部であり、Windows によって日常のタスクに使用可能なメモリを拡張するために使用されます。
Windows でページファイルのサイズを変更する
Windows の物理メモリ (RAM) が不足すると、pagefile.sys システム ファイルにアクセスし、最も使用されていないメモリをすべてダンプします。そのファイルにビットを追加します。システムは追加タスクのために物理 RAM をクリアできます。 Windows はデフォルトでページファイルのサイズを自動的に管理するため、どうしても必要な場合にのみ変更を加えてください。 Windows は通常、総 RAM の約 1/8 またはハード ドライブ上の 4GB (どちらか大きい方) をページファイル用に予約します。
ページファイルのサイズを変更するには、次の手順に従います。
Windows ボタンを右クリックし、システムを選択し、システムの詳細設定を選択します。 。

[詳細設定] タブのパフォーマンスで、[<] をクリックします。 /span>。 設定

詳細 変更を保存します。OKの値を入力し、クリックします。 最大サイズと初期サイズ の横にあるラジオ ボタンをクリックします。ページファイルのカスタム サイズ] チェックボックスをオフにします。をクリックし、ページング ファイル ドライブを選択し、すべてのドライブのページング ファイル サイズを自動的に管理する] ウィンドウで [仮想メモリ。 [変更で、 をクリックします。 仮想メモリ タブの
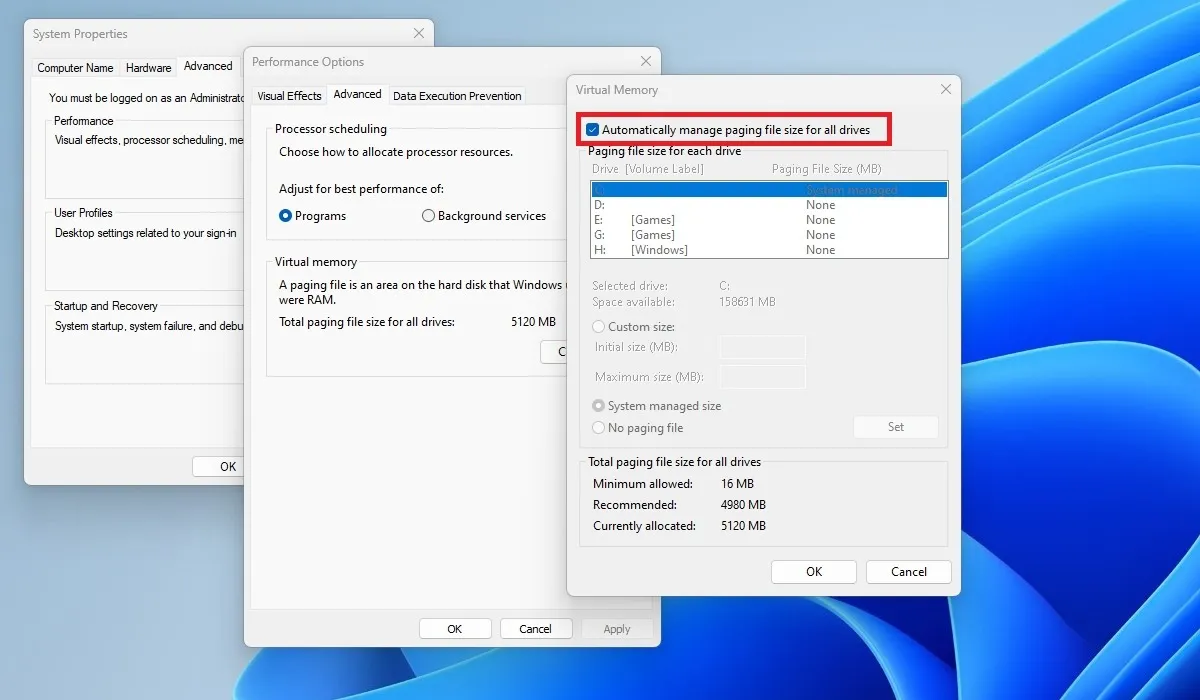
変更を有効にするには、システムを再起動することをおすすめします。さらに、Windows でメモリ使用量が多いエラーが発生した場合は、仮想メモリをさらに増やしてみてください。ただし、これだけでは問題が完全に解決されない可能性があります。< /span>
Windows でページファイルの場所を変更する
ページファイルの場所を変更するには、仮想メモリ ウィンドウが開くまで上記の手順を実行し、 の横にあるチェックボックスをオフにします。 すべてのドライブのページング ファイル サイズを自動的に管理します。デフォルトのページング ファイル ドライブを選択し、ページング ファイルなし の横にあるラジオ ボタンをクリックして、設定 をクリックします。 > 選択したドライブ上のページング ファイルを効果的に無効にします。
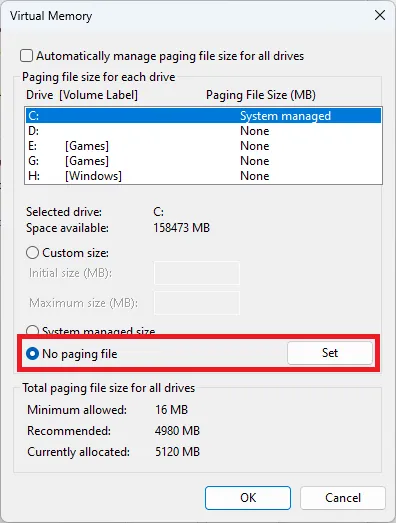
ページング ファイルを保存するドライブを選択し、システム管理サイズ の横のラジオ ボタンをクリックして、] をクリックし、すべてのウィンドウを閉じます。OKして変更を適用します。 [設定
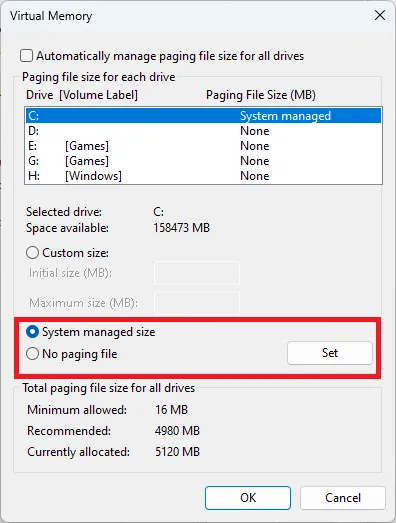
変更を有効にするには、システムを再起動します。
Windows でページファイルを管理する
ページファイルのサイズと場所の変更は、Windows のどのバージョンを使用していても非常に簡単で、仮想メモリに関連するエラーを解決する場合に特に役立ちます。そうは言っても、ページング ファイルの設定を変更するのは、変更する理由が 100% わかっている場合に限ってください。それ以外の場合は、Windows にページファイルを自動的に管理させるのが最善です。また、Windows の [スタート] メニューの検索が機能しない場合の対処方法についても説明します。
すべての画像とスクリーンショットは Tanveer Singh によるものです。


コメントを残す