Docker Desktop – Windows 11 での予期しない WSL エラー
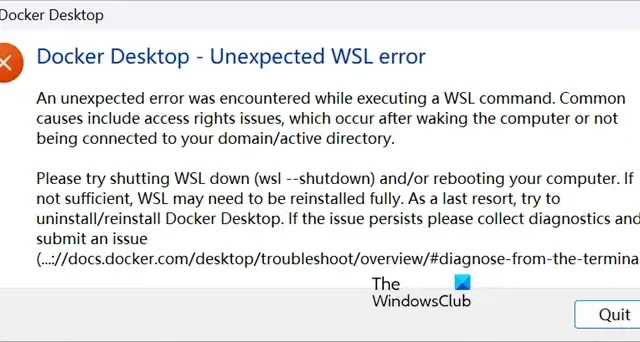
Docker Desktop ユーザーは WSL コマンドを実行できません。被害者の中には、Docker Desktop をインストールしたばかりの人もいますが、アプリケーションを更新した後にこの問題が発生した人もいます。以下は、ユーザーに表示される正確なエラー メッセージです。
Docker デスクトップ – 予期しない WSL エラー
WSL コマンドの実行中に予期しないエラーが発生しました。一般的な原因には、コンピュータを起動した後、またはドメイン/アクティブ ディレクトリに接続していない後に発生するアクセス権の問題が含まれます。
WSL をシャットダウン (wsl — shutdown) するか、コンピュータを再起動してみてください。十分でない場合は、WSL を完全に再インストールする必要がある場合があります。最後の手段として、Docker Desktop をアンインストール/再インストールしてみてください。問題が解決しない場合は、診断情報を収集し、問題を送信してください (…: //docs.docker.com/desktop/troubleshoot/overview/#diagnose-from-the-terminal)。
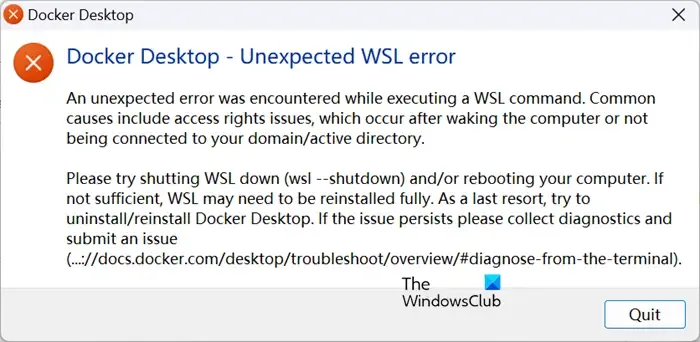
Docker Desktop を修正 – Windows 11 での予期しない WSL エラー
Docker Desktop で予期しない WSL エラーが発生した場合は、まずエラー メッセージの指示に従って、wsl –shutdownwsl –shutdown。これがうまくいかない場合は、以下で説明する解決策に従ってください。
- WSL のインストールまたは更新
- 従来のコンソールを使用する
- Hyper-V、仮想マシン プラットフォーム、および Windows ハイパーバイザー プラットフォームが有効になっていることを確認します。
- ウィンソックをリセットする
- Windows サブシステム Linux を修復またはリセットする
- WSL および/または Docker Desktop をアンインストールして再インストールする
それらについて詳しく話しましょう。
1] WSLのインストールまたはアップデート
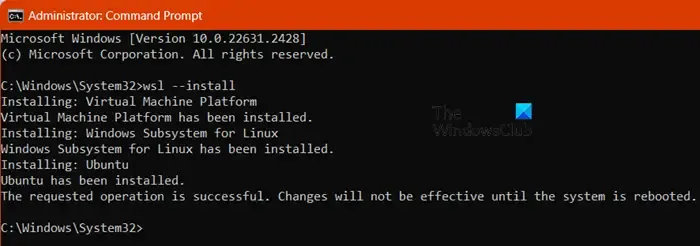
WSL コマンドを実行するには、WSL を自発的にインストールする必要があります。ほとんどのユーザーはこの状況を認識しており、WSL をインストールしていますが、おそらく何らかの理由で WSL がアンインストールされている可能性があります。再度インストールしても問題はありませんので、同じように試してみます。同じことを行うには、コマンド プロンプトを管理者として開き、以下のコマンドを実行します。
wsl --install
コマンドを実行して WSL をインストールします。 WSL をインストールしたら、問題が解決したかどうかを確認します。 WSL がすでにインストールされている場合は、次のコマンドを実行してWSL を更新する必要があります。
wsl --update
アップデート後、問題が解決したかどうかを確認してください。
2] レガシーコンソールを使用する
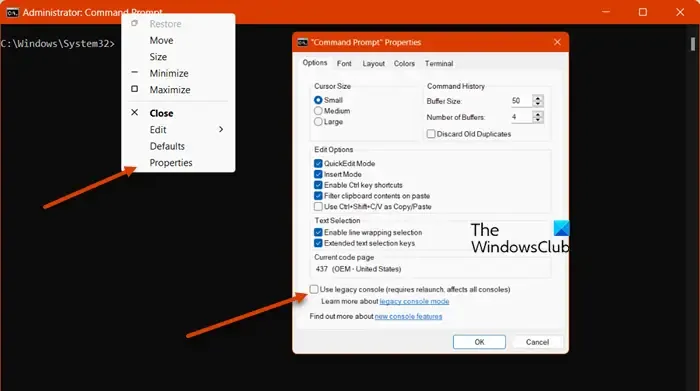
レガシー コンソール モードは、古いコマンドライン ツールのユーザーを支援することを目的とした互換性ツールです。現在のコマンド プロンプト コンソールから WSL にアクセスできない場合は、レガシー コンソールに切り替えてください。同じことを行うには、以下の手順に従います。
- コマンドプロンプトを開きます。
- ヘッダーを右クリックし、「プロパティ」を選択します。
- 「従来のコンソールを使用する (再起動が必要、すべてのコンソールに影響する)」にチェックを入れ、「OK」をクリックします。
これで十分です。
3] Hyper-V、仮想マシン プラットフォーム、および Windows ハイパーバイザー プラットフォームが有効になっていることを確認します。
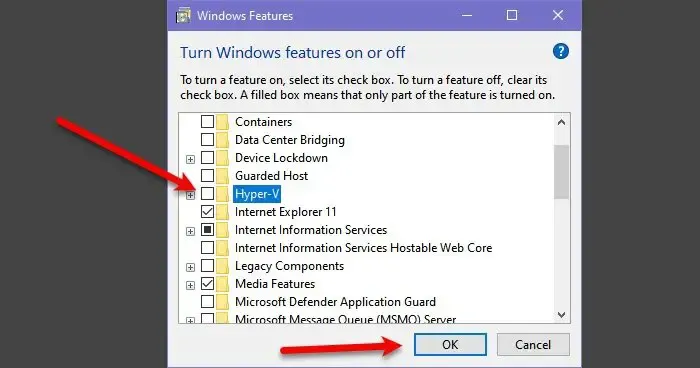
Hyper-v、仮想マシン プラットフォーム、および Windows ハイパーバイザー プラットフォームの機能が有効になっていることを確認する必要があります。これらは、WSL または仮想環境の実行を担当する機能の一部です。同じことを行うには、以下の手順に従います。
- コントロールパネルを開きます。
- [プログラム] > [プログラム] に移動します。プログラムと機能。
- ここで、「Windows の機能をオンまたはオフにする」をクリックします。
- Hyper-v、仮想マシン プラットフォーム、および Windows ハイパーバイザー プラットフォームの機能が有効になっていることを確認してください。
これでうまくいくことを願っています。
4] ウィンソックをリセット
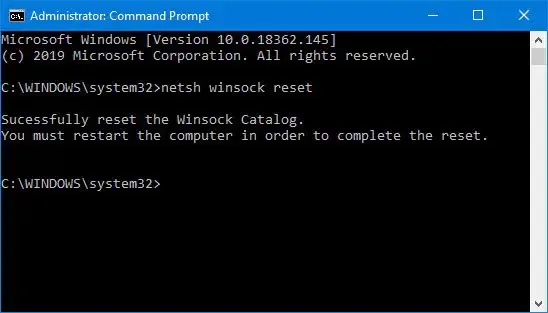
Winsock は、ネットワーク ソフトウェアとサービスの間で通信する Windows ソケット API です。 Winsock に問題の原因となっている不具合がある場合は、問題を解決するために Winsock をリセットする必要があります。同じことを行うには、管理者としてコマンド プロンプトを開き、以下のコマンドを実行します。
netsh winsock reset
次に、コンピュータを再起動し、問題が解決したかどうかを確認します。
5] Windows サブシステム Linux を修復またはリセットする
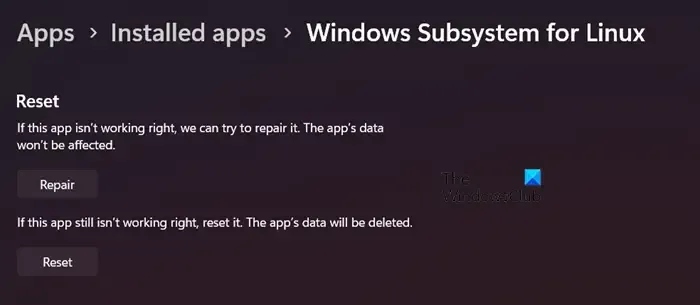
WSL のインストールが破損しているか構成が間違っている場合にも、この問題が発生する可能性があります。まず WSL を修復し、それが役に立たない場合はリセットします。同じことを行うには、以下の手順に従います。
- 「設定」を開きます。
- 「アプリ」>「」に移動します。インストールされているアプリまたはアプリとアプリ特徴。
- 「Linux 用 Windows サブシステム」を検索します。
- Windows 11: 3 つの点をクリックして、[詳細オプション] を選択します。
- Windows 10: アプリを選択し、[詳細オプション] をクリックします。
- 次に、「修復」をクリックします。
問題が解決しない場合は、「リセット」をクリックします。これで十分です。
6] WSL および/または Docker Desktop をアンインストールして再インストールします
何も問題が解決しない場合の最後の手段は、WSL をアンインストールし、新しいコピーをインストールすることです。 a>。インストール メディアの破損が問題の原因である場合は、再インストールすることで問題が解決します。問題が解決しない場合は、Docker Desktop に対しても同じことを行ってください。
それでおしまい!
Docker デスクトップで予期しない WSL エラーを修正するにはどうすればよいですか?
Docker Desktop で WSL エラーが発生した場合は、まず Docker Desktop をシャットダウンしてから再起動します。それがうまくいかない場合は、最初の解決策から実行を開始して、下に進んでください。
Docker Desktop には WSL が必要ですか?
はい、Windows コンピューターで Docker Desktop を実行するには WSL が必要です。 WSL 2 は最新バージョンなので、インストールし、ファイル システム共有機能が向上することをお勧めします。


コメントを残す