Windows 10 で Copilot を有効にする方法 (プレビュー)

- Windows 10 で Copilot を有効にするには、アップデート KB5032278 (リリース プレビュー) をインストールし、 「vivetool /enable /id:46686174,47530616,44755019」 し、(必要に応じて)レジストリを調整します。
- Copilot は依然として一部の地域に限定されているため、すべてのケースで機能する場合と機能しない場合があります。
Windows 10 では、Copilot の早期プレビューを有効にすることができます。このガイドでは、これを完了する手順の概要を説明します。設定
Microsoft は、Copilot がまもなく Windows 10 に導入されると発表しましたが、チャットボット AI はすでにアップデート KB5032278 の一部となっているようです。ただし、正式に利用可能ではないため、この機能を手動で有効にする必要があります (Albacore on X 経由)。デバイスをリリース プレビュー チャネルに登録し、最新のアップデートをダウンロードし、ViveTool を使用して Copilot をオンにし、レジストリを調整してこの機能をタスクバーで使用できるようにします。 (この機能を使用するには Microsoft アカウントも使用する必要があります。)
Windows 10 の コパイロット は Windows 11 のエクスペリエンスと同じですが、タスクバーの [コパイロット] ボタンをクリックすると右側からポップアップ インターフェイスが表示されます。アプリ内ではブラウザを開かずにリライトや要約の依頼、内容の説明が可能です。さらに、AI はユーザーのアクションの実行、設定のカスタマイズ、お気に入りのアプリ間でのシームレスな接続を支援します。
このガイドでは、Windows 10 で Copilot の早期プレビューを有効にする手順の概要を説明します。
Windows 10 でコパイロットを有効にする
Windows 10 Copilot を有効にするには、次の手順を実行します。
-
Windows 10 でスタートスタートを開きます。
-
[更新と] をクリックします。セキュリティ。
-
[Windows Update] をクリックします。
-
[アップデートを確認する] ボタンをクリックして、KB5032278 (ビルド 19045.3754) アップデートをダウンロードします。
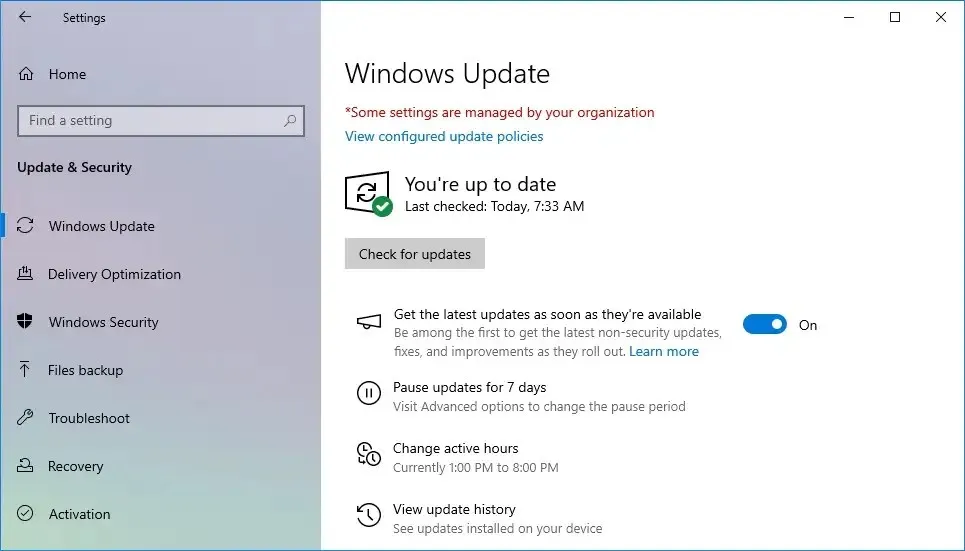 簡単な注意: アップデートはプレビューとしてのみ利用可能です。つまり、デバイスをリリース プレビュー チャネルに登録する必要があります。 Copilot にアクセスします。
簡単な注意: アップデートはプレビューとしてのみ利用可能です。つまり、デバイスをリリース プレビュー チャネルに登録する必要があります。 Copilot にアクセスします。 -
コンピュータを再起動します。
-
GitHub ウェブサイトを開きます。
-
ViveTool-vx.x.x.zip ファイルをダウンロードします。
-
zip フォルダーをダブルクリックして、ファイル エクスプローラーで開きます。
-
[すべて抽出] ボタンをクリックします。
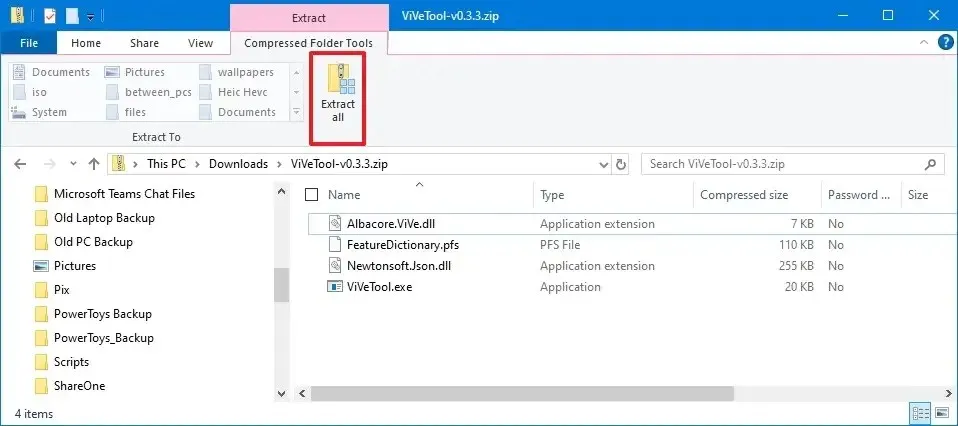
-
[抽出] ボタンをクリックします。
-
フォルダーへのパスをコピーします。
-
「スタート」を開きます。
-
コマンド プロンプトを検索し、一番上の結果を右クリックして、[管理者として実行] を選択します。 オプション。
-
次のコマンドを入力して ViveTool フォルダーに移動し、Enter キーを押します。
cd c:\folder\path\ViveTool-v0.x.xコマンドでは、フォルダーへのパスを実際のパスに変更することを忘れないでください。
-
次のコマンドを入力して Windows 10 で Copilot を有効にし、Enter キーを押します。
vivetool /enable /id:46686174,47530616,44755019
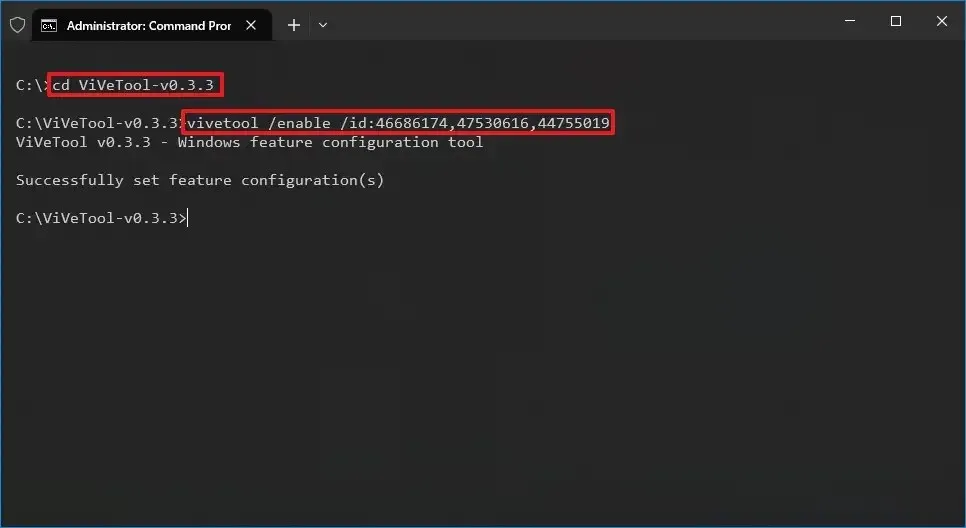
-
コンピュータを再起動します。
-
スタートを開きます。
-
regedit を検索し、上部の結果をクリックしてレジストリを開きます (該当する場合)。
簡単なメモ: デバイスでこの機能を有効にしているときに、ViveTool で ID をオンにした直後にタスクバーに Copilot が表示されていることに気付きました。この時点でこの機能が表示されない場合は、レジストリの変更が必要になる可能性があります。また、Microsoft アカウントで署名する必要があることにも注意してください。 -
次のパスを参照します。
HKEY_CURRENT_USER\SOFTWARE\Microsoft\Windows\Shell\Copilot\BingChat -
IsUserEligible DWORD を右クリックし、編集 オプション
-
DWORD 値を 0 から 1 に変更します。
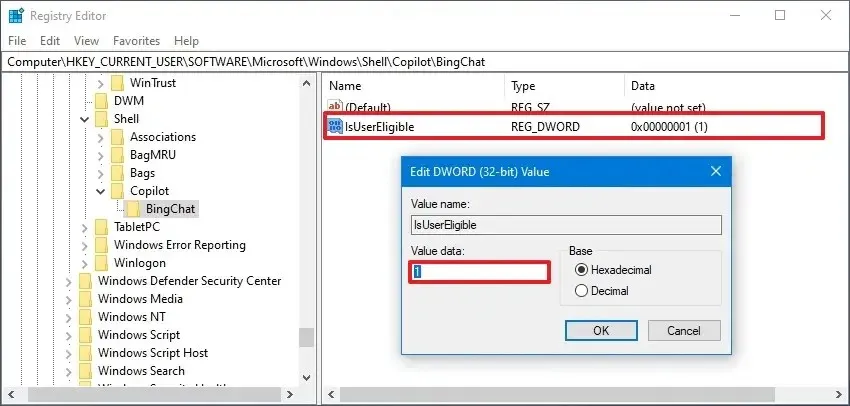
-
[OK] ボタンをクリックします。
-
コンピュータを再起動します。
-
タスクバーを右クリックし、[コパイロットを表示 (プレビュー)] ボタンを選択します。
手順を完了すると、タスクバーの通知アイコンの隣に Copilot が表示されます。ボタンをクリックするか、「Windows キー + C」 キーボード ショートカットを使用してエクスペリエンスを起動できます。
気が変わった場合は、同じ手順で変更を元に戻すことができますが、ステップ 15 では必ず < /span>vivetool /enable /id:46686174,47530616,44755019 コマンドを実行し、コンピュータを再起動します。
Windows 11 では、Copilot は現在、北米、アジアの一部、および南米でのみ利用可能です。そのため、これは Windows 10 にも当てはまると思います。そのため、これらの手順を試すことはできますが、この機能は次の環境では有効にならない可能性があります。みんな。


コメントを残す