Windows 11/10で再起動後にキーボードまたはマウスが動作しなくなる

Windows 11/10 で再起動後にキーボードまたはマウスが動作しなくなった場合、この記事で説明する解決策が役に立ちます。報告によると、ユーザーはコンピュータを再起動した後、キーボードやマウスを使用できなくなります。システムに変更を適用するときやソフトウェアのインストール後など、コンピュータを再起動する必要がある場合があるため、これは厄介な問題になる可能性があります。

Windows 11/10で再起動後にキーボードまたはマウスが動作しなくなる
次の修正は、Windows 11/10 で再起動後にキーボードまたはマウスが動作しなくなった場合に役立ちます。この問題が発生した場合は、USB キーボードまたはマウスを取り外して再接続してみてください。これが機能する場合は、ドライバーに問題がある可能性があります。再起動後にキーボードが使用できない場合は、スクリーン キーボードを使用してシステムにログインできます。これを行うには、ロック画面で [ユーザー補助] アイコンをクリックし、スクリーン キーボード スイッチをオンにします。
この問題を解決するには、この投稿に記載されている提案を使用してください。
- 電源管理設定の変更
- USB セレクティブ サスペンドを無効にする
- セーフモードで問題を確認してください
- キーボードとマウスのドライバーを再インストールします
- USBコントローラードライバーを再インストールする
- 最新の Windows Update をアンインストールする
- システムを復元する
- BIOSをデフォルトにリセットする
これらすべての修正を詳しく見てみましょう。
1] 電源管理設定を変更する
USB ポートの電源管理設定を変更すると、この問題を解決できます。これについては、次の手順で説明します。
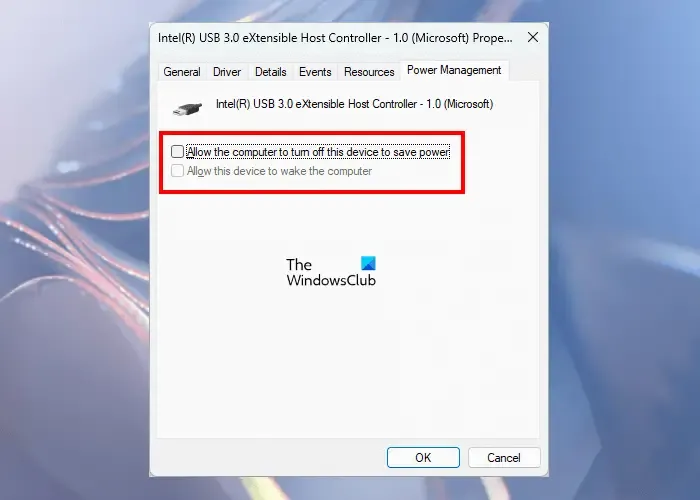
- デバイスマネージャーを開きます。
- 下にスクロールしてユニバーサル シリアル バス コントローラブランチを展開します。
- [電源管理] タブに移動します。
- [電力を節約するためにコンピュータでこのデバイスの電源をオフにできるようにする] チェックボックスをオフにします。
- [OK] をクリックします。
同じ変更をUSB eXtensible Host Controller (該当する場合) とキーボードとマウスのドライバーに適用します。それを行った後、コンピュータを再起動し、問題が継続するかどうかを確認します。
2] USB セレクティブ サスペンドを無効にする
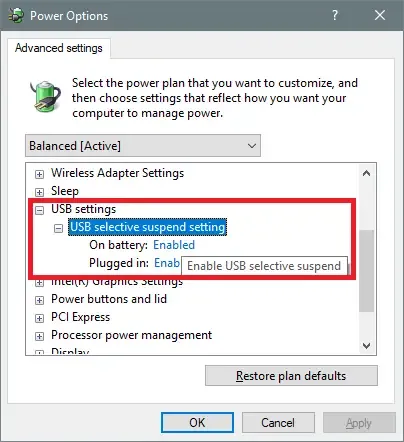
USB セレクティブ サスペンドを使用すると、USB ポートを低電力モードにしてシステムの電力を節約できます。この低電力モードはサスペンド モードと呼ばれます。一時停止された USB ポートは再起動後に自動的に再度有効になりますが、この機能を無効にして機能するかどうかを確認してください。電源プラン設定を変更するか、レジストリ エディタを使用することで、セレクティブ サスペンドを無効にすることができます。
3]セーフモードで問題を確認してください
セーフ モードは、ドライバに関連する問題のトラブルシューティングを行うことができるトラブルシューティング モードです。 システムをセーフ モードで起動し、キーボードとマウスがセーフ モードで動作するかどうかを確認します。 「はい」の場合、必要なドライバーを更新または再インストールする必要があります。
4] キーボードとマウスのドライバーを再インストールします
最も一般的には、キーボードまたはマウスのドライバーがこの問題の原因となります。デバイス マネージャーからアンインストールおよび再インストールできます。
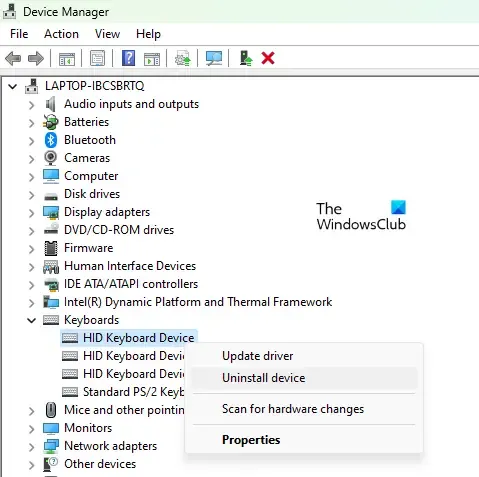
- デバイスマネージャーを開きます。
- キーボードとマウスおよびその他のポインティング デバイスを展開します。枝
- キーボードとマウスのドライバーを右クリックし、デバイスのアンインストールを選択します。
- ドライバーをアンインストールした後、コンピューターを再起動します。
ここで、問題が継続するかどうかを確認してください。
5] USBコントローラードライバーを再インストールします
この問題は、USB ポート ドライバーに関連している可能性もあります。このような場合は、USB コントローラー ドライバーをアンインストールして再インストールすると解決することがあります。次の手順に従ってください。
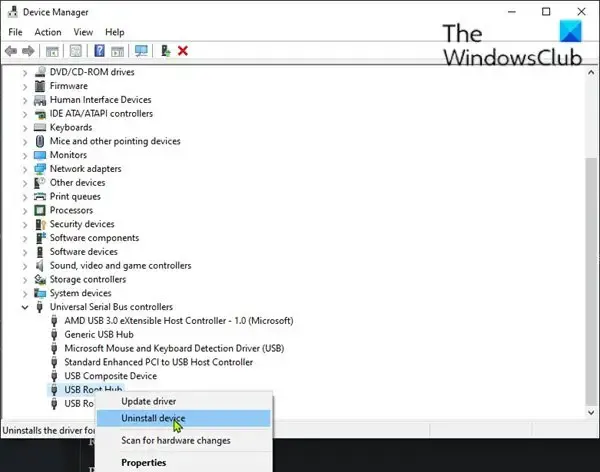
- デバイスマネージャーを開きます。
- ユニバーサル シリアル バス コントローラ ブランチを展開します。
- 次のドライバを右クリックし、デバイスのアンインストール を選択します。
- USB拡張可能ホストコントローラー
- USBルートハブ
上記のドライバーをアンインストールした後、コンピューターを再起動します。
6]最新のWindows Updateをアンインストールする
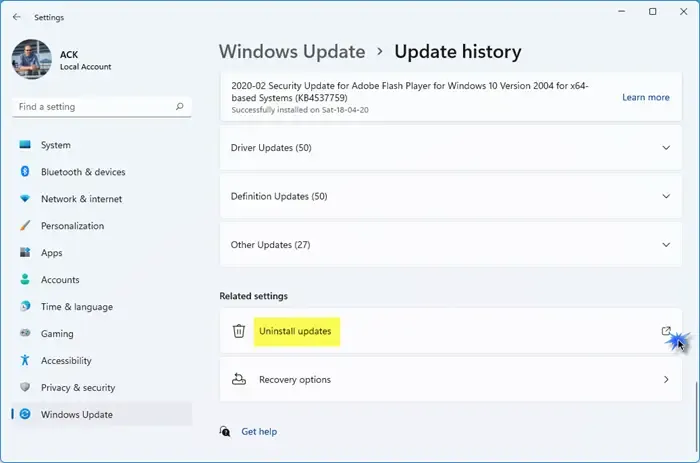
Windows Update をインストールした後に問題が発生し始めましたか? 「はい」の場合は、その特定の Windows Update をアンインストールできます。
7] システムを復元します
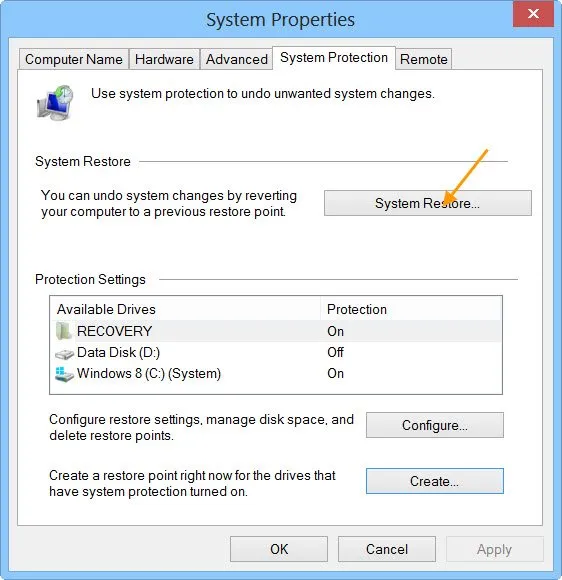
問題が解決しない場合は、問題が存在しなかった以前の時点にシステムを復元できます。 Windows はシステム復元ポイントを自動的に作成します。 システムを復元し、問題が発生し始めた日より前に作成された復元ポイントを選択します。
8] BIOSをデフォルトにリセットする
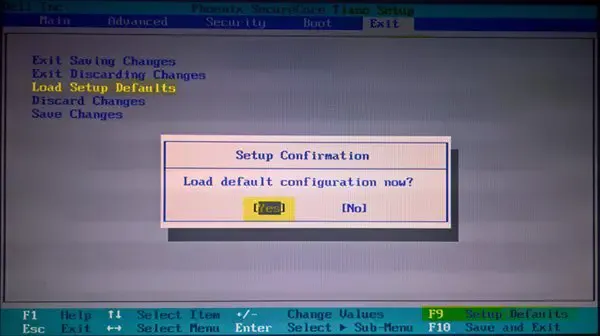
BIOS をデフォルトにリセットすると、問題を解決できる可能性があります。 BIOS をリセットし、動作するかどうかを確認します。
それでおしまい。これがお役に立てば幸いです。
関連するシナリオ:
キーボードまたはマウスが動作しない – リセット後 | セーフ モード | BIOS 内 | USB フラッシュ ドライブが接続されている場合 | コンピュータをスリープ モードから復帰した後 または BIOS でのみ動作する | セーフ モードでのみ動作します。
リセット後に Windows でマウスとキーボードが機能しない問題を解決するにはどうすればよいですか?
Windows をリセットした後にキーボードとマウスが動作しない場合は、まずコンピューターを再起動してください。他の USB ポートも試してください。これで問題が解決しない場合は、ハード リセットを実行してください。何も解決しない場合は、スタートアップ修復でこの問題を解決できます。
Windows 11 でマウスとキーボードが動作しないのはなぜですか?
Windows 11 でキーボードとマウスが動作しないには、さまざまな理由が考えられます。キーボード、マウス、または USB ドライバーに問題があるか、ハードウェアに問題がある可能性があります。キーボードやマウスの内部に埃が溜まっている可能性もあります。


コメントを残す