Microsoft Word で単語数を表示する

学校や仕事の課題のために、またはブログ投稿やその他のドキュメントの発行要件を満たすために、Microsoft Word ドキュメントに含まれる単語数を知る必要がある場合があります。Microsoft Word は、入力した単語をカウントし、この情報をドキュメント ウィンドウの下部にあるステータス バーに単純な形式で表示します。文字数、段落、およびその他の情報に関する詳細な統計については、[単語数] ウィンドウを開きます。
この記事の手順は、Word for Microsoft 365、Word 2021、Word 2019、Word 2016、Word 2013、Word 2010、および Word 2016 for Mac に適用されます。
Word for PC の単語数
別のウィンドウを開く必要なく、ステータス バーに文書内の単語数が表示されます。ステータス バーに文字数が表示されない場合は、ステータス バーを右クリックし、[文字数] を選択して文字数を 表示します。

Word for PC で選択したテキストをカウントする
ドキュメントの一部の単語数をカウントすることもできます。PC 版の Word で 1 文または 1 段落に含まれる単語数を表示するには、テキストを選択します。選択したテキストの単語数が、ドキュメントの下部にあるステータス バーに表示されます。
同時に複数のテキスト ボックス内の単語をカウントするには、Ctrlキーを押しながらテキストを選択します。

文字カウントウィンドウを開く方法
ワード カウント以上の情報が必要な場合は、[ワード カウント] ウィンドウで追加情報を利用できます。すべてのバージョンの Word で [文字数] ウィンドウを開くには、ステータス バーに移動して文字数を選択します。ワード カウント ウィンドウには、次の数に関する情報が含まれています。
- ページ
- 言葉
- スペースを含まない文字数
- 文字、スペースあり
- 段落
- ライン
カウントに含める場合は、[テキスト ボックス、脚注、文末脚注を含める] の横のボックスにチェックマークを付けます。
- カウントしたいテキストを選択します。
- [レビュー] タブを選択します。
![[校閲] タブが強調表示された Word [校閲] タブが強調表示された Word](https://cdn.thewindowsclub.blog/wp-content/uploads/2022/12/001-word-count-in-microsoft-word-document-3540365-bb007fec02374239b06b6f2d93640dee.webp)
- [文章校正]グループで、[単語数] を選択します。
![Word の [校閲] タブで [単語数] セクションが強調表示されている Word の [校閲] タブで [単語数] セクションが強調表示されている](https://cdn.thewindowsclub.blog/wp-content/uploads/2022/12/002-word-count-in-microsoft-word-document-3540365-7aace6a53dcf43249f878490d27a1f7f.webp)
Word for Mac の単語数
Word for Mac では、ステータス バーで単語数を選択します。単語数、文字数、行数などを表示します。テキストの一部を選択しない限り、ステータス バーには文書全体の単語数が表示されます。この場合、選択したテキストのカウントが表示されます。
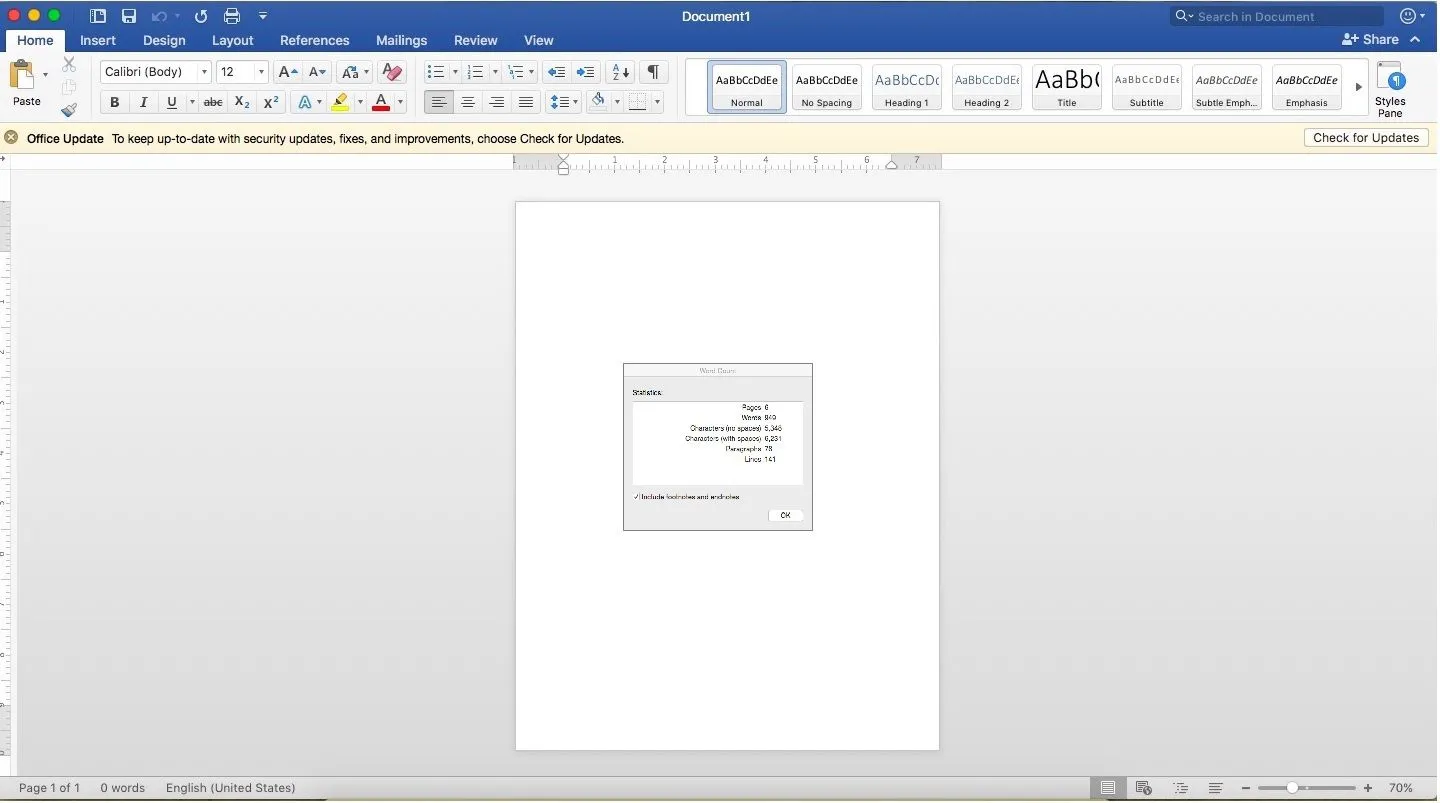


コメントを残す